PCやスマホの画面を撮影したいときは、スクリーンショットを使いましょう。
今回はスクリーンショットの撮り方やツールをご紹介します。
こちらの記事は後編です。
*前編はこちら↓
範囲選択
[Windows]+[Shift]+[S]はWindows10より追加された機能です。元々はSnipping Toolというアプリケーションでした。
範囲選択の使い方
(1)範囲を選択してみましょう。[Windows]+[Shift]+[S]を押すと画面が半透明になり、選択が出来るようになります。適当な箇所を選択しましょう。
(2)ペイントを起動して貼り付けしましょう。先ほど選択した範囲のみ貼り付けることが出来ました。
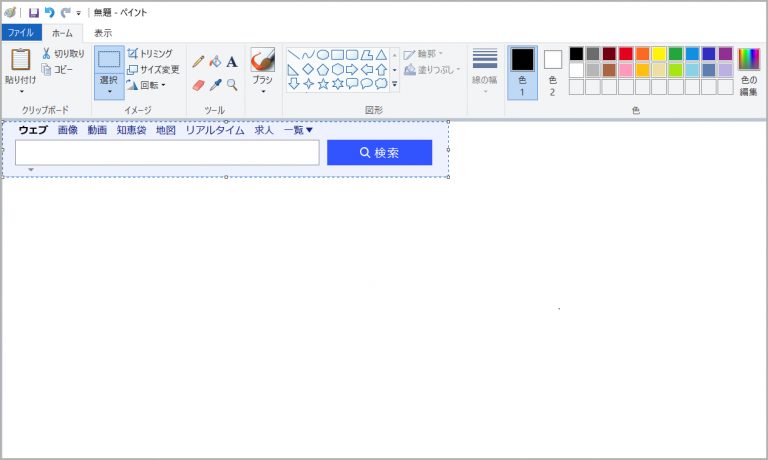
スクリーンショットの著作権
スクリーンショットで撮影した画像に含まれるものには著作権が存在します。例えばWEBサイトに載っている画像をスクリーンショットした場合、著作権は元の画像の作成者にあります。対象の画像の一部分だけを切り取ったとしても同様に元の画像の作成者に著作権があります。
他に素材サイトでスクリーンショットを利用して使用することも禁止です。特に無料の素材サイトではコピー防止もありませんが、ダウンロード数によって収入を得ているビジネスモデルのため、規約で禁止されています。
スクリーンショットのツール
スクリーンショットはPCやスマートフォンにデフォルトで機能が搭載されていますが、他にも便利な機能が搭載されたツールがあります。有名なツールを3つご紹介します。
Screenpresso
Screenpressoはビデオや画像のキャプチャを撮影することができます。特徴としてワークスペースが用意されており、そこに撮影した画像が保存されます。ワークスペースはデスクトップ上からアクセスすることができ、ファイルを探す手間が省けます。また画像に印を付けたり、加工することができます。
https://screenpresso.com/ja/
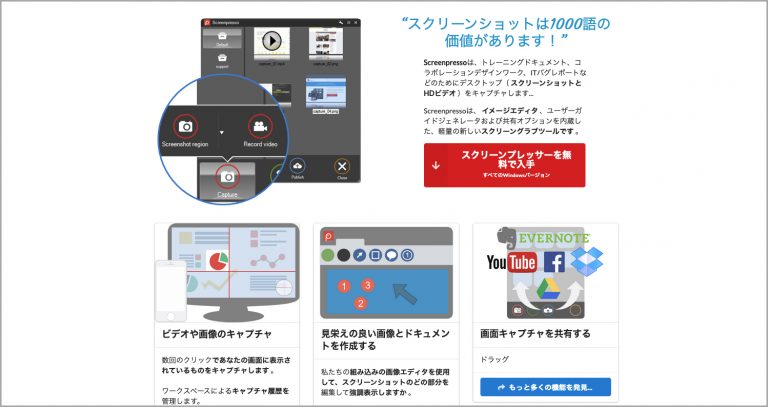
Skitch
Skitchはスクリーンショットした画像に矢印を入れたり、モザイク処理、リサイズなど画像編集に特化したツールです。他の画像加工ツールと比べても直感的に操作することもできるため、簡単な加工には便利です。またスクリーンショット以外の画像ファイルにも加工することができます。
https://evernote.com/intl/jp/products/skitch
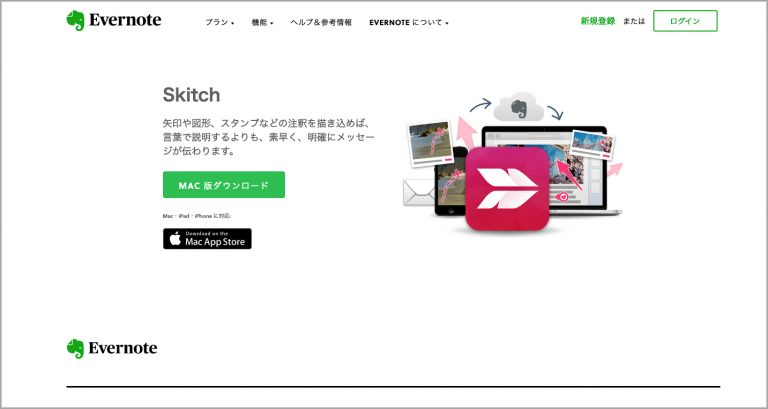
Gyazo
Gyazoはスクリーンショットをクラウド上で保存しURLで共有できるツールです。ファイルがローカルに増えないためパソコンの整理もしやすく、すぐに誰かと共有することができるので効率化を図れます。
https://gyazo.com/

Macのスクリーンショット
Macにもデフォルトでスクリーンショットの機能があります。Macユーザーの方は覚えておきましょう。
[Command]+[Shift]+[3]:スクリーンショット(全体)
[Command]+[Shift]+[4]:スクリーンショット(選択範囲)
[Command]+[Shift]+[5]:スクリーンショット(動画)
POINT
スクリーンショットは様々なツールがリリースされていますが、基本的な機能は同じなので、どれか一つのツールを使いこなしましょう。
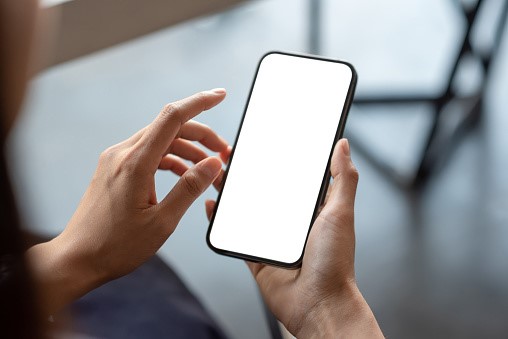




コメント