はじめに
Teamsのビデオ会議には、参加者を後から招待する方法がいくつかあります。
ここでは、招待の方法を3つ解説します。
招待に応じて会議に参加する方法は、次の記事を参考にしてください。
https://blog.menter.jp/teams-2
会議のリンクを共有する
会議のリンクをコピーし、そのリンクを相手に共有することで招待する方法です。
開催中の会議にて、画面上部の「参加者」ボタンを選択します。

右側に表示されるメニューの中から「招待を共有」を選択します。
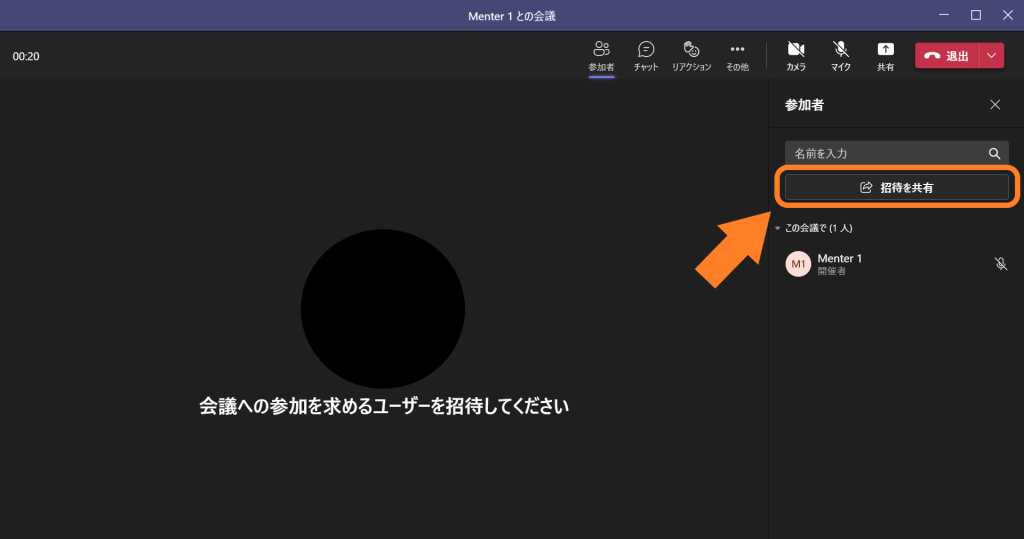
一番上の「会議のリンクをコピー」を選択します。
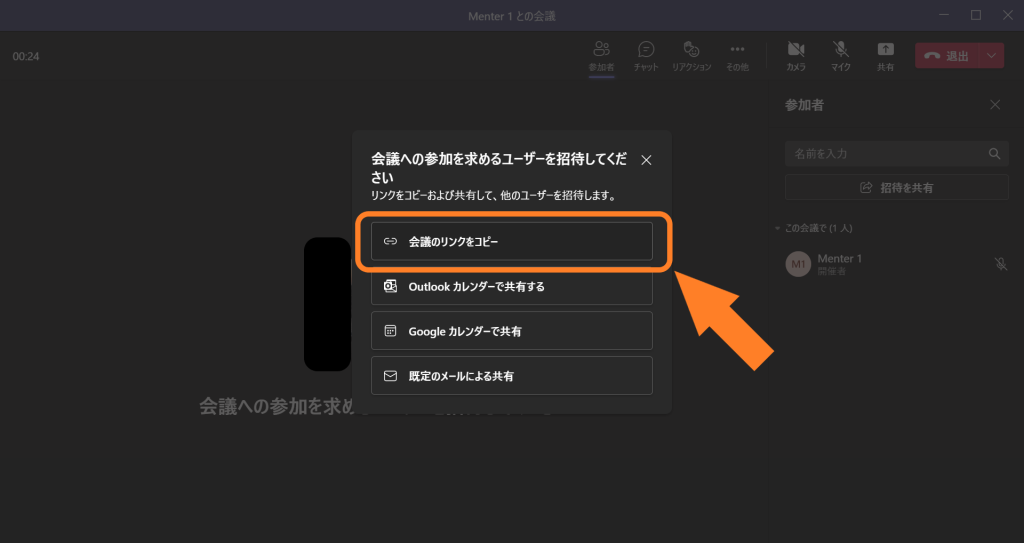
これでリンクをコピーできます!
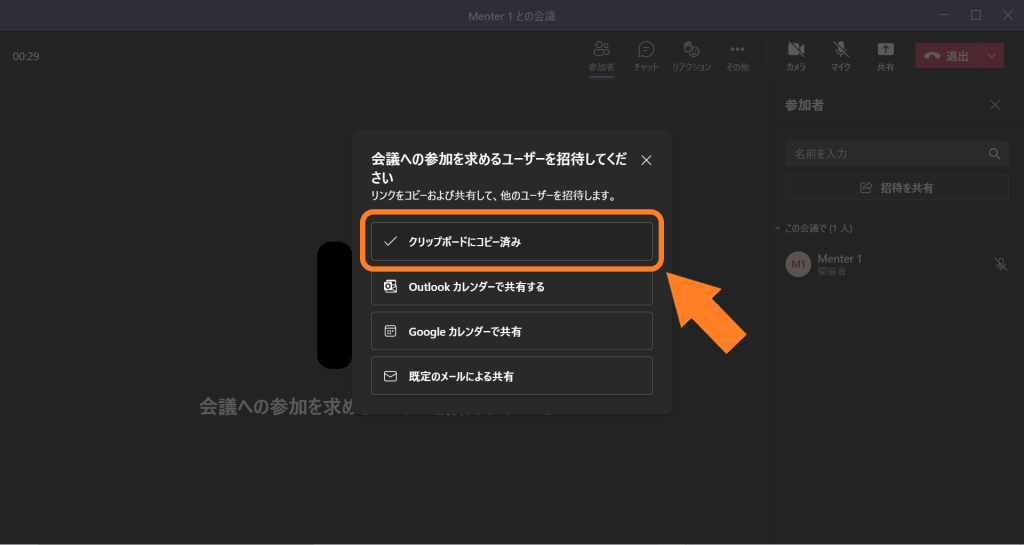
コピーしたリンクを、チャットやメール、他のメッセージアプリなどで共有すれば、あとは相手がそのリンクをクリックするだけで会議に参加できます。
Outlookカレンダーから共有する
Outlookのカレンダーに進行中の会議のリンクを設定することで、招待された相手がカレンダーから会議に参加することができます。
先ほどと同じように、進行中のビデオ会議画面で「招待を共有」を選択します。
表示されたメニューの中から、「Outlookカレンダーで共有する」を選択します。
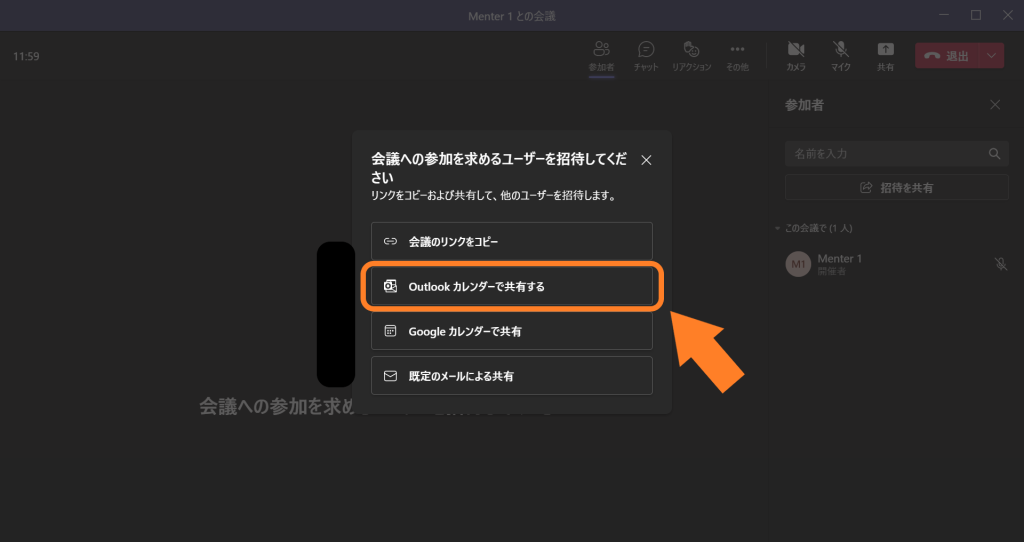
Outlookの画面に移行します。招待したい相手を入力し、「保存」を選択します。
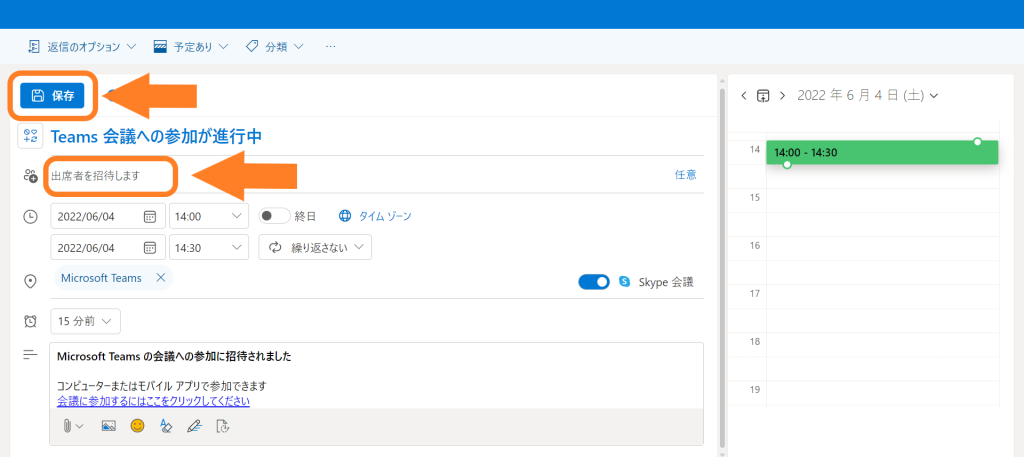
招待された相手のOutlookカレンダーに、進行中のビデオ会議が追加されます。
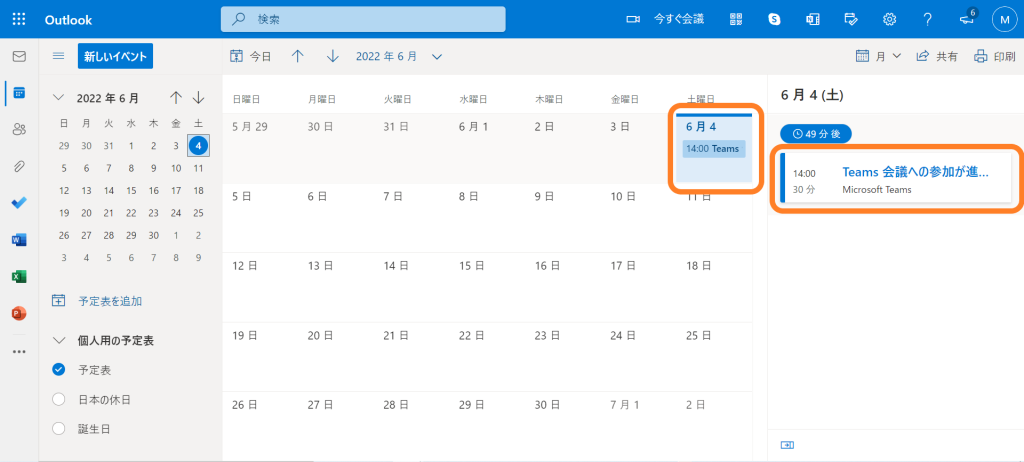
Googleカレンダーで招待する
共同でGoogleカレンダーを使っている相手にも、Teamsのビデオ会議の招待を簡単に送ることができます。
先ほどと同じように、 進行中のビデオ会議画面で「招待を共有」を選択します。
表示されたメニューの中から、「Googleカレンダーで共有」を選択します。
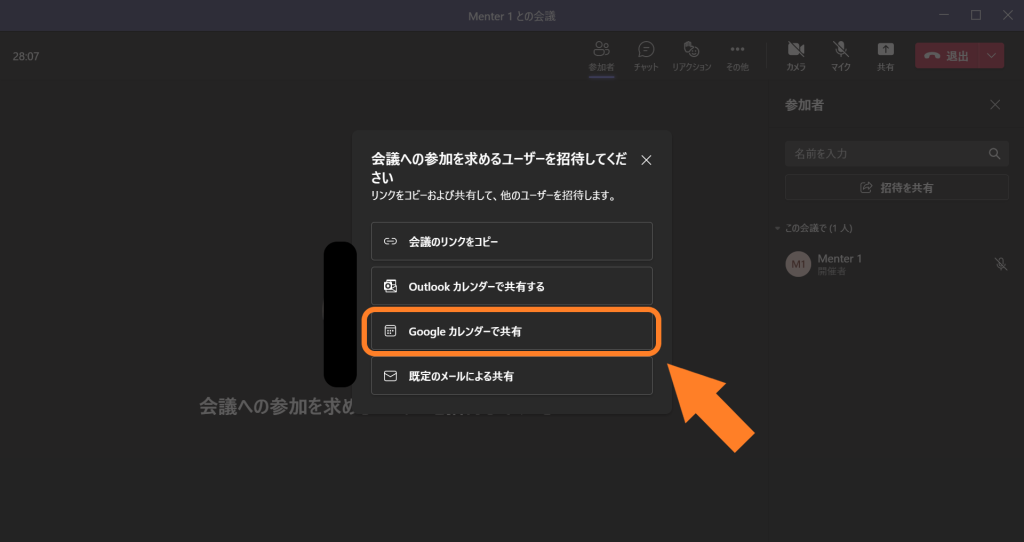
Googleカレンダー画面に移行します。
招待を共有したいカレンダーを選択し、招待したい相手が他にいる場合はメールアドレスを入力します。
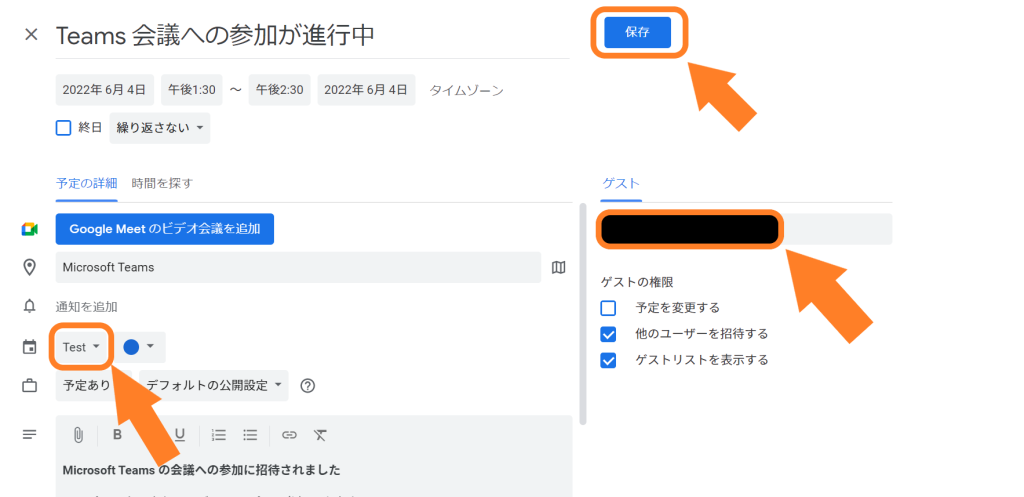
画面上部の「保存」を選択し、ゲストにメールも送信しておきたい場合は「送信」を選択します。
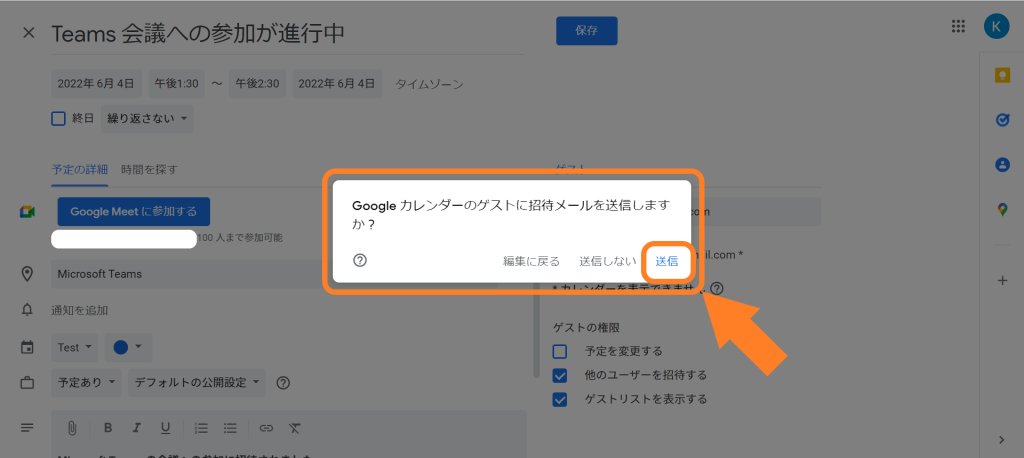
Googleカレンダーに予定が追加されます。
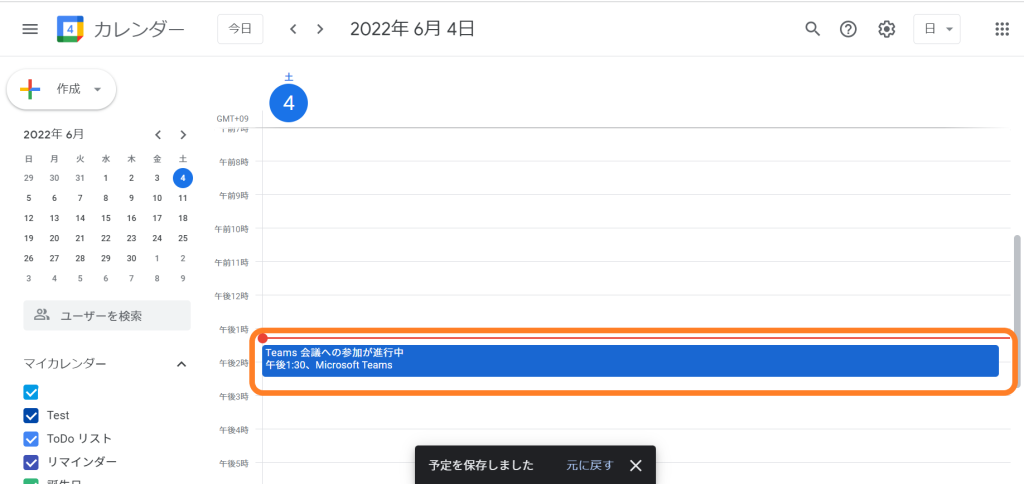
招待された相手にも、カレンダーに予定が追加されます。
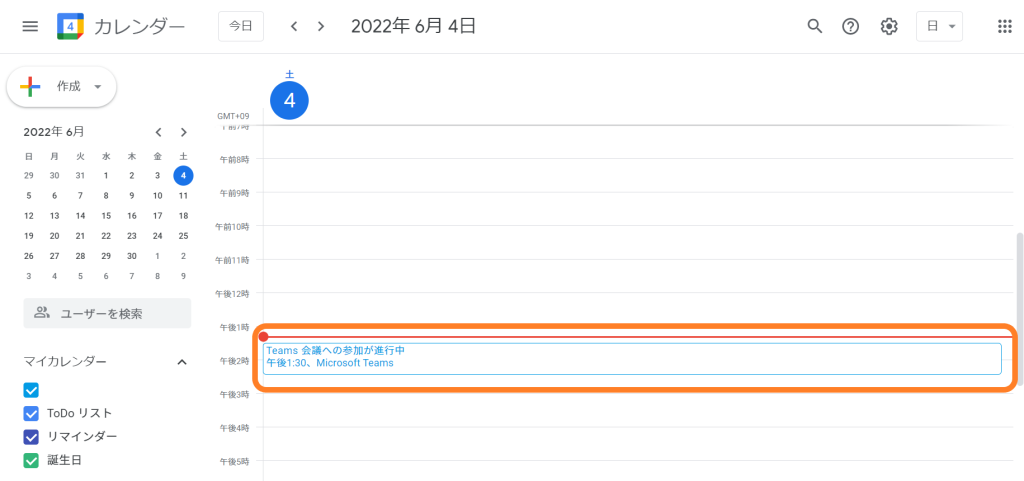
メールでも招待が送信されます。

また、GoogleカレンダーからTeamsのビデオ会議に参加する際は、予定を選択し、
「会議に参加するにはここをクリックしてください」を選択しましょう。
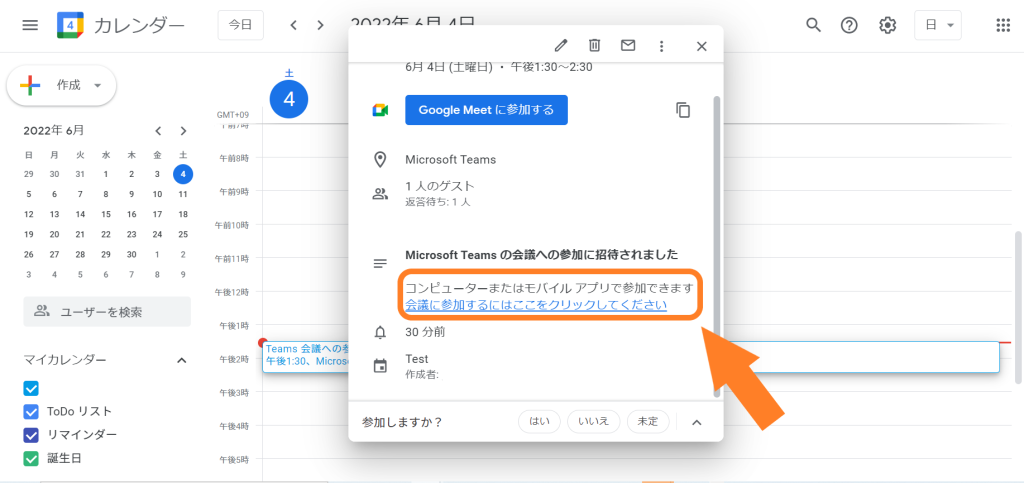
おわりに
今回は、開催中の会議に参加者を招待する方法について解説してきました。
Teamsは、OutlookだけでなくGoogleカレンダーにも対応している汎用的なアプリです。
相手に合わせて招待ができるよう、招待の仕方を覚えておきましょう!
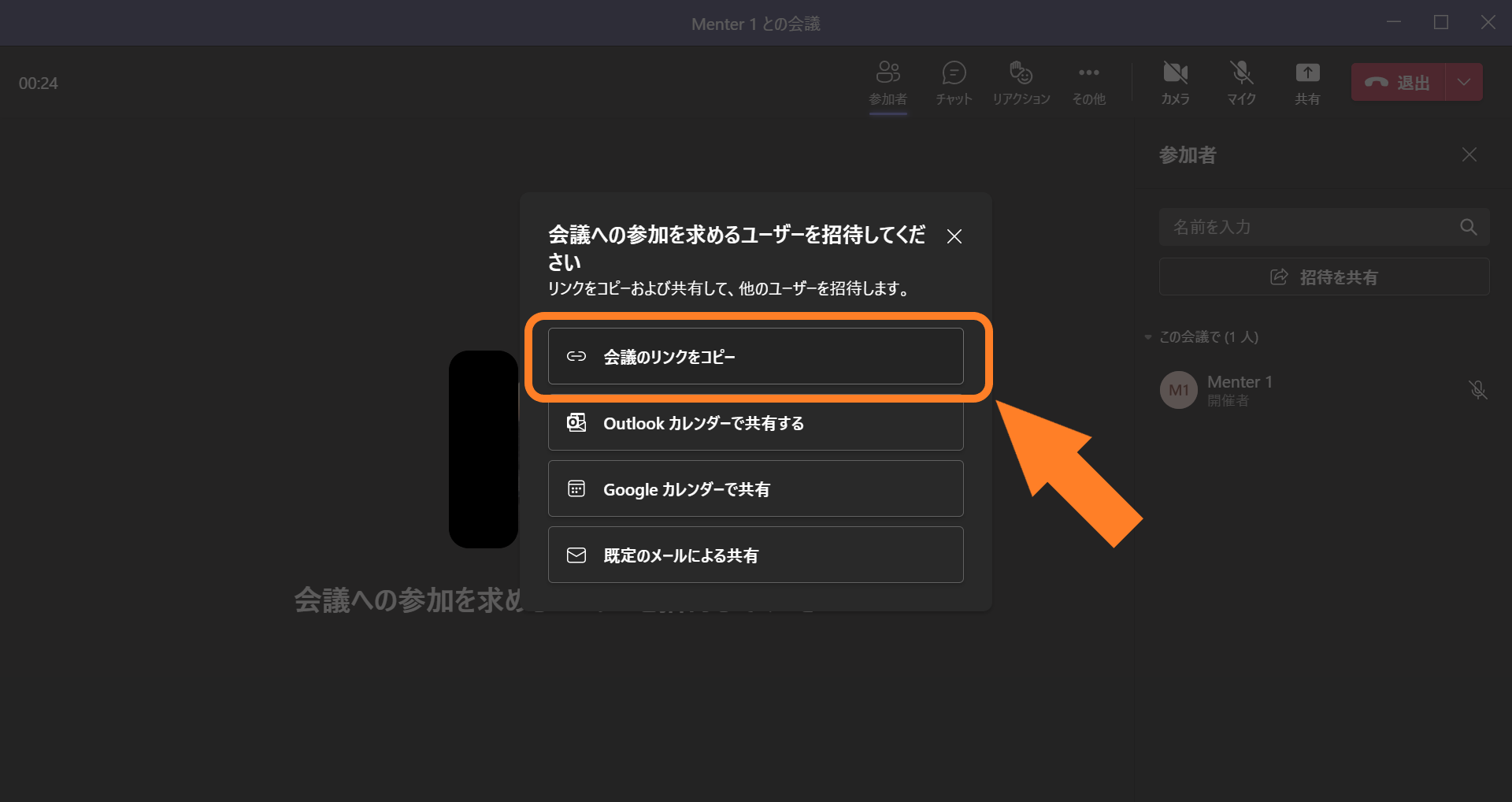
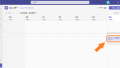


コメント