はじめに
Teamsの便利機能、ビデオ会議。急に始めることもできますが、あらかじめ予定表に組み込んでおけば便利ですよね。
ここでは、ビデオ会議を開催する方法と、ビデオ会議をスケジュールに追加し、編集/削除する方法について解説していきます。
ビデオ会議を開催する方法
ビデオ会議を主催する方法には二通りあります。
「すぐに開催する」方法
「予定表に組み込んでおき、後で始める」方法
です。
まずは、「すぐに開催する」方法を解説していきます。
ビデオ会議を開催したい時は、参加者とのチャット画面の上部にある「ビデオ通話」ボタンを選択します。
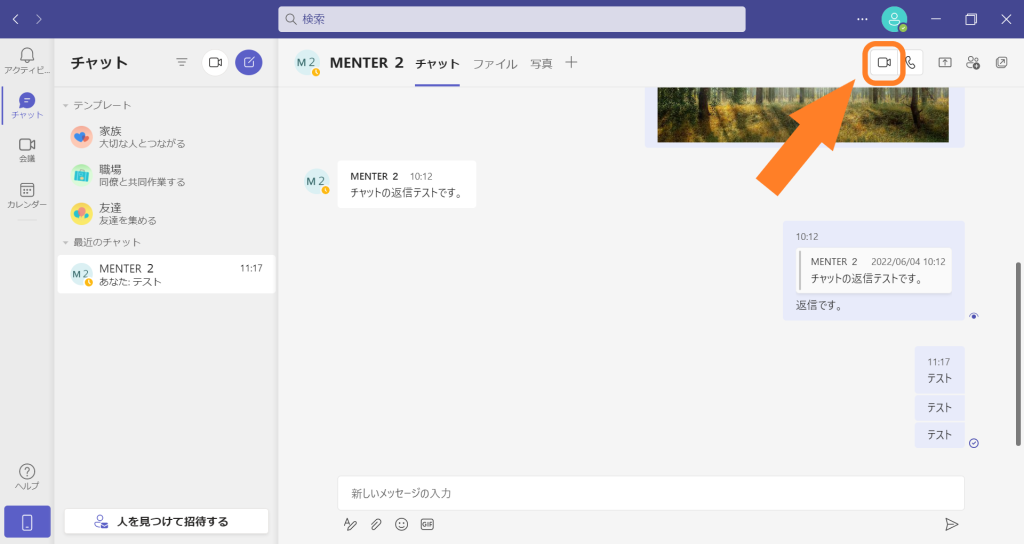
相手を呼び出し中の時は、画面中央に「通話中」と表示されます。
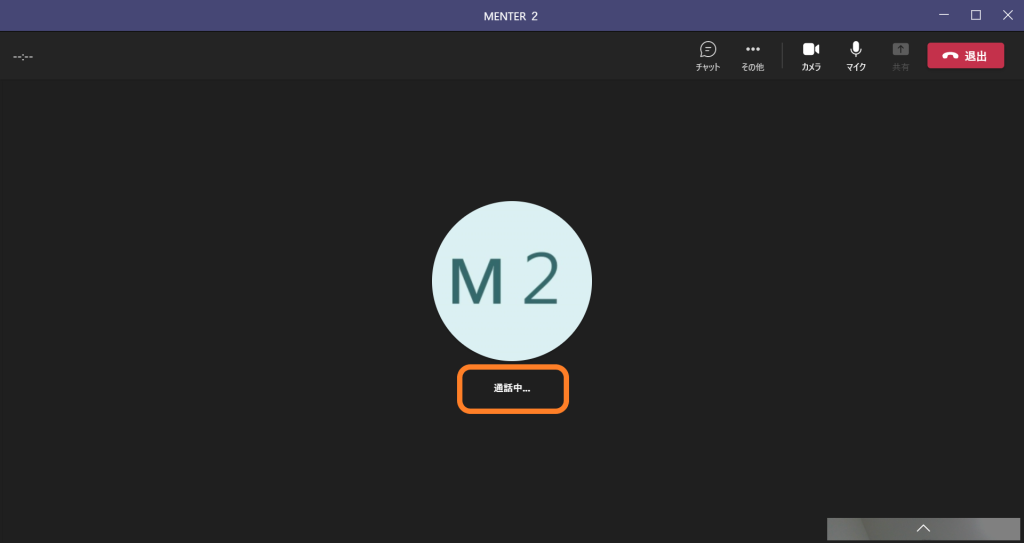
相手が通話に応じると、画面左下に相手の名前が表示されます。
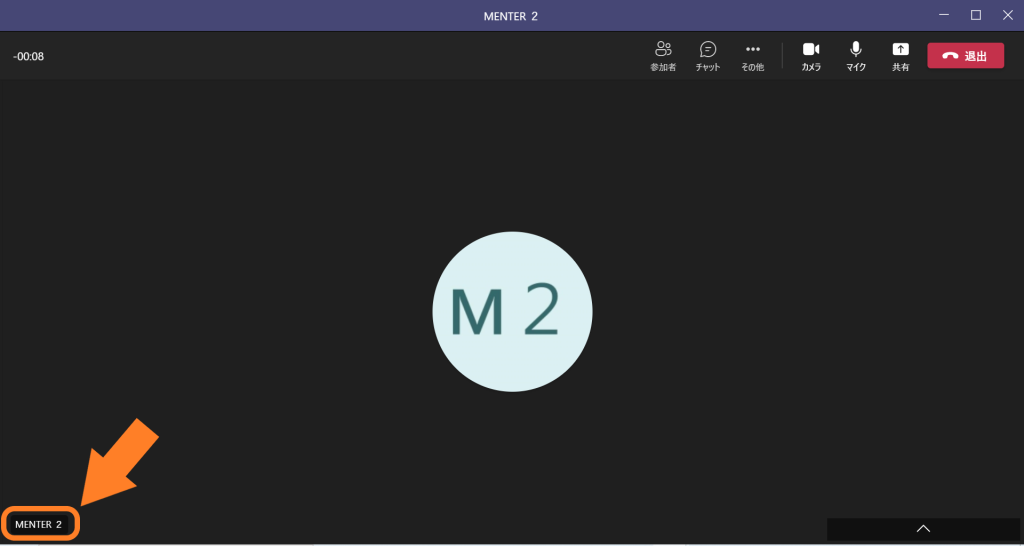
これで、会議をすぐに始めることができます!
会議をスケジュールに追加する方法
会議を行う際には、事前に日時が決まっていることが多いですよね。
Teamsでは、事前にスケジュールにビデオ会議を設定しておき、あとは予定表からリンクを選択するだけで会議に参加することができます!
ここでは、会議をスケジュールに追加する方法を解説していきます。
スケジュールを作成するには、まず画面左側のメニューの中から「カレンダー」を選択します。
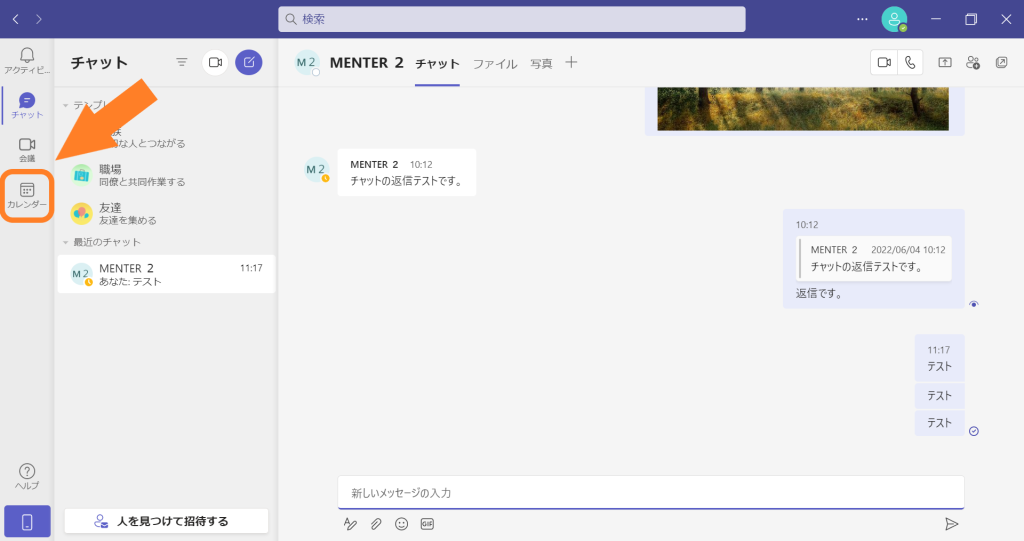
自分のカレンダーが表示されます。画面右上の「新しい会議」を選択しましょう。
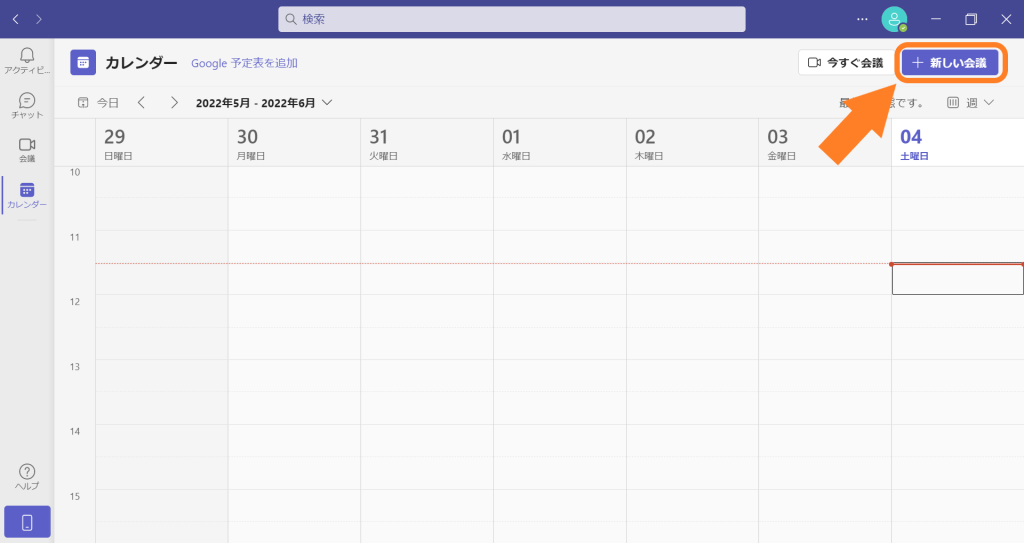
会議の詳細を設定する画面が表示されます。
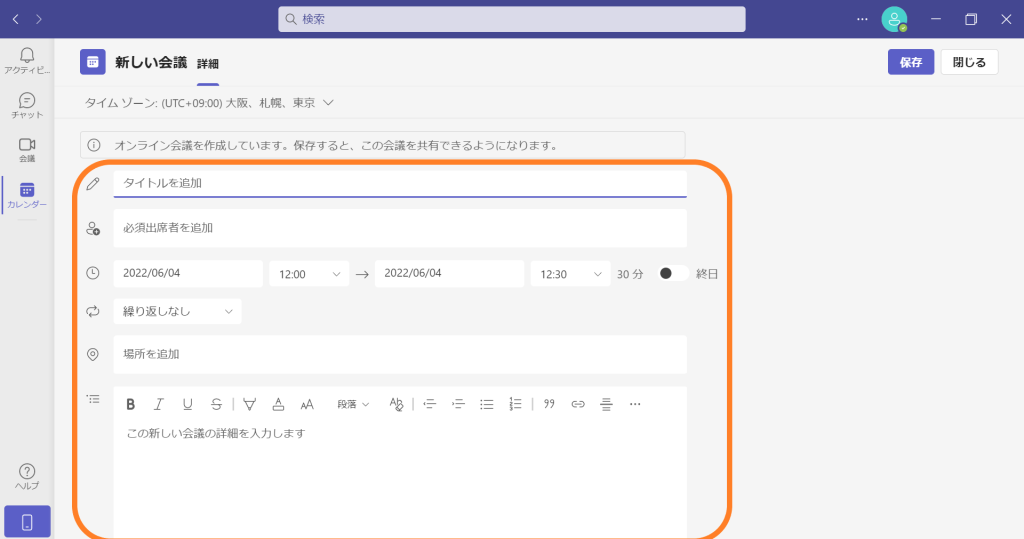
会議の名前、参加者、時間等を入力し、「保存」ボタンを押します。
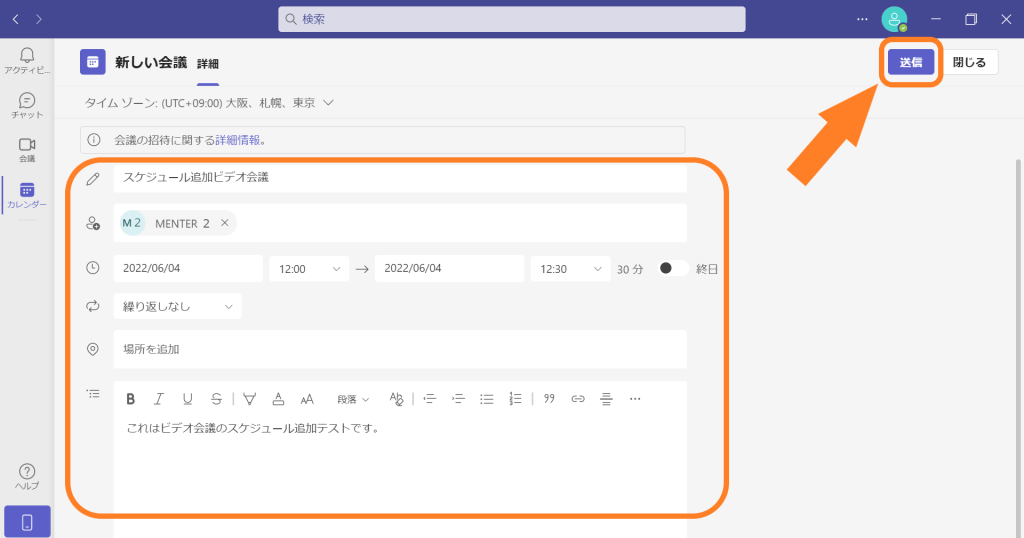
これで、会議をスケジュールに追加することができました!
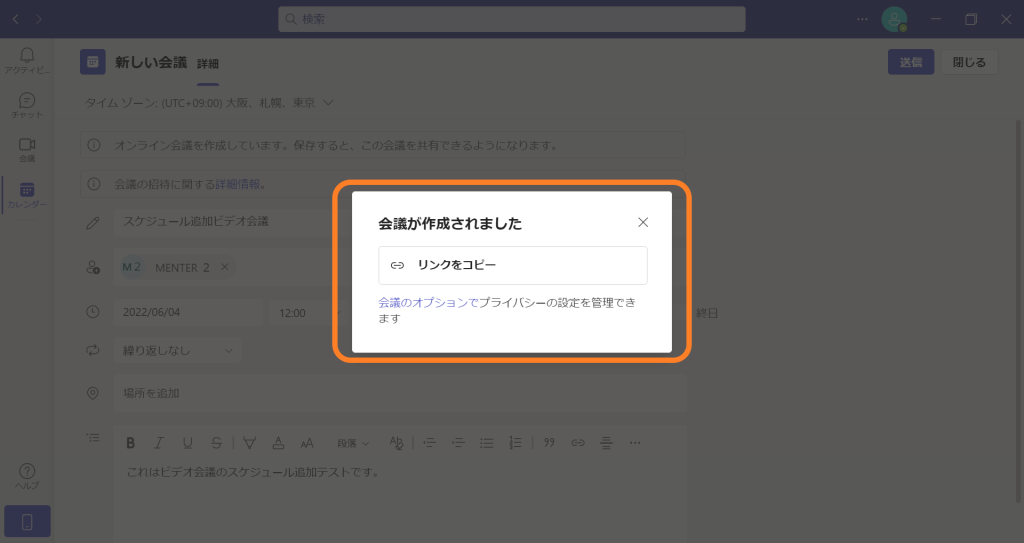
追加された会議は、「カレンダー」画面で確認することができます。
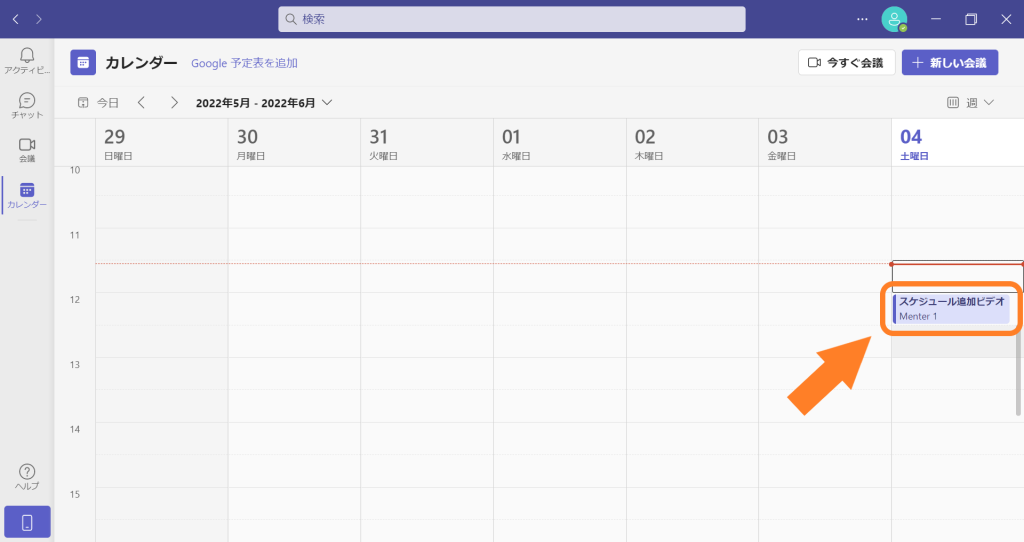
会議の参加者として招待された相手には、次の画像のように招待が送られます。
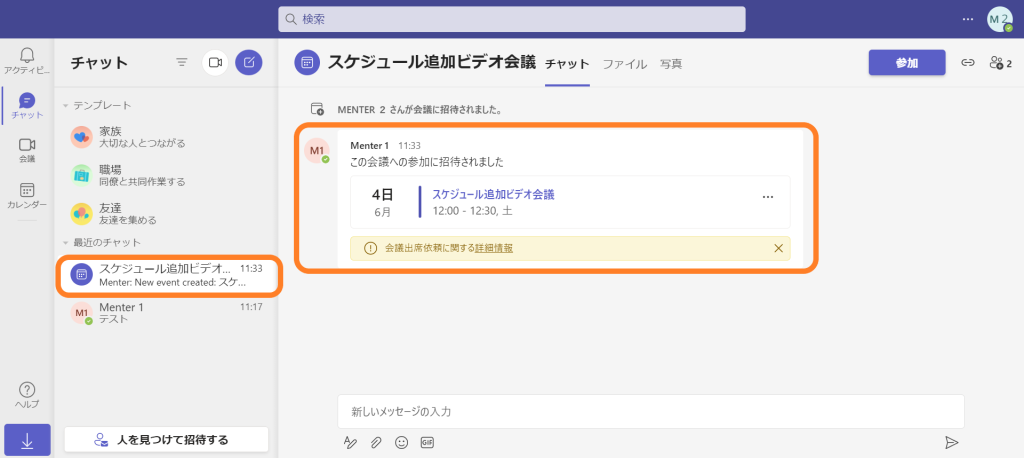
同じように、メールでも招待が送信されます。
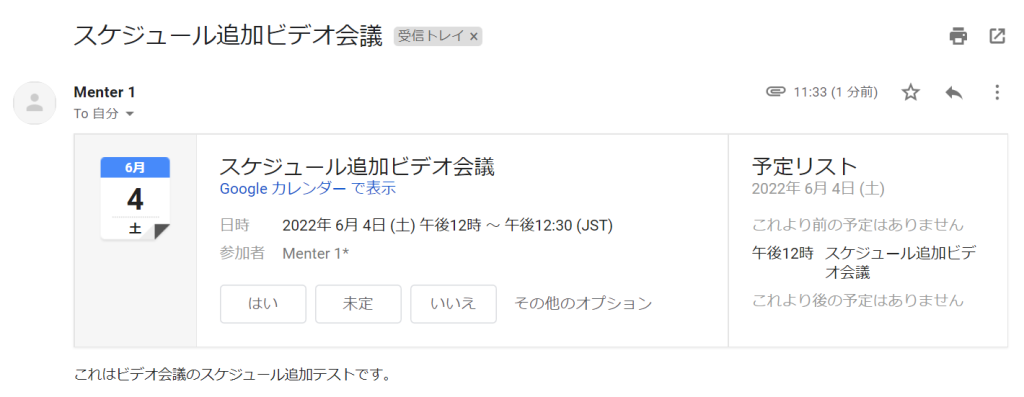
スケジュールに追加した会議を編集/削除する
スケジュールに追加した会議を編集、削除する方法を解説していきます。
まずは、カレンダーから編集したい会議の予定を選択します。
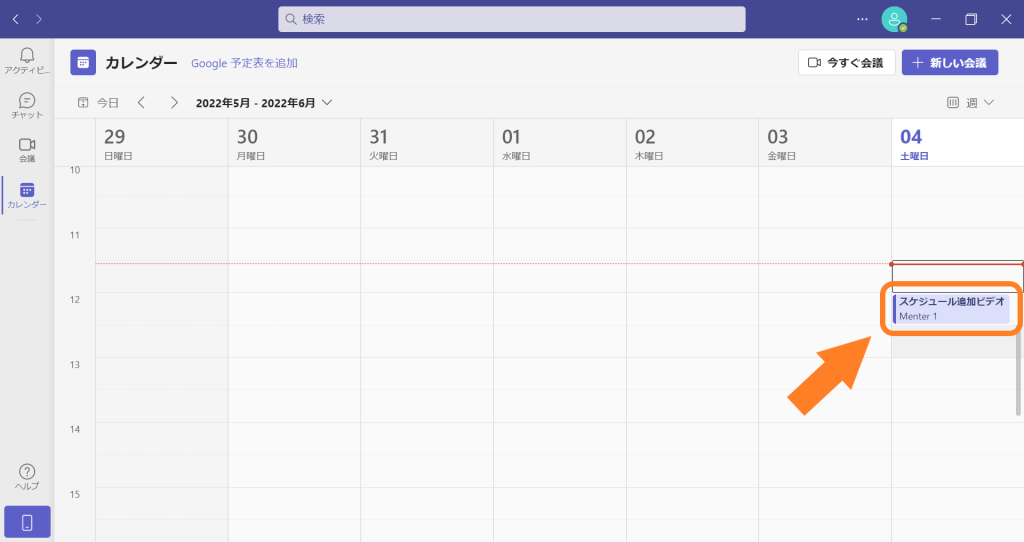
「編集」ボタンを選択します。
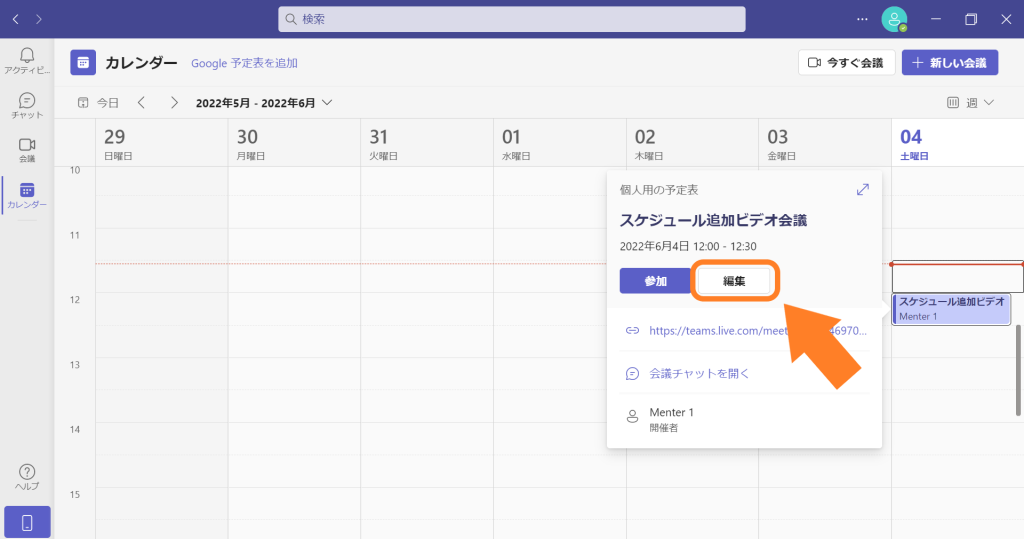
編集画面が表示されます。今回は、名前を変更してみましょう。
編集ができたら、右上にある「更新内容を送信」ボタンを選択します。
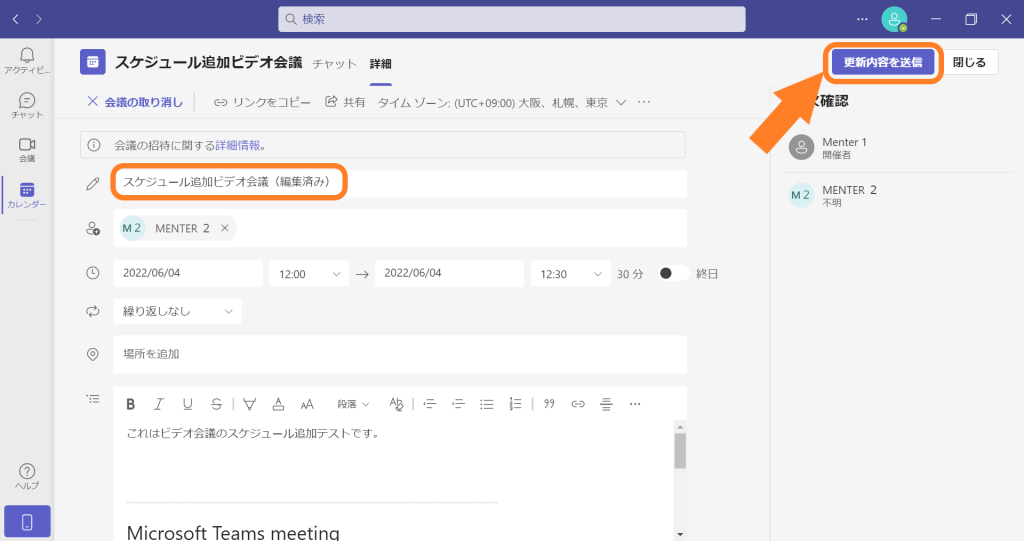
これで、会議の編集ができました!
招待されている相手にも、変更が通知されます。
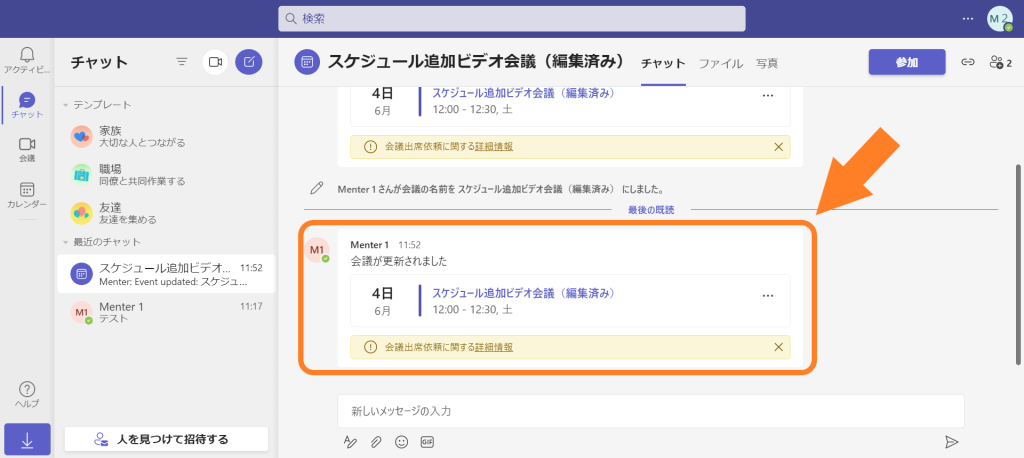
削除する際も、会議の編集画面から行います。
画面左上にある「会議の取り消し」ボタンを選択しましょう。
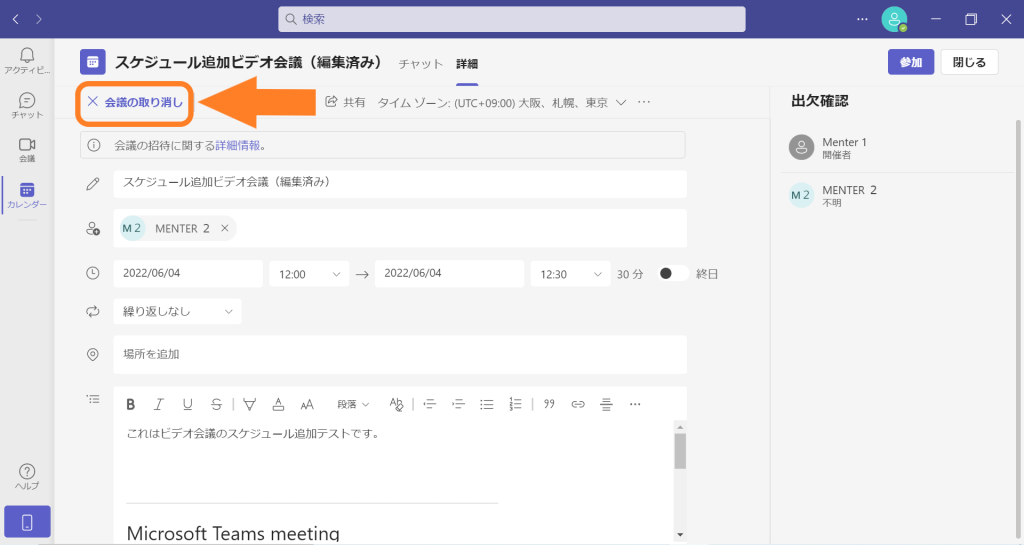
削除の確認画面が表示されます。
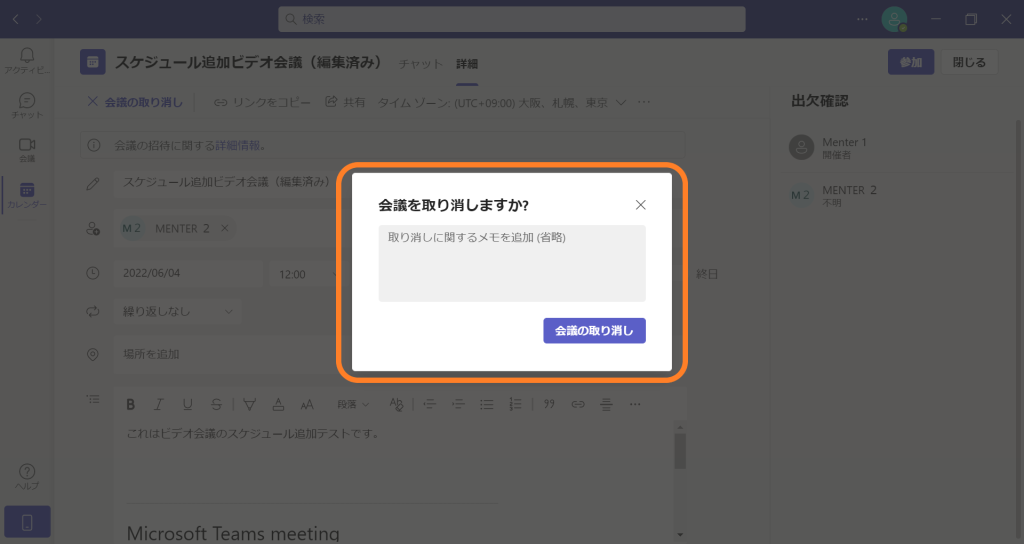
任意でメモを追加し、「会議の取り消し」を選択します。
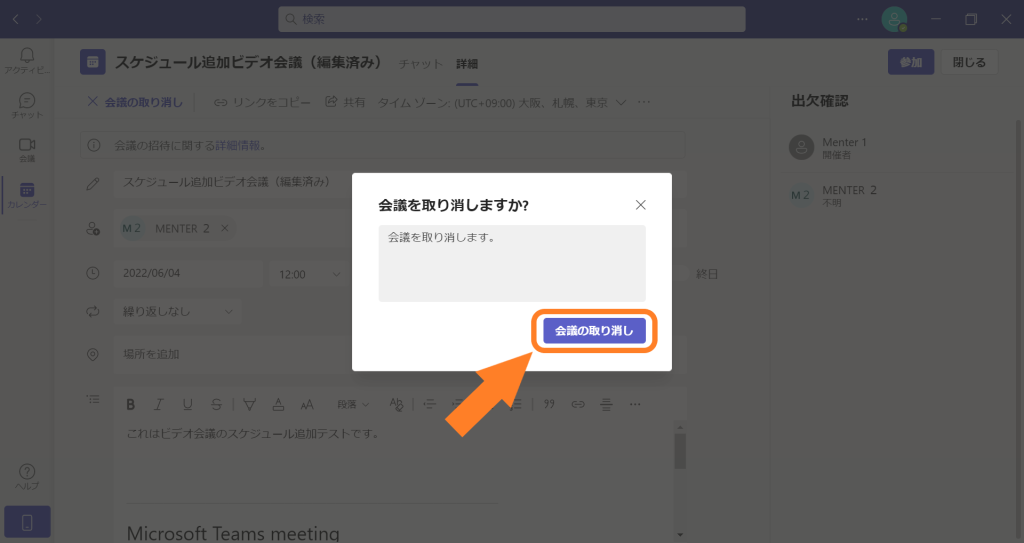
これで、会議の削除ができました。カレンダーから会議の予定が消えています。
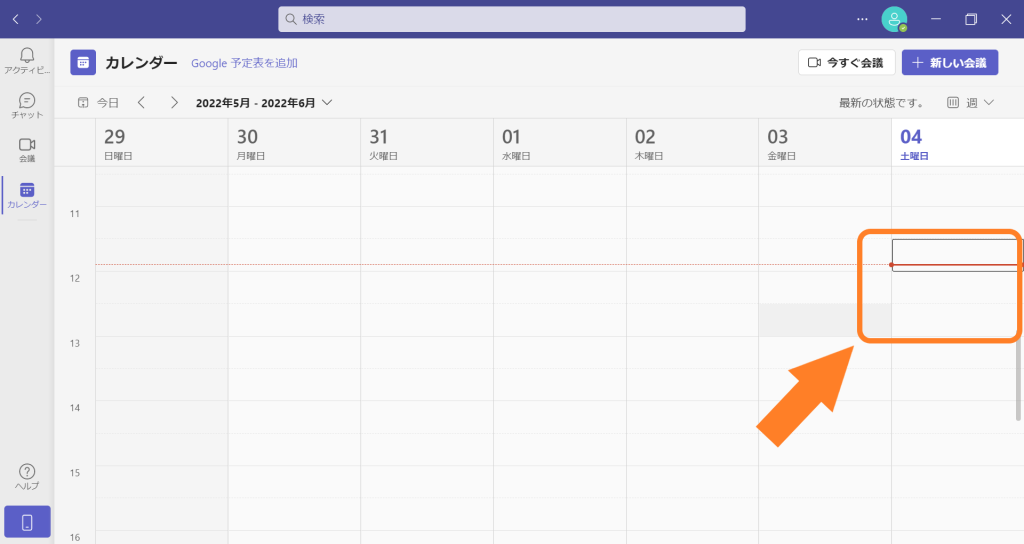
招待されている相手にも、会議の削除が通知されます。
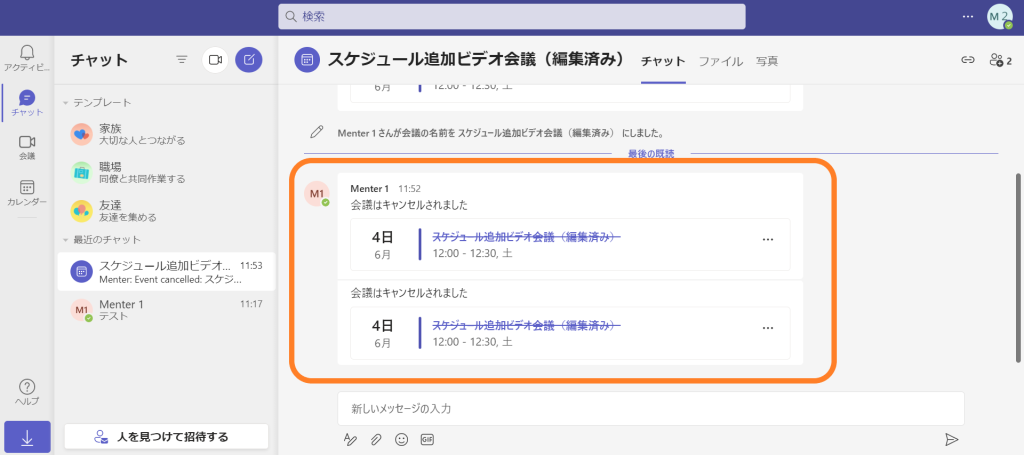
おわりに
ここでは、ビデオ会議の主催方法と、スケジュールへの追加/編集/削除の方法について解説してきました。
事前にビデオ会議を設定しておくことで、当日慌てて準備する必要もなく、スムーズに会議を始めることができます。
相手側にもTeams上で通知が送信されるため、リンクの共有といった手間も省けます。
スケジュールをうまく利用し、ビデオ会議を使いこなしましょう!
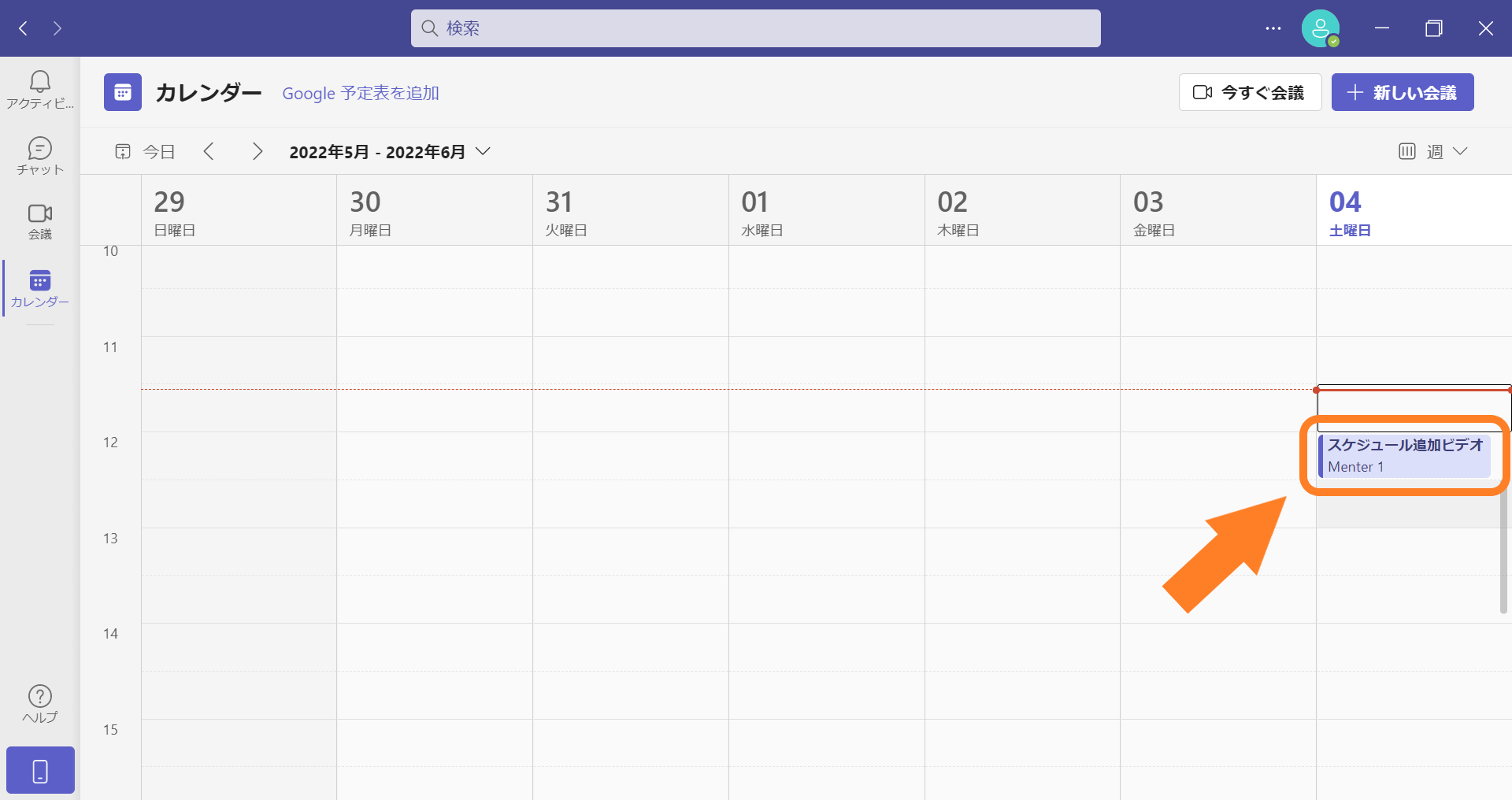
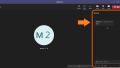
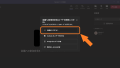

コメント