はじめに
アンケートの集計は手間がかかりやすいものです。
しかし、Microsoft Formsを使えば、アンケートへの回答をリアルタイムで集計し、Excelファイルに出力することができます。
ここでは、Microsoft Formsの回答データをExcel-Online形式でリアルタイムに共有する方法を解説します!
(なお、今回ご紹介する方法は、Microsoft 365 for Business限定の方法です。)
手順1:Excel-OnlineからFormsを開く
まずはExcel-OnlineからFormsを開きましょう。
Microsoft 365からExcelを開きます。「挿入」タブを選択してください。
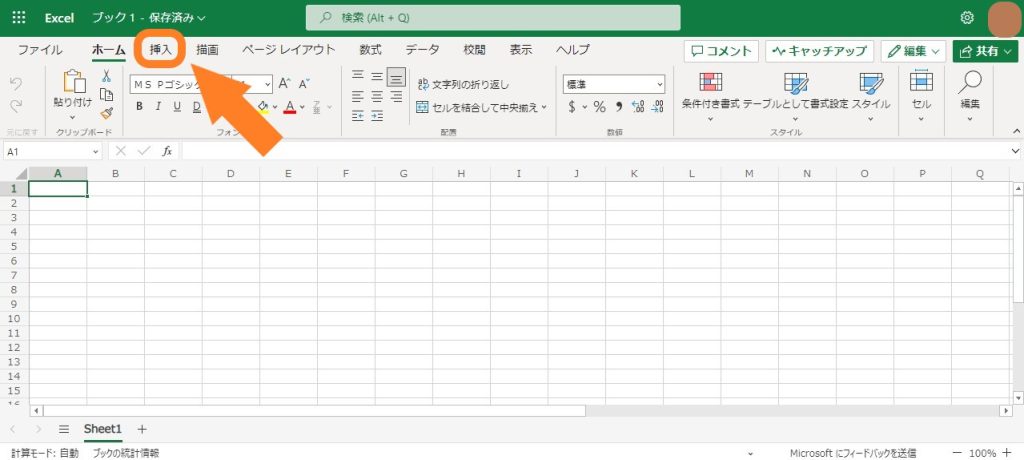
「挿入」タブの中から、「Forms」を選択します。

Microsoft Formsが開き、新しいフォームが作成されます。
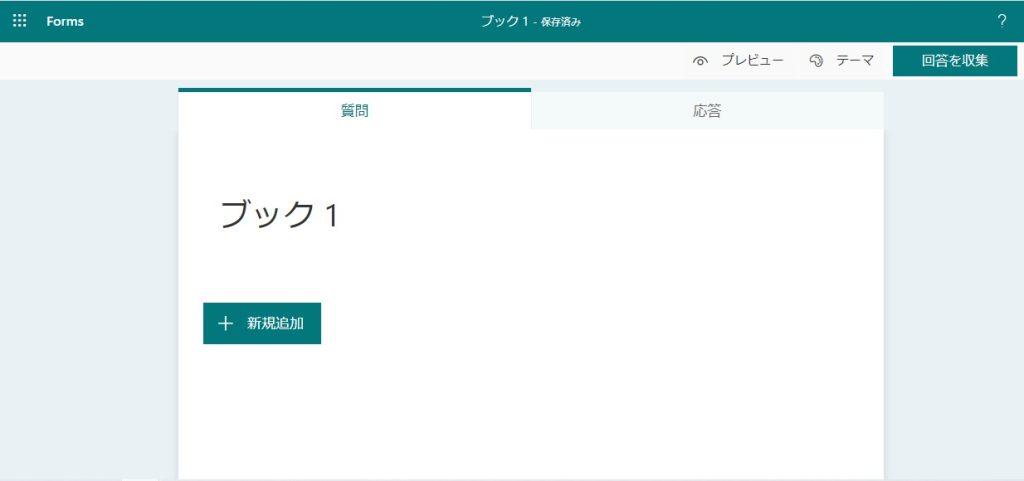
手順2:フォームを作成し回答を記録する
それでは、フォームを作成し、回答を記録していきましょう。
今回はテストとして、以下のようなフォームを1つ作成しました。
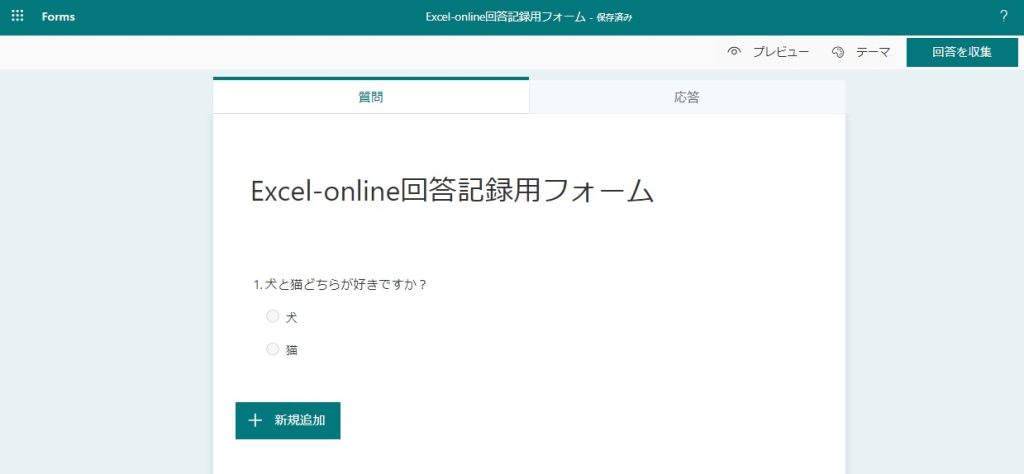
あとはこのフォームに回答が送信されれば、自動的に先ほどのExcelに回答が記録されていきます。
今回は3件の回答を記録しました。
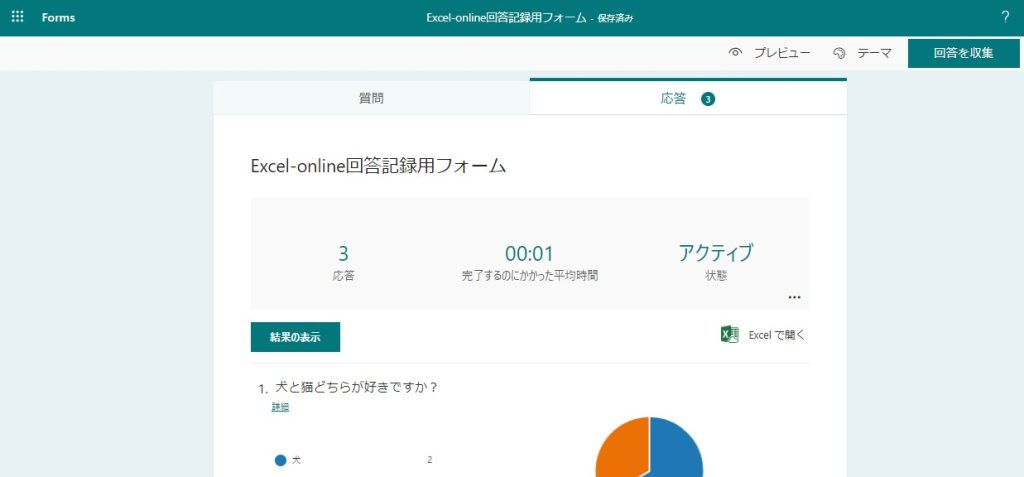
手順3:回答の反映を確認する
最後に、Excelで回答を確認してみましょう。3件の回答が記録されています。
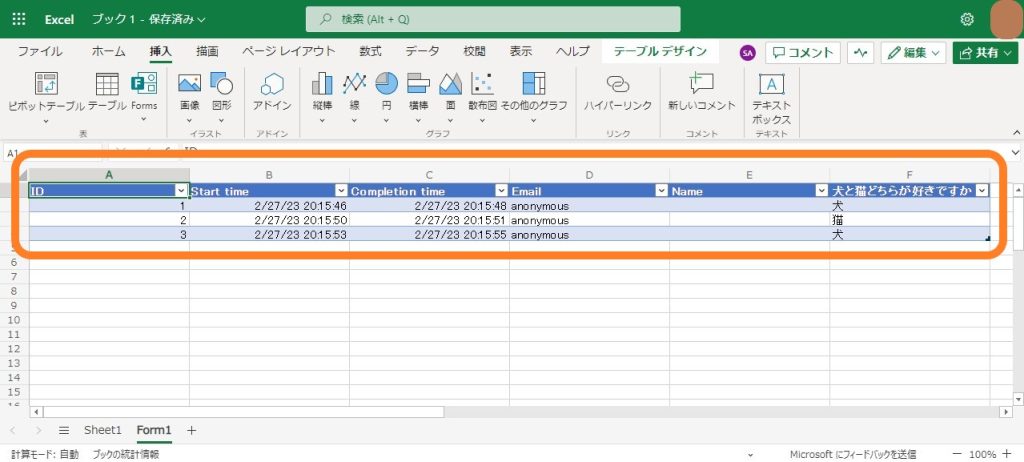
これで、回答データをExcel-Online形式でリアルタイムに共有することができました!
なお、今回はExcel-OnlineからFormsを作成する方法をご紹介しました。
2023年現在では、Formsを先に作成してからExcel-Onlineに連携する、という方法はありません。(「Power Automate」を使えば、Excelへリアルタイムに回答を共有する仕組みを作ることもできますが、専門的な知識も必要になり、手間もかかります)
今回ご紹介したようにExcel-Onlineで先にファイルを作ってからFormsを開くようにすることをおすすめします。
さいごに
今回は、Microsoft Formsの回答をExcel-Onlineでリアルタイムに共有する方法について解説しました。
Excel-Onlineを使えば、アンケートの回答状況をリアルタイムに簡単に集計できます。
Excel-OnlineとMicrosoft Formsを使いこなしましょう!
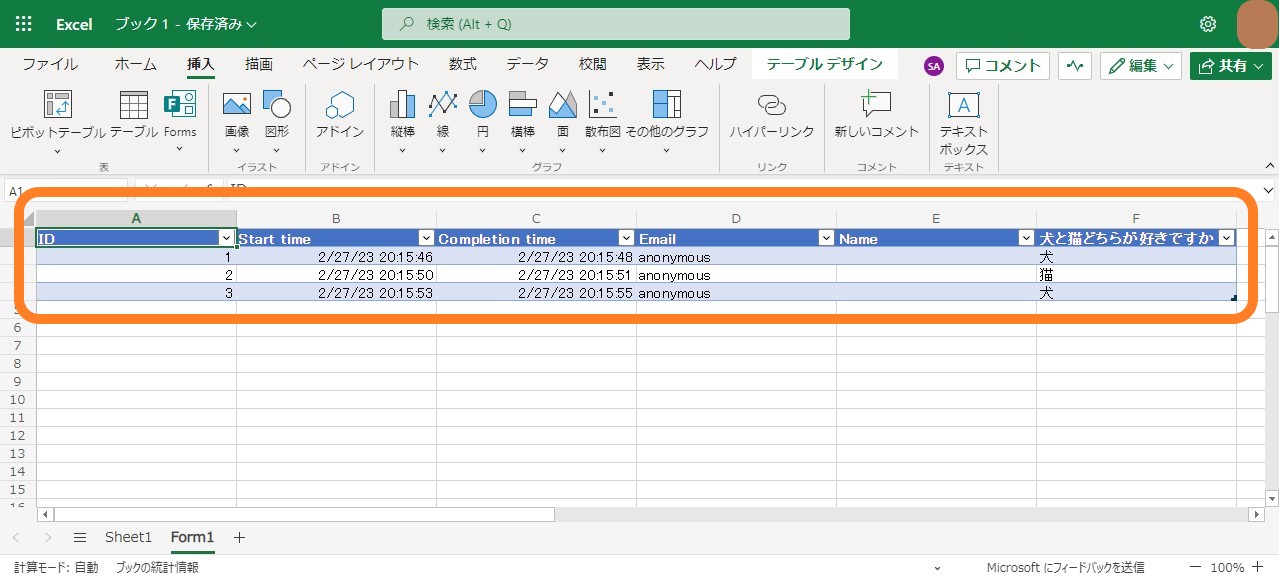
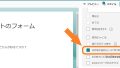
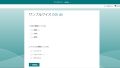

コメント