会社での情報漏洩を防止するためセキュリティ対策は必要不可欠です。
今回はPCを活用するうえで行うことのできる基本的なセキュリティ対策や、
ソフトウェアのリスクについてご紹介します。
こちらの記事は後編です。
*前編はこちら↓
自動ロックの設定方法

スクリーンセーバーが表示されると自動ロックをかけることができます。スクリーンセーバーの設定画面から「再開時にログイン画面に戻る」にチェックを入れると、スクリーンセーバーを解除する時に、自動ロックがかかるようになります。再度ログインをすると、再開時には元見ていた画面に戻ります。企業内では特別な理由がない限り、席を立つ場合はパソコンを閉じるか、1分ほどで自動ロックがかかるようにしておきましょう。
その他のセキュリティ対策
データの暗号化

パソコンに入っているファイルやフォルダ、またはハードディスクは暗号化をすることができます。暗号化をしておくことで、パソコンを紛失したとしても、ハードディスクから直接データを抜き取られて見られることを防げます。Windows10には「BitLocker」という暗号化ソフトが搭載されており、無料で暗号化することができます。機種によってはBitLockerが搭載されていないこともあります)また使用は右クリックから「BitLockerを有効にする」をクリックして設定に進めます。
ユーザーアカウント制御
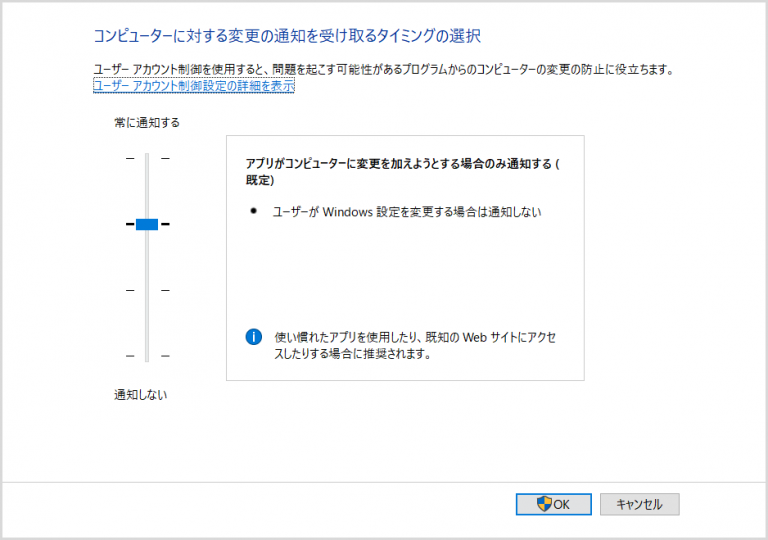
Windowsのセキュリティ対策の機能です。ユーザーアカウント制御を有効にすると、パソコンで重要な変更が行われる際に許可が求められ、悪意のあるプログラムが勝手に操作されてしまうことを防ぎます。セキュリティレベルの強弱の設定により、パスワードの入力を求めさせることもできます。「ユーザー アカウント制御設定の変更」画面から設定できます。パソコンの検索ボックスに「ユーザー アカウント」と検索すると見つかります。
POINT
スクリーンセーバーは1分ほどで表示され、自動ロックがかかるようにしておきましょう。もし紛失してしまった場合でも、パソコンの中身を覗かれる危険性は減ります。




コメント