今回は、Googleドキュメントで文書を作成した際の設定について説明していきます。
文書の公開設定 / 共有機能
Googleドキュメントでは作成した文書を自分だけしか見れないように非公開設定を行なったり、作成した/された文書を複数人で同時に編集・閲覧できる機能があります。少し複雑に感じるかもしれませんが、共有機能を学びましょう。
共有方法
自分が作成した文書をチームのメンバーや他人に共有するには2つの方法があります。
##1. 共有リンク(URL)をコピーして相手に直接伝える。
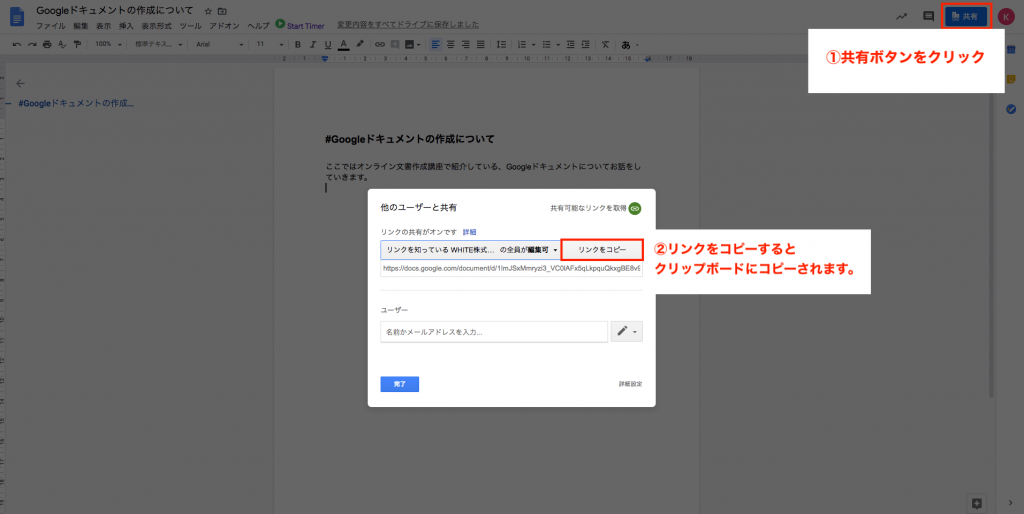
①Googleドキュメント右上の「共有」をクリック
②「リンクをコピー」をクリック
以上で共有リンク(URL)がクリップボードにコピーされました。ペーストするとURLを貼り付けることができます。このようにして共有したい相手に共有リンク(URL)を知らせることで文書を共有することができます。
##2. 共有したい人のメールアドレスへ招待メールを送って共有する。
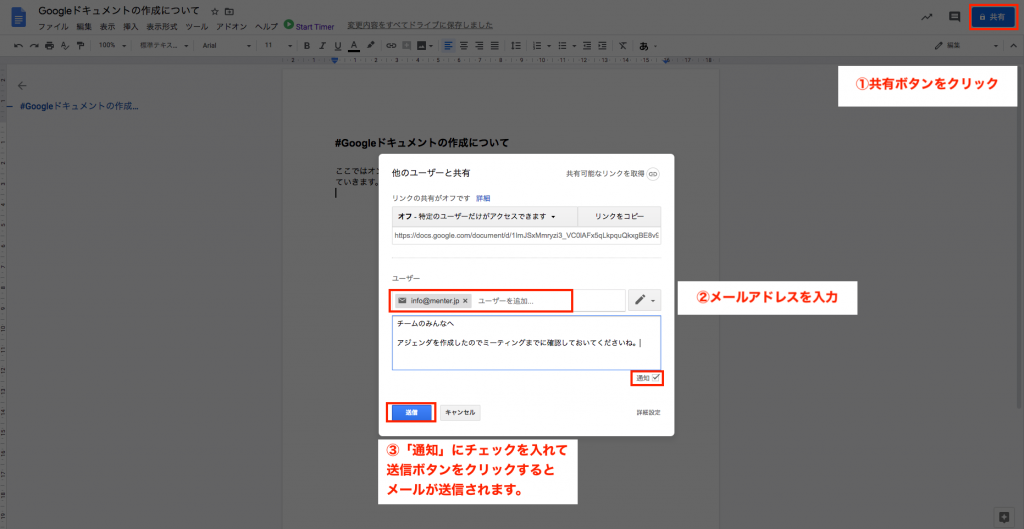
①Googleドキュメント右上の「共有」をクリック
②ユーザーと書かれている箇所の下に共有したい人のメールアドレス、またはユーザー名を入力
③通知にチェックが入っていることを確認し「送信」ボタンをクリック
以上で入力したメールアドレス宛に文書の共有URLが記載されたメールが届きます。「通知」にチェックを入れずに送信をクリックすると、相手にメールは届けずに、相手のメールアドレスに許可を与えることができます。
共有する際の権限設定
上で学んだ共有方法に付け加えて、共有相手の権限を設定できます。
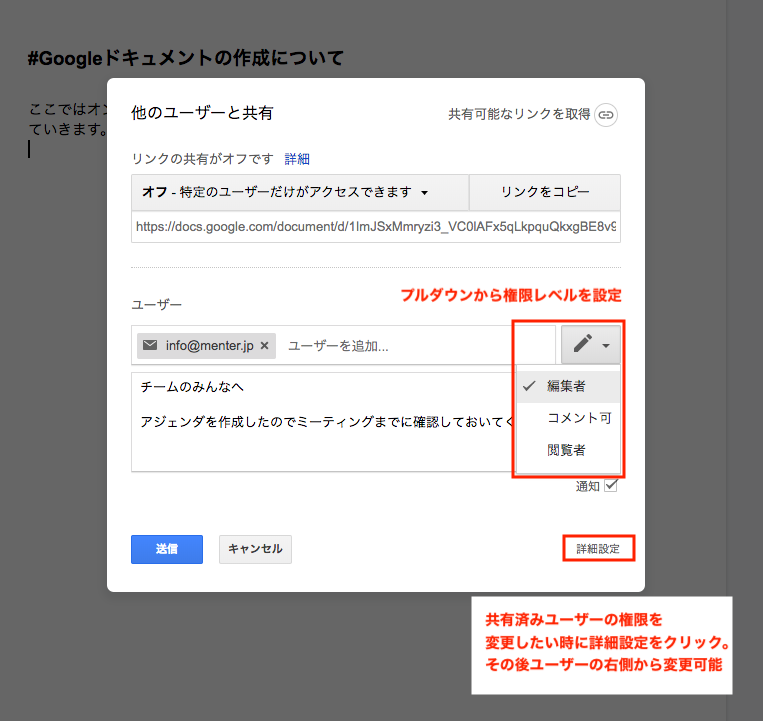
- 【編集者】
文書の閲覧/コメント/編集ができる権限です。編集権限を与えられた人は、ドキュメントを編集したり、ファイル内での他ユーザーからの提案の承諾/拒否に加え、別のユーザーとのファイル共有も可能です。 - 【コメント可】
ドキュメントの内容を閲覧/文書に対してコメントを挿入できる権限です。コメント可の権限を与えられた人は、編集や別のユーザーと共有することはできません。 - 【閲覧者】
ドキュメントを閲覧できる権限です。閲覧者の権限を与えられた人は、閲覧のみで編集やコメント、別のユーザーと共有することはできません。社外など外部に公開する文書の場合はこの権限がオススメです。
作成者本人は「オーナー」という権限が与えられます。編集者の権限に加え、ファイルの削除、他の共有者のアクセス権を変更することができます。
「共有」→「詳細設定」→「アクセスできるユーザー」で権限のステータスを変更できます。
権限の考え方
権限の付け方は会社内のルールにより変わりますが、基本的に委ねられる限りの共有権限を設定することで効率化に繋がります。
Google Driveのフォルダ単位で共有設定をする方法
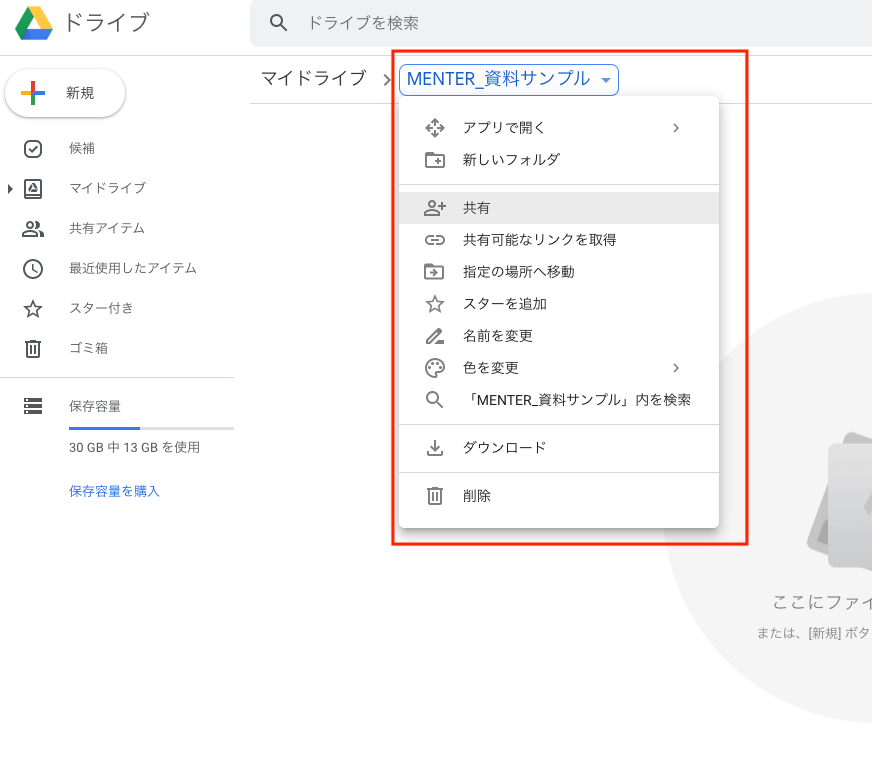
Google Driveを経由することで、文書単位ではなく、フォルダ単位で共有設定をすることが可能です。例えば、「フォルダ①」というフォルダがAさん、Bさん、Cさんに編集者権限が設定されているとします。フォルダ①にファイルを保存すると、自動的にAさん、Bさん、Cさんにその文書ファイルの編集者権限が設定されます。同じ共有設定で共有したいファイルが複数ある場合は活用しましょう。
POINT
Googleドキュメントの共有方法、またGoogleドライブ経由での権限設定の方法を覚えておきましょう。
*社内でツールダウンロード利用が禁止されている場合は、事前に社内の情報システム部等へお問い合わせください。




コメント