Microsoft Outlookでは、メールの宛先にCCとBCCを使用できます。本記事では、メールの宛先にCC/BCCを使用する基本操作及び詳細手順と、CC・BCCの違いについて説明します。
メールの宛先にCC/BCCを使用する基本操作

メールの宛先にCC/BCCを使用する基本操作は、以下の動画を参考にしてください。
CC・BCCの違いとは?

CCとBCCの違いは、メールを受信した際に表示される送信先メールアドレスです。メールの宛先にCCを使用した場合は、メールの受信者に、送信元メールアドレスとCCに入力したすべてのメールアドレスが表示されます。一般的に、メールを送信したことを知らせたい相手をCCに入力します。
一方、メールの宛先にBCCを使用した場合は、メールの受信者に送信元メールアドレスのみ表示されます。BCCに入力された自分以外のメールアドレスは、メールの受信者に表示されません。
そのため、BCCはメールの送信先に他人同士が含まれる場合や、複数人にメールを送信していることを伏せたい場合などに活用できます。
メールの宛先にCC/BCCを使用する詳細手順

メールの宛先にCC/BCCを使用する詳細手順は、以下のとおりです。なお、CC/BCCを使用する場合も、TOにメールアドレスを入力する必要があります。TOが空欄の場合は、メールを送信できません。
①[新しいメール]ボタンをクリックします。
②[宛先(T)]ボタンをクリックします。
「名前の選択」が表示されます。
③[宛先(O)]・[CC(C)]・[BCC(B)]欄にメールアドレスを入力します。
連絡先に登録されているメールアドレスを入力する場合は、連絡先一覧から対象のメールアドレスを選択し、[宛先(O)]/[CC]/[BCC]ボタンをクリックします。
④[OK]ボタンをクリックします。
⑤メールタイトル、メール本文を入力し、[送信]ボタンをクリックします。
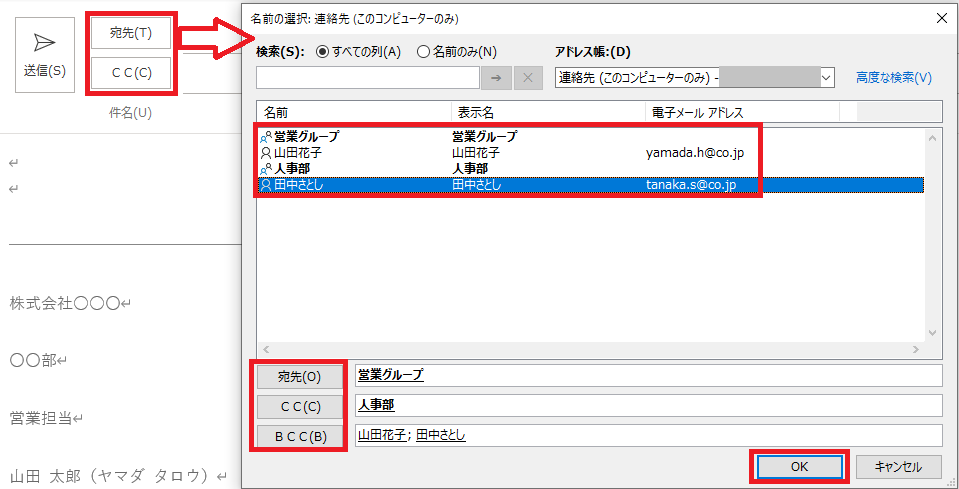
メールの作成画面にBCCを表示する
デフォルトでは、メールの作成画面にBCCが表示されていません。
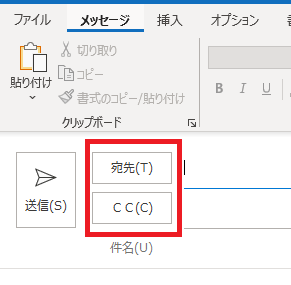
表示する項目にBCCを追加すると、メールの作成画面にBCCがデフォルトで表示されるようになります。BCCを表示する手順は、以下の動画を参考にしてください。
Microsoft OutlookでCC・BCCを使い分けてプライバシーを守ろう

一般的に、メールの宛先のCCにはメールの内容には対応不要だが、メールを送信したことを知らせたい相手を入力します。CCに入力したメールアドレスは、メール受信者全員に表示されます。そのため、CCに入力するメールアドレスが複数ある場合は、プライバシーの保護に注意しましょう。
BCCとしてメールを受信した場合は、メールの送信元メールアドレスのみ表示されます。BCCに入力されたメール受信者本人以外のメールアドレスは、表示されません。メールを複数人に送信したことを伏せたい場合や、メールの宛先に他人同士が含まれる場合などに、BCCを使用します。
CCとBCCを適切に使い分けて、プライバシーを保護した状態でメールを送信しましょう。
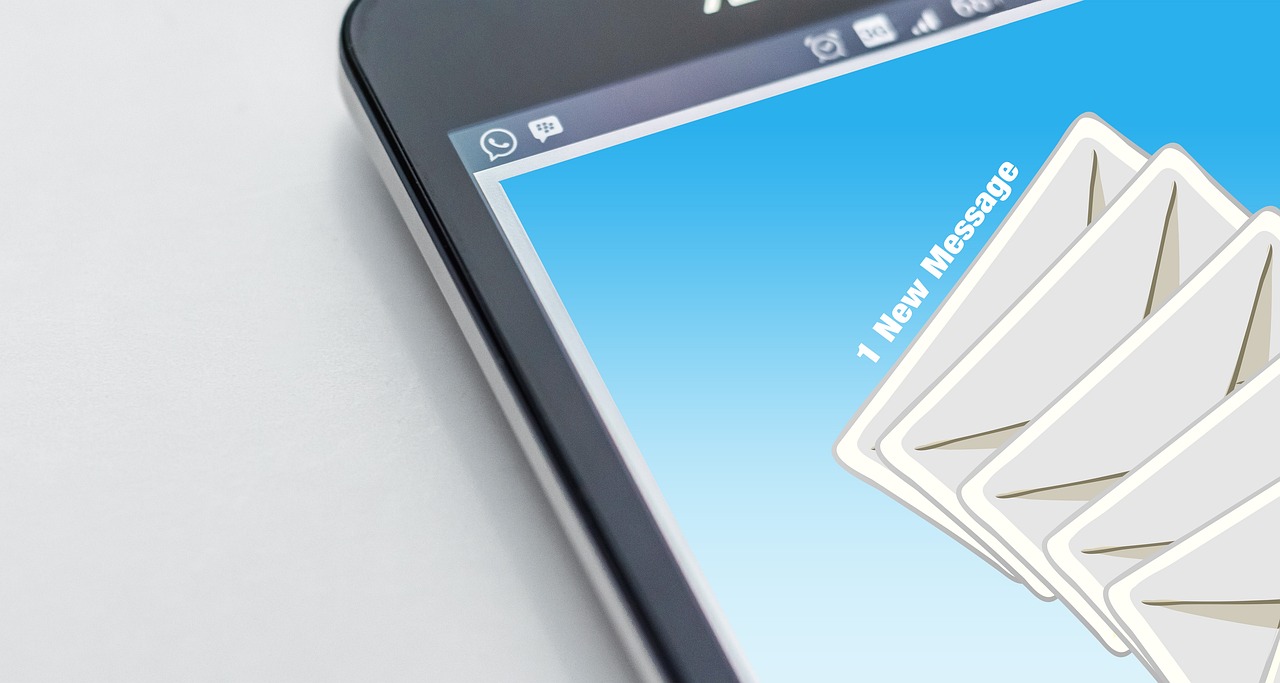



コメント