はじめに
クラウドストレージでファイルを共有する際、ユーザーによって閲覧だけを許可したり、編集までできるように許可したりと、柔軟な設定をしたいところです。
Google ドライブでは、ファイルのユーザーの権限を自由に設定することが可能です。
今回は、ファイルのユーザー権限を変更する方法について解説します。
ファイルのユーザー権限とは?
そもそも、ファイルの「ユーザー権限」とは一体何なのでしょうか?
ファイルのユーザー権限とは、ユーザーがそのファイルに対して実行できる操作の権限のことです。
Google社の多くのアプリでは、ユーザー権限の設定ができるようになっています。
ユーザー権限には、以下の4種類があります。
- オーナー
- 編集者
- 閲覧者(コメント可)
- 閲覧者
権限が最も強いのは「オーナー」で、閲覧から編集、各ユーザーの権限の設定など、全ての操作を実施することが可能です。1つのファイルにつき1人だけ設定できます。
続いて権限が強いのは「編集者」です。ファイルを編集することができます。
続いては「閲覧者(コメント可)」です。ファイルの閲覧に加え、任意の箇所にコメントをつけることが可能です。
最も権限が弱いのは「閲覧者」です。ファイルの閲覧しかできず、コメントや編集はできません。
Googleアプリの権限については、以下の記事もご覧ください。
Google ドライブでファイルのユーザー権限を設定する方法
それでは、実際にGoogle ドライブでユーザー権限を設定する方法を見ていきましょう。
ユーザー権限を設定したい場合は、ファイルを選択し「共有」をクリックします。
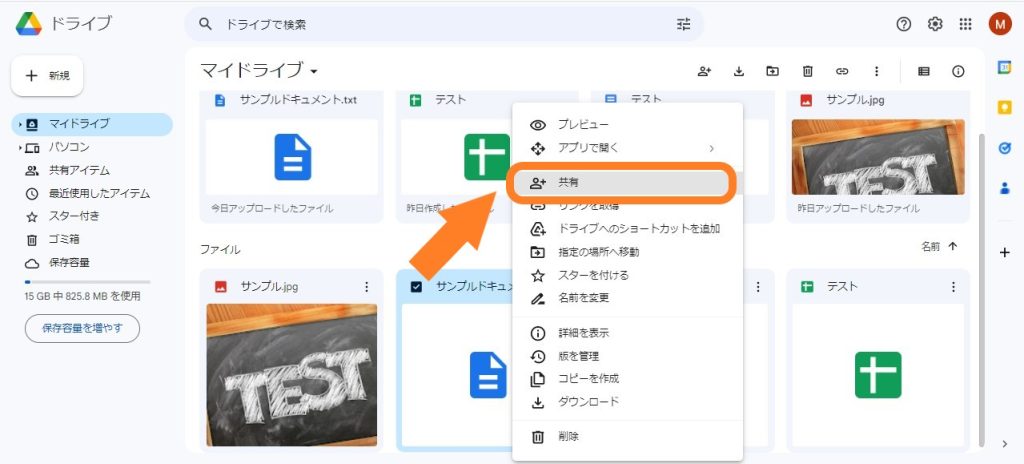
今回は、「閲覧者」権限を持っているユーザーの権限を、「編集者」→「オーナー」と変更させてみましょう。
「閲覧者」と表示されている箇所をクリックしてください。
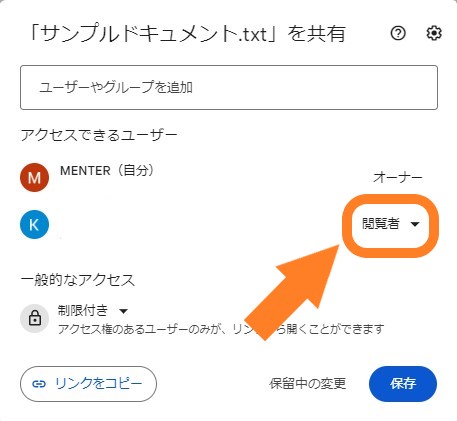
権限を選択するウィンドウが表示されます。まずは「編集者」を選択してください。
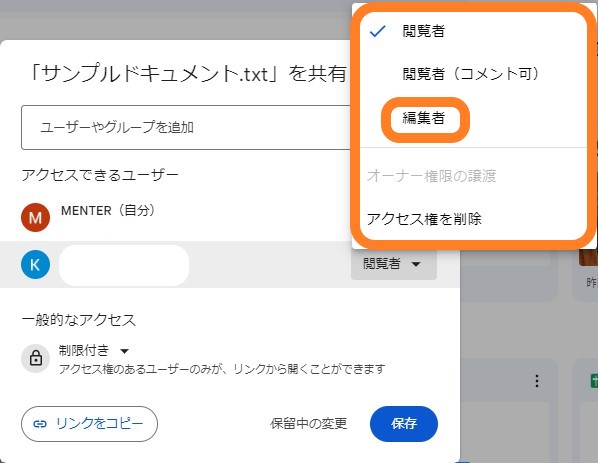
これで「編集者権限」を設定することができました。
続いて、先ほど「編集者」に設定したユーザーを「オーナー」に変更してみましょう。
同じ手順で「オーナー権限の譲渡」を選択してください。
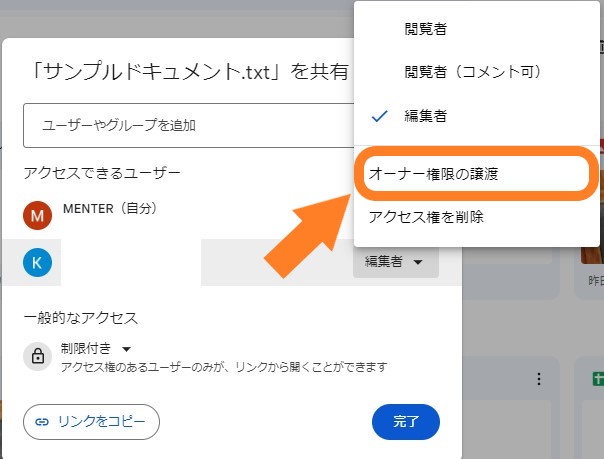
オーナー権限は1つのファイルにつき1人にしか設定できないため、オーナー権限を譲渡すると自分はオーナーではなくなってしまいます。
以下のような確認画面が表示されるため、問題なければ「招待メールを送信」を選択してください。
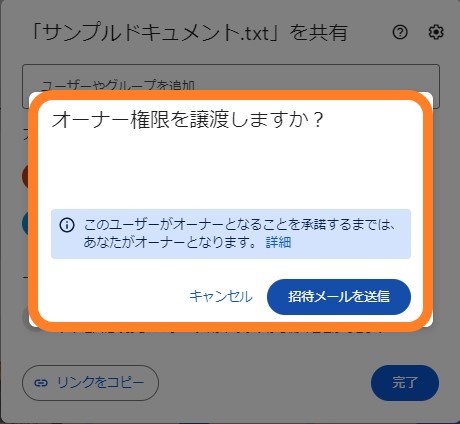
オーナー権限を譲渡されたユーザーには、以下のようなメールが届きます。
ユーザーが「承認」をクリックすると、オーナー権限が譲渡されます。
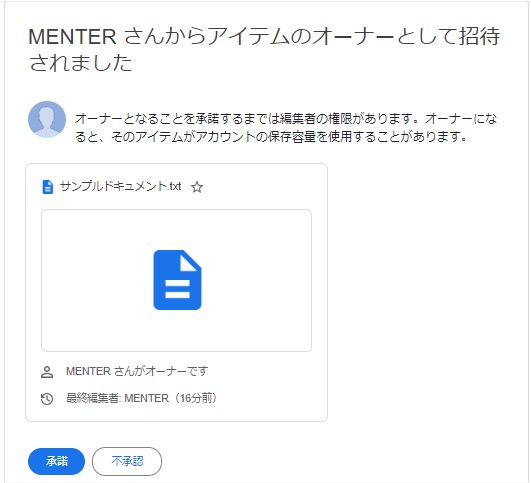
これで、ユーザー権限を設定することができました!
さいごに
今回は、Google ドライブでファイルのユーザー権限を変更する方法について解説しました。
ユーザー権限を設定しておかないと、せっかくファイルを共有しても作業がうまく進められません。
ファイルのユーザー権限は正しく設定しておきましょう!
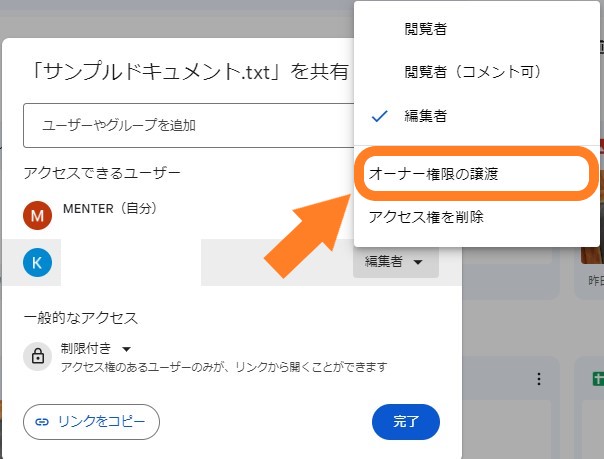
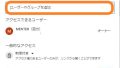
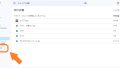

コメント