はじめに
Google ドライブは、複数のユーザー間でファイルを簡単に共有できるストレージサービスです。
そこで今回は、Google ドライブでファイルやフォルダを共有する方法をご紹介します。
共有の方法を理解して、ビジネスでの生産性を向上させましょう!
特定のユーザーにファイルを共有する
まずは、ファイルを特定のユーザーのみに共有する方法について解説します。
まずは共有したいファイルを選択してください。
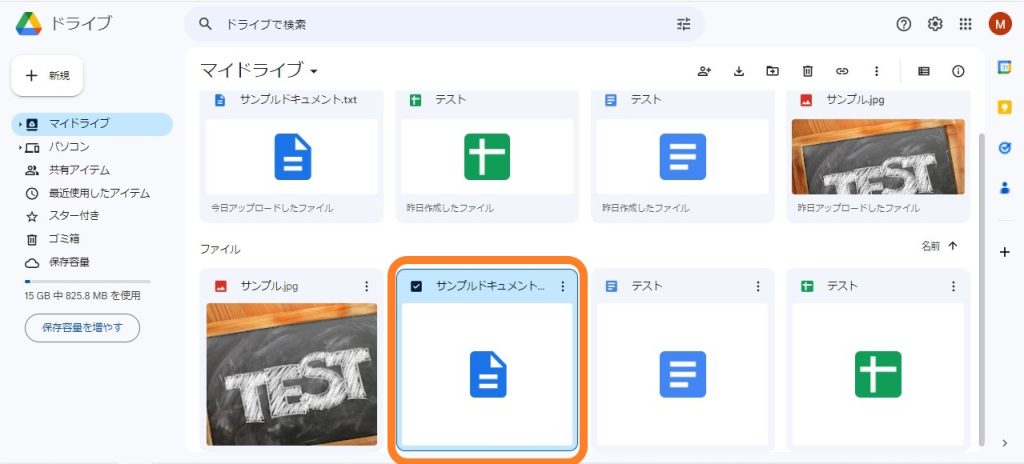
ファイルの上で右クリックし、「共有」を選択します。
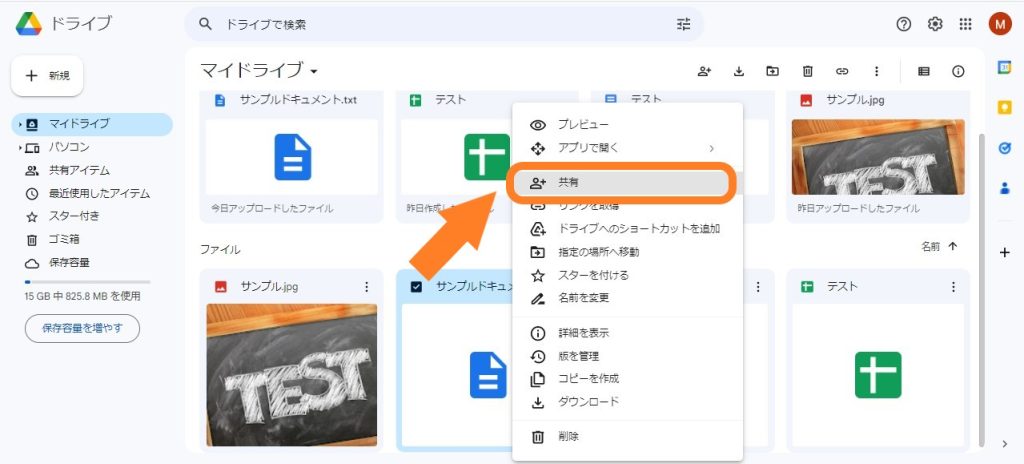
以下のような画面が表示されます。
特定のユーザーだけに共有したい場合は「ユーザーやグループを追加」をクリックし、メールアドレスを入力しましょう。
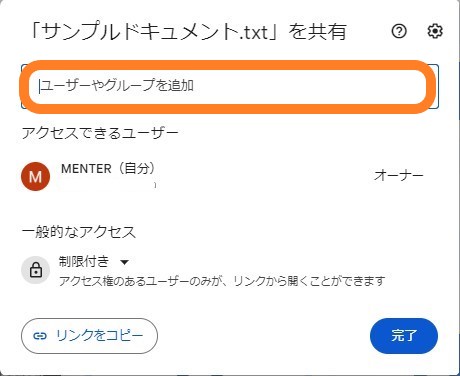
以下のような画面が表示されます。メッセージなどを入力し、「送信」をクリックしましょう。相手のメールアドレス宛に招待メールが送信されます。
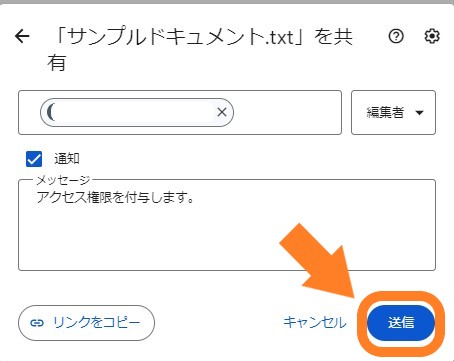
これで、特定のユーザーにファイルを共有することができました!
リンクからファイルを共有する方法
Google ドライブを使えば、特定のユーザーだけでなく、リンクを知っている全員にファイルを共有することも可能です。
先ほどと同じように、共有したいファイルを選択して「共有」をクリックしてください。
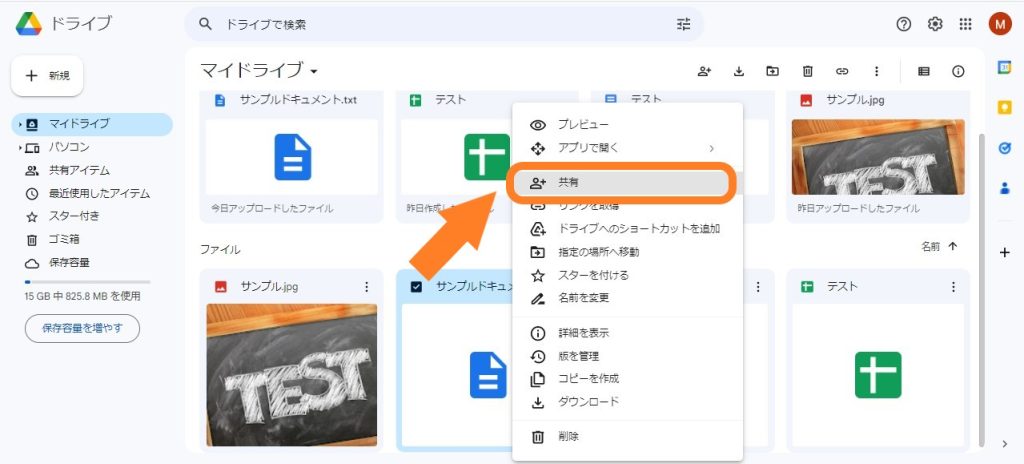
共有用の画面が表示されるので、「制限付き」と書かれた箇所を選択します。
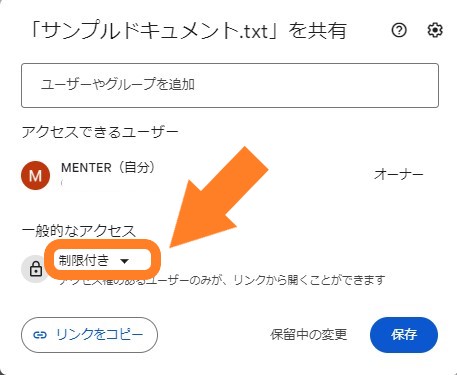
「リンクを知っている全員」に設定を変更します。
このように設定することで、URLを知っているユーザー全員に同様の権限を与えることができます。
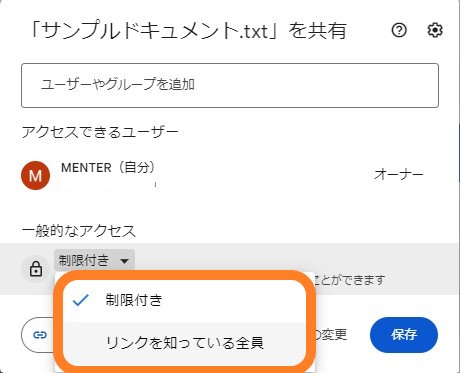
設定ができたら、「リンクをコピー」をクリックしましょう。
あとはコピーしたリンクをメールやチャットアプリなどで共有すれば、相手もファイルにアクセスできるようになります。
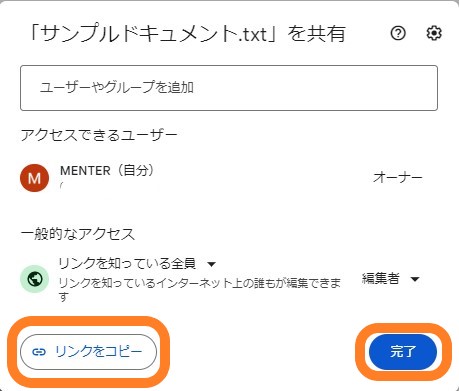
これで、リンクによるファイルの共有ができました!
さいごに
今回は、Google ドライブでファイルを共有する方法を解説しました。
ファイル共有を上手に使えば、同僚や取引先とも簡単にファイルのやり取りができ、同じファイルを共同編集することもできます。
ファイル共有を正しく使って、Google ドライブをさらに使いこなしましょう!
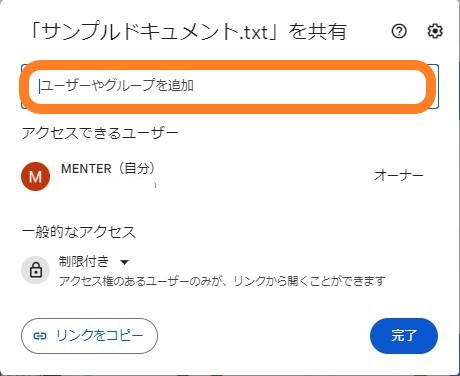
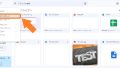
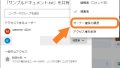

コメント