今回はGoogle Slide(グーグルスライド)をPower Point(パワーポイント)でダウンロードする方法について、ご紹介します。
パワーポイントでのダウンロードが出来れば作成したスライドの共有方法のバリエーションが広がります。
例えば、取引先へ企画書を提出したいけど、相手がスライドに対応していない時などに活用できます。
PDFにしてしまうと万が一送る前にミスに気づいたときはまた修正→ダウンロードなどの手間がかかります。
パワーポイントへダウンロードできれば、万が一のミスの時にパワーポイントで編集が出来ます!
ぜひダウンロード方法を覚えてみて下さいっ!
ダウンロード方法
早速ですが、ダウンロード方法についてご紹介します。
動画もございますので合わせてご覧ください。
【手順】
画面向かって左上のファイルをクリック
ダウンロードを選択
Microsoft PowerPoint(.pptx)をクリック
以上の3つの手順で完了です!
互換性がある為、テーマや書体など比較的そのままパワーポイントへ変換してくれる様子です。
互換性(ごかんせい)とは別の形式に置き換えても同じように動作する性質のことです。
パワーポイントとGoogleSlid(グーグルスライド)はどちらもスライドなどを作成するツールで機能もそっくりですが、全く別のアプリケーションです。
残念な事に、ダウンロードしたとしても仕様の関係ですべてそのまま変換はしてくれません。
例えば、パワーポイントに無い書体を使用すれば別書体へ変換されます。注意ください。
スライドに貼り付けした動画はパワーポイントに反映されません。
また、リンクも切れてしまうので動画のURLを文字で入力するなど工夫が必要です。

上の写真では、スライドに動画を挿入しております。
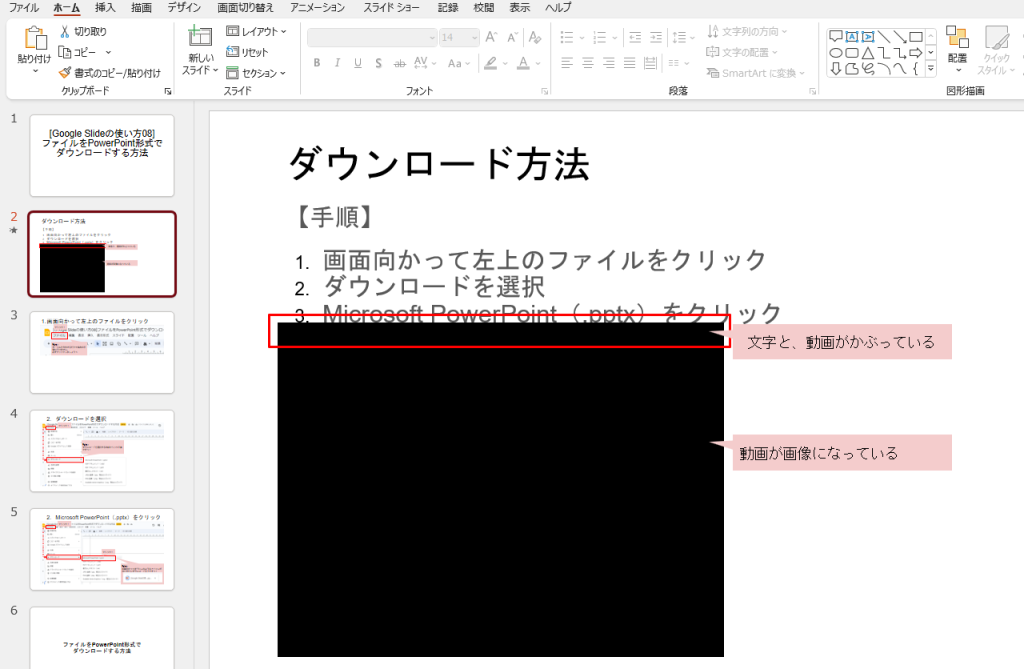
しかし、パワーポイントでダウンロードした時には真っ黒な四角で映像が再生できません。
さらに文字と動画だった部分がかぶってしまっています。
このように、動画は変換されなかったりして完璧な互換性は無い為、注意が必要です。
パワーポイントからスライドへ変換
スライドをパワーポイントへ変換できる事が分かったかと思います。
今度は逆に、パワーポイントからGoogleSlide(グーグルスライド)へ変換する方法を紹介します!
こちらも動画でも紹介しております。詳しくは動画の0:20からご覧ください。
【手順】
・Googleドライブから、保存したいフォルダを開く
・パワーポイントのデータを格納
・データを開いてファイルを選択
・Googleスライドとして保存をクリックする
デスクトップからドラック&ドロップして、保存することも可能です。
こちらも動画にてご紹介しております。動画の0:37から紹介してます。
こちらも互換性はゼロではありませんが、パワーポイントへの変換時と同様に動画は反映されません。
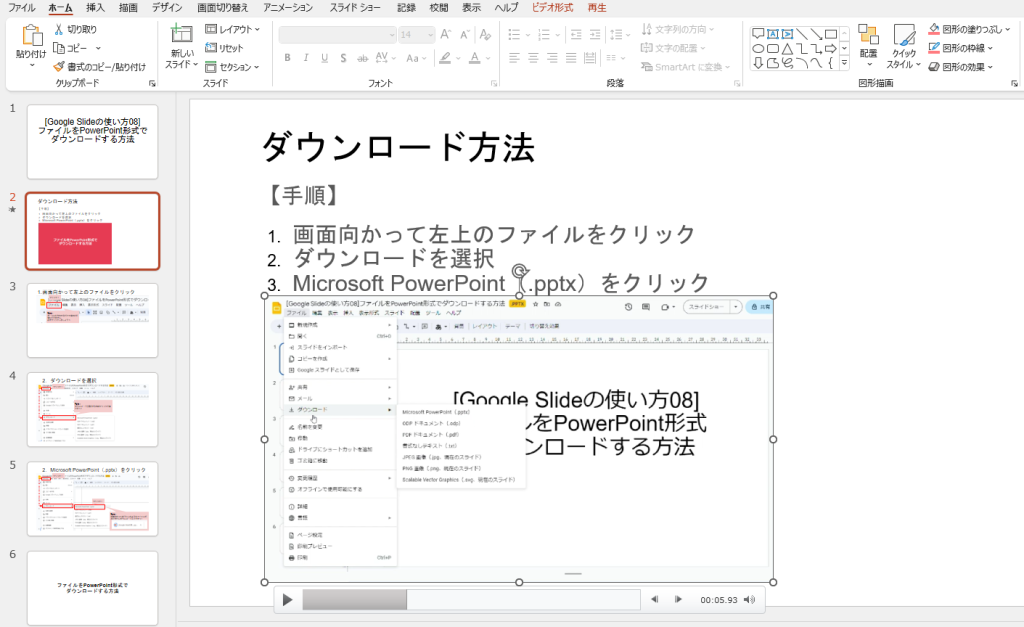
今回も試しに、パワーポイントに動画を組み込んでGoogleSlide(グーグルスライド)に変換してみました。
上の写真、選択しているものが動画になります。「▶」マークもあり、再生できております。
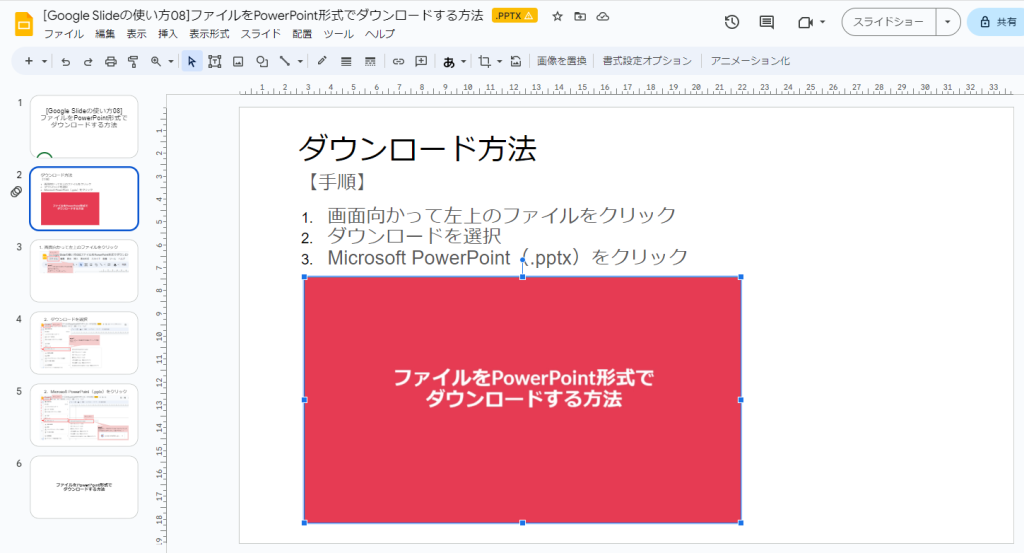
動画の最初が画像になっており、今回も再生はできませんでした。
動画はスライド・パワーポイントに変換後、組み込むと回避できます!
ドライブ上でパワーポイントを編集する
ここで少し番外編をご紹介します。
ドライブ上に保存したパワーポイントはスライドに変換せず編集、自動保存する事も出来ます。
本来、パワーポイントは編集→保存をしないと編集した部分が反映されません。(バージョンにもよる)しかし、ドライブ上で編集した時はスライドと同様に、自動保存されます。
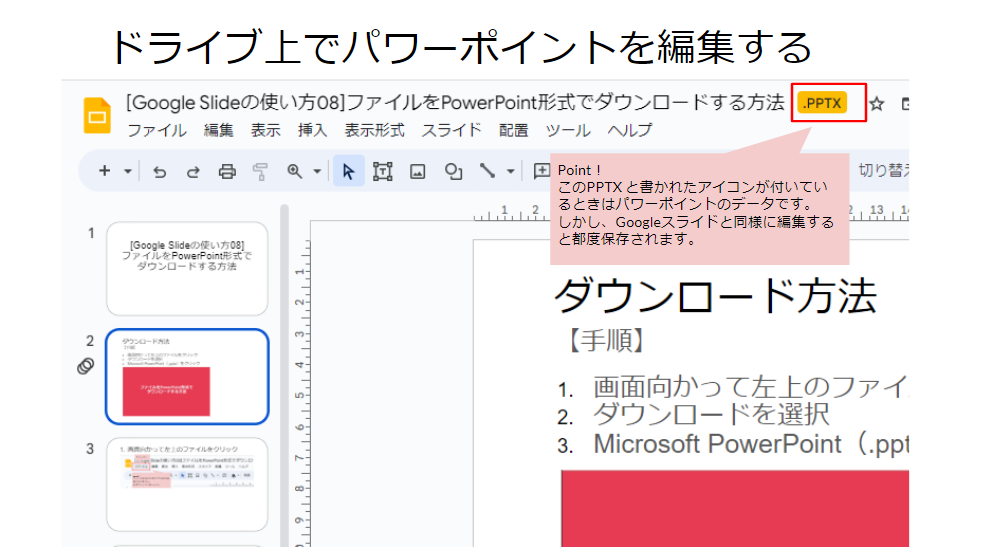
あまり使う事はないかもしれませんが、例えば、作成したパワーポイントの編集が発生したとします。そして編集を複数人で行う必要がありますが一部メンバーがパワーポイントに慣れておらず編集にてごずっていたとしましょう。
そんな時、共有ドライブに保存してみんなで協力し合って編集することも可能です!
編集後、ダウンロードする時はパワーポイントのデータのままになります。
さいごに
今回は、Google Slide(グーグル スライド)をパワーポイント形式でダウンロードする方法をご紹介しました。
保存の形式が変わることで若干のデザインにずれが生じたり、反映されないものが有る事が分かったかと思います。
特に、動画の反映が難しい事。これは今回のポイントになります。
スライドも、パワーポイントもビジネスでは切っても切り離せないツールかと思います。
ぜひこの記事で紹介した事を覚えて、日々のお仕事に活かしてみて下さい!
ご覧いただきありがとうございました。


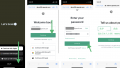

コメント