今回はGoogle Drive(グーグル ドライブ)、フォルダ権限が継承される仕組についてご紹介しようと思います!
権限の継承について覚えておくと1つ1つ資料を共有する手間がなくなります。
さらに、リンクを知っている全員への共有を使わない事も出来る為、安全に共有が出来ると思われます。
Google Drive(グーグル ドライブ)についても少しご紹介しますので、普段、Googleに慣れてない方もドライブとは何かから知る事が出来るはずです。
ぜひ参考にしてみていただけると嬉しいです!
Google Drive(グーグル ドライブ)とは
Google Drive(グーグル ドライブ)はオンライン上のストレージサービスです。
ざっくり説明しますと、スプレッドシートやスライドなどのデータ、フォルダがオンライン上で保存されるサービスです!
こちらの記事で詳しく紹介しています。
是非、参考にして下さい。
Google Slide(グーグル スライド)はウェブベースのプレゼンテーションプログラムの為、ドライブ内に保存されます。
保存先フォルダが、未指定の場合、どんなデータも全部マイドライブに保存されます。
ドライブ内にフォルダを作り、データの保存をする事も出来ます。
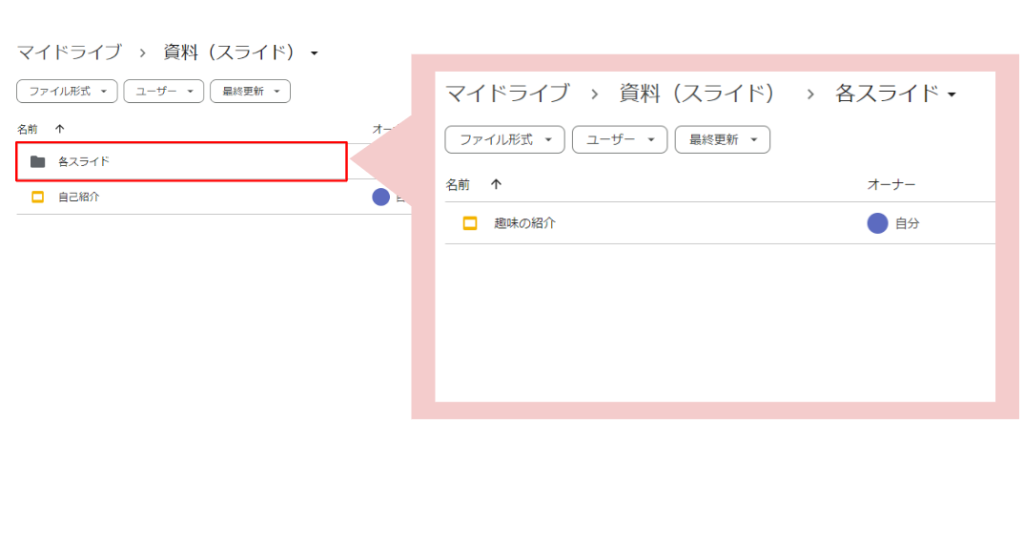
上の写真を例に解説します。
作成したスライドなどのデータは「資料(スライド)」というフォルダを作っておけばそちらに保存も出来ます。
指定しないと、マイドライブへ保存する事になります。
フォルダ権限の継承
フォルダにも権限をつける事が可能です。
権限の種類はスライドと同じ様にアカウント単位で付与したり、リンクを知っている全員への共有などがあります。
フォルダに与えられた権限は、配下のデータすべてに対応されます。
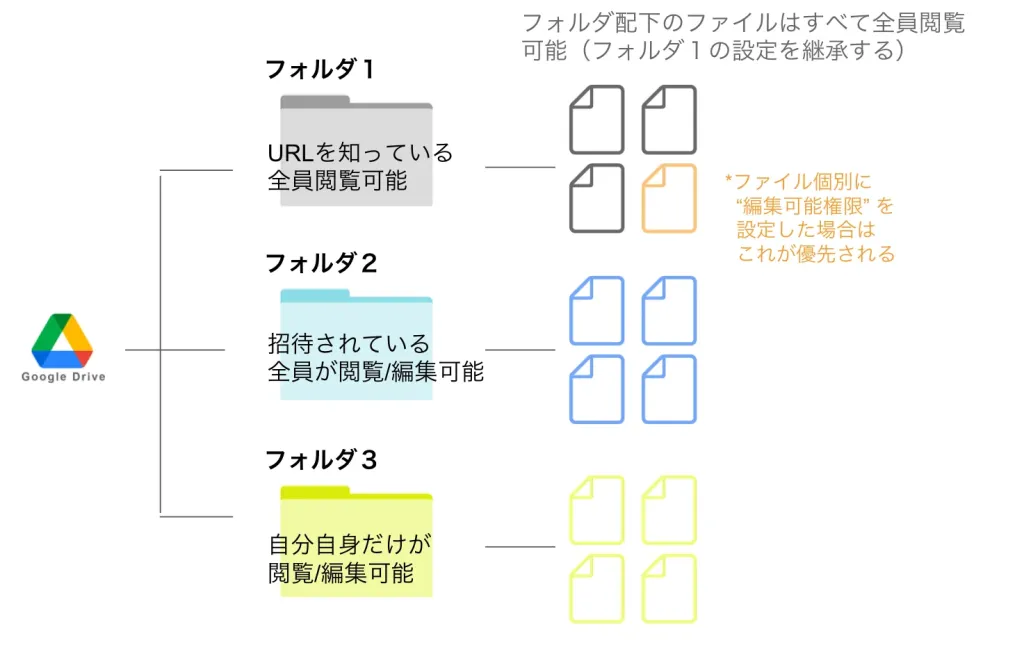
上の写真を例に紹介します。
フォルダ1をURLを知っている全員に閲覧者の権限を付与したとします。
するとフォルダ1のURLが共有されれば配下のデータがすべて閲覧できます。
編集権限は付与されていない状態なので、データのうち1つだけ編集者の権限を付与すればURLを知っている全員がその1つだけ編集可能です。
フォルダ2をアカウント毎に編集者として権限付与したとします。
するとフォルダ2の権限をもらったアカウントは配下のデータをすべて編集することが出来ます。
さて、共有されたデータはどこから確認が出来るのでしょうか。
確認方法についても詳しくご紹介します!
共有フォルダの確認方法
ドライブの共有アイテムをクリックします。
すると共有されているデータが確認できます。
詳細は動画の0:10からをご覧ください。
1点注意する事は、権限付与されたフォルダの配下にあるフォルダを開きたいとしても共有アイテムには表示されません。
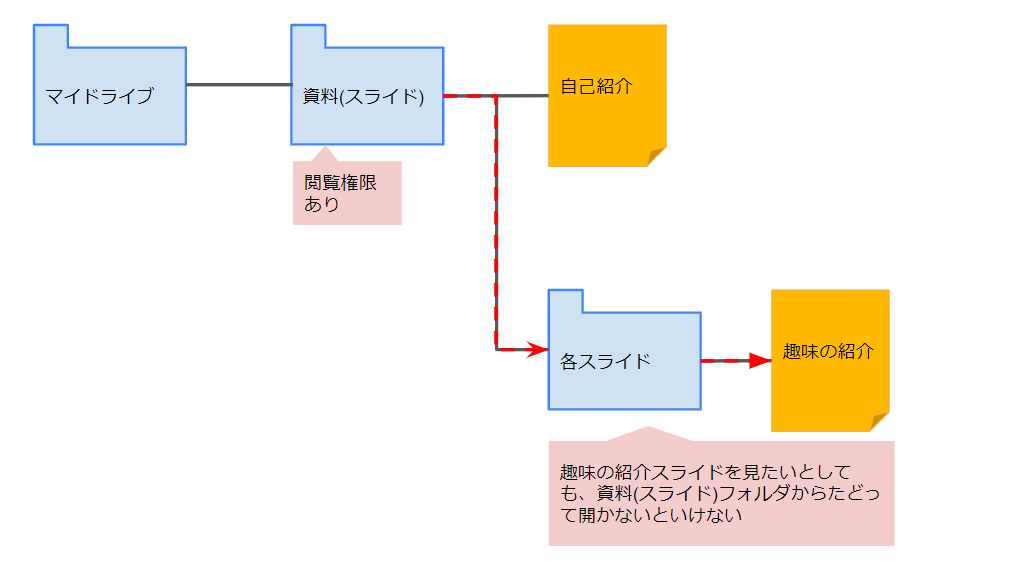
例えば、趣味の紹介スライドを閲覧したいとします。
資料(スライド)フォルダだけ閲覧権限を付与されていたら、共有アイテムには資料(スライド)フォルダのみ表示されます。
その為、資料(スライド)→各スライドと辿っていく必要があります。
さいごに
ドライブで作成したフォルダに権限が設定されているとその配下のデータは権限を継承する事が分かったかと思います。
例えばマニュアルやレポートなど複数のスライドを作る場面が普段の業務であるかと思います。
自分以外に閲覧してほしいときは今回ご紹介した権限継承の仕組みを活用したら1つ1つ共有する必要はなく、ベンリですね!
スプレッドシートも同様に権限継承の仕組があります。詳しくはこちらの記事をご覧ください。
是非、今回ご紹介の内容を普段のお仕事などに是非、活用してみて下さい。


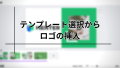

コメント