今回はGoogle Apps Script(グーグル アップス スクリプト)の新規作成方法についてを紹介します。
Google Apps ScriptはよくGAS(ガス)と略されます。
こちらの記事では以降GASと紹介します。
以前の記事ではGASとは何か、GASで出来る事を紹介しました。
こちらもぜひ、合わせてご覧ください!
今回は実際にGASを開く方法についてを紹介!
プログラムを作る第一歩!アプリの開き方から画面の詳細まで細かく解説!
是非、ご一読ください。
GASの新規作成方法
まずはGoogle chrome(グーグル クローム)を開きます。
Googleアプリをクリックして見てみましょう。
スプレッドシートやスライドなどは、ここからアプリケーションを開く事が出来ます。
ところが、GASはアプリケーションに表示されません。
ドライブのアイコンをクリックしてマイドライブを開きましょう。
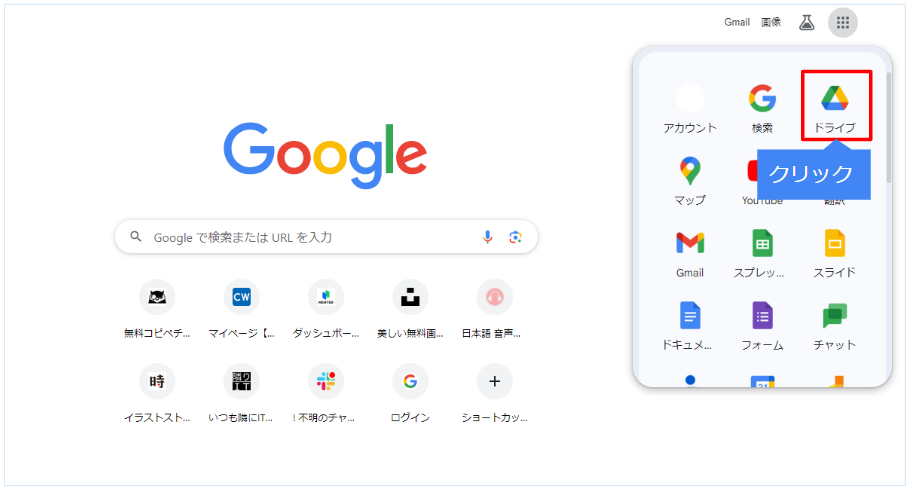
「+新規」をクリックして「その他」を選択します。
「Google Apps Script」のアプリアイコンがあります。
これをクリックしましょう!
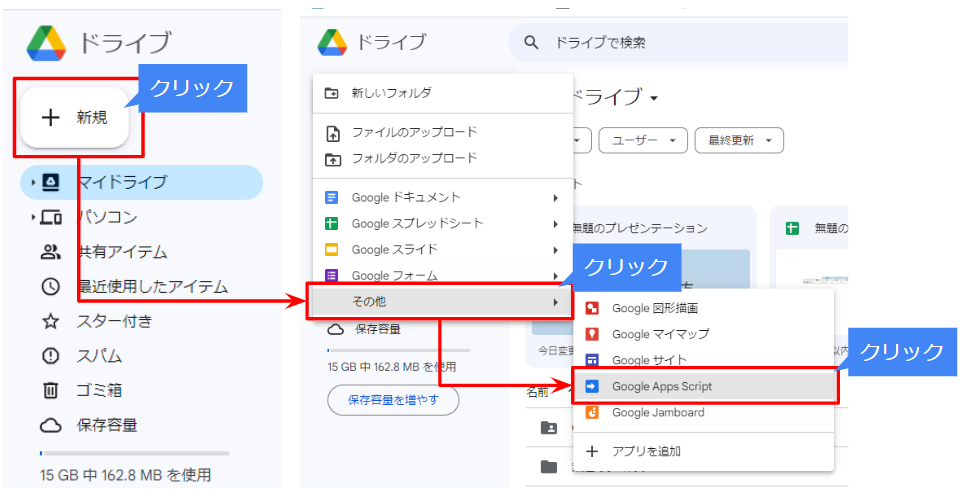
以上でGASを開く事が出来、なおかつ新規作成が完了です!
画面の説明
GASを開いたときの画面について、解説します!
よく使用されたり、覚えた方がベンリな項目を厳選して紹介します。
まずはApps Scriptの横に書いてある名前です!
これはプロジェクト名と言って、初期設定では「無題のプロジェクト」となっています。
名前部分をクリックすれば好きなプロジェクト名に変更が可能です。
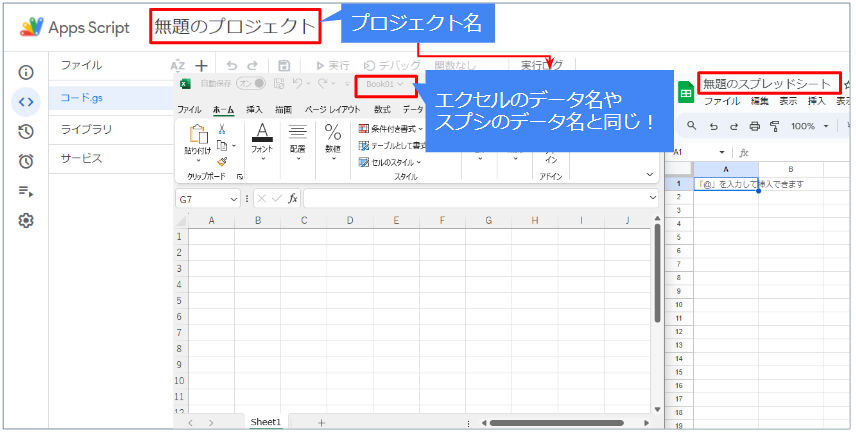
エクセルや、スプシでいうデータの名前と一緒の様なイメージを持ちましょう!
2つ目はファイルと書かれた場所について解説します!
ファイルはソースコードが保存されている場所で下の写真の場合、「コード.gs」がソースコードのデータです。
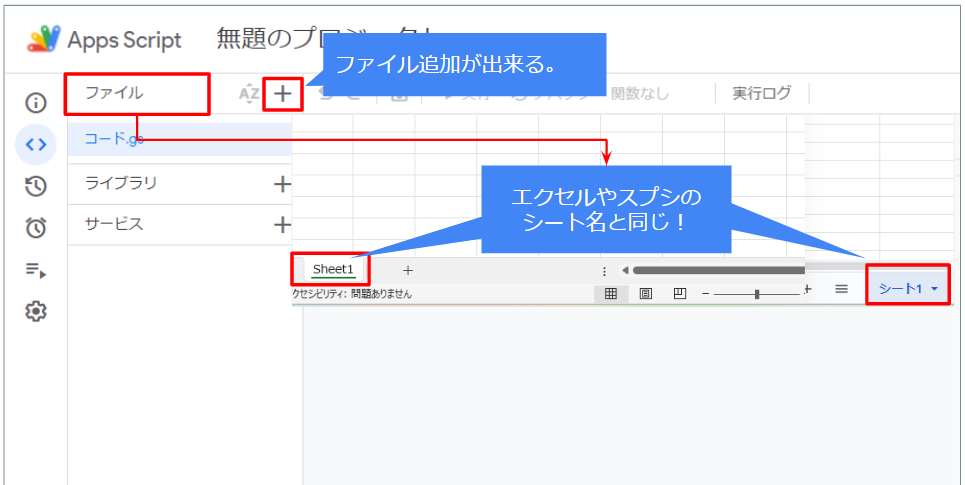
ファイルの中のコードはエクセルやスプシでいうシートと似た様なものと覚えましょう!
ファイルの横にある+ボタンでファイルの追加、つまりソースコードを書くデータ追加が出来ます。
ここで用語について紹介します。
先ほどから出ている「ソースコード」とはプログラムに指示する文章です。
よく略してコードと言う事があります。
例えば料理にはレシピがあったり、お仕事にはマニュアルがありますよね。
そのレシピやマニュアルと同じです!
なのでファイルは本棚、コード.gsのデータはレシピ本といったイメージを持ちましょう!
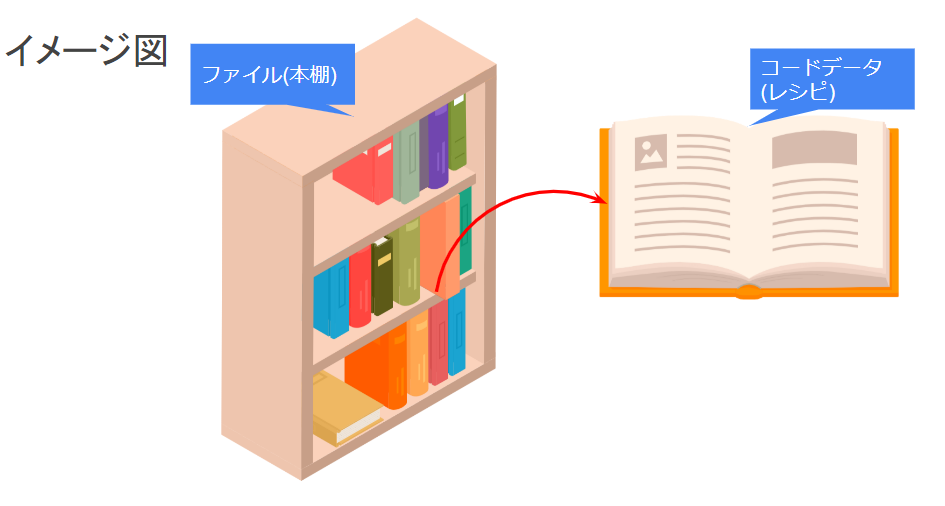
メニューバー機能
2つ目はメニューバーにある機能の項目について紹介します!
まずは保存ボタンです。
画面上部のにあるボタンで、書いたコードを保存する事が出来ます。
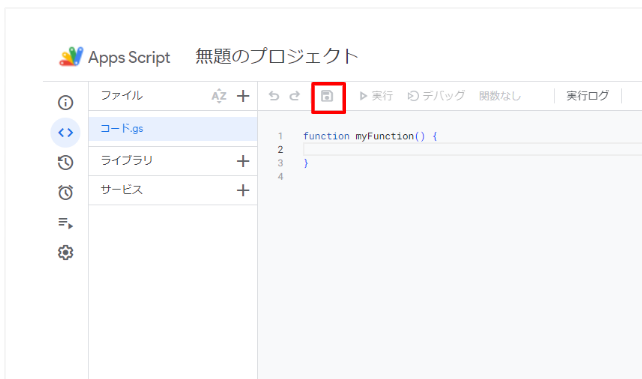
スプレッドシートやスライドは書いたものがすべて自動保存がされます。
しかしGASは書いたコードが自動保存されないので必ず保存ボタンを押すようにしましょう。
次に実行ボタンです。
再生ボタンなどでよくある三角の形をしております。
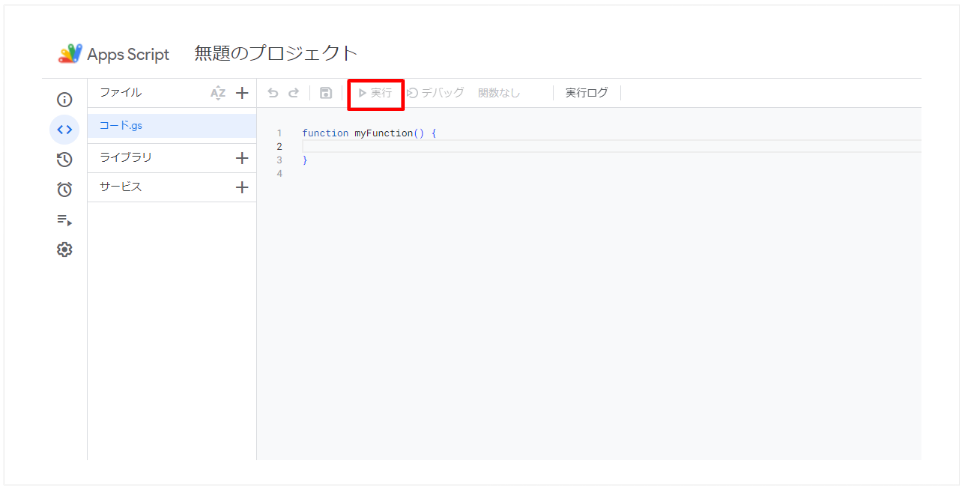
このボタンを押すと書いたコードすべてが実行されます。
実行は作成して保存を一度も押さない時は写真の様にグレー色になって押すことが出来ない仕様です。
コードは手動で保存しないといけない事、保存していないと実行出来ない事は今回のポイントとして覚えておきましょう!
最後に覚えておくとベンリな項目を紹介します。
デバッグボタンです。
「デバッグ」と書かれているボタンです。
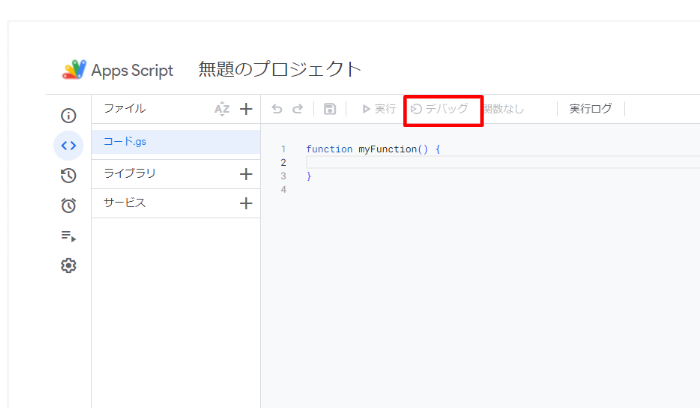
これは書かれたコード1つ1つを手動で実行する事が出来ます。
コードの記入ミスなどを発見することが出来ます。
デバッグについては別の記事にて詳しく紹介します。
今は、コードを1つずつ手動で実行できる機能ということだけ覚えて下さい!
3つ目はメインの画面を紹介します。
下の写真で薄く青色になっている部分があり、ここでコードを書いていきます!
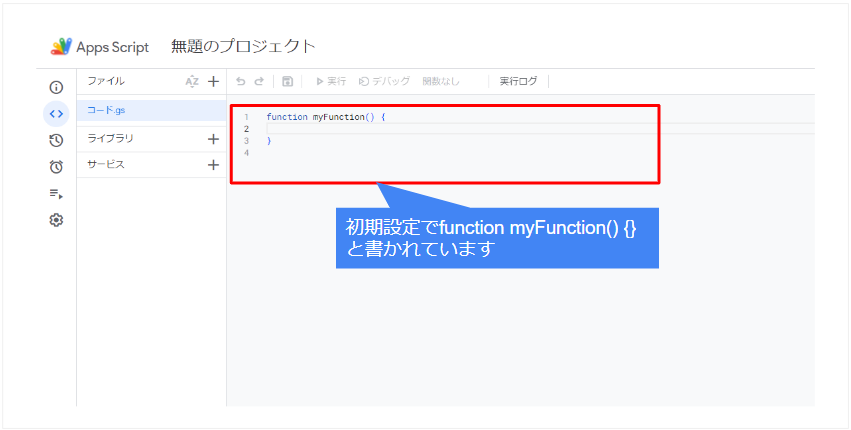
初期設定では「function myFunction…」とすでに何かコードが書かれています。
ここで、コード「function」について紹介します!
functionについて
function(ファンクション)とは直訳した通り「関数」を指します。
書き方とポイントは下記になりますので押さえておきましょう!
function ファンクション名 () {}・プログラムを実行する時に必ず書く必要がある
・アルファベットは小文字で半角、かっこなどの記号は全て半角で書く事
・実行する内容は{}の中に書く
ファンクション名は自由につける事が出来ます。
初期設定では「myFunction」となっていますが、何か別の名前を付けることをおススメします。
理由を含めて先ほど例で紹介したレシピ本でイメージをもっとつけていきましょう!
例えば、「肉じゃが」を作りたいと思いレシピ本から肉じゃがのレシピを探します。
しかし、ページにレシピ名がなく工程しか載っていなかったら見間違いで別の料理を作ってしまうかもしれません。
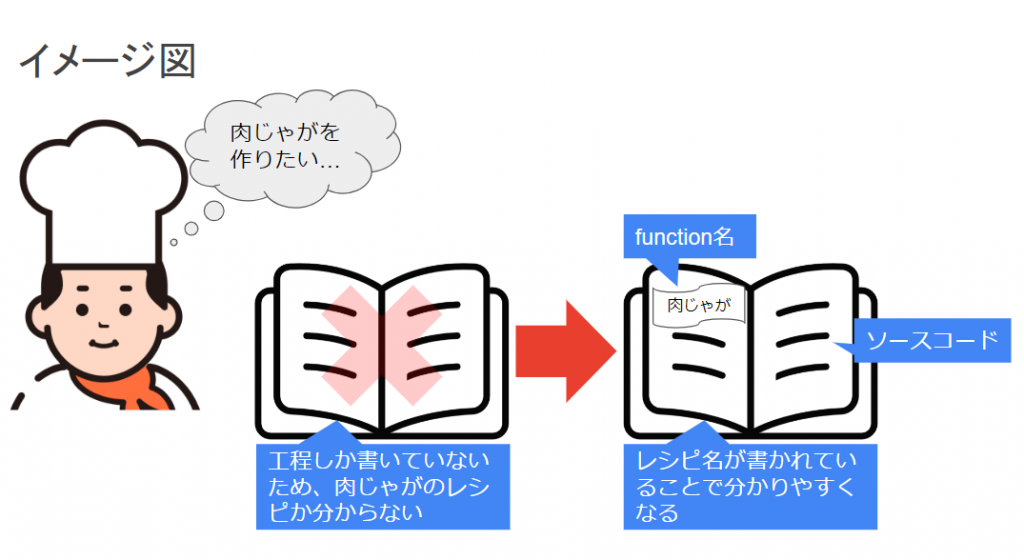
ファンクション名はいわばレシピ名といったイメージを持ちましょう!
レシピ名がレシピページの1番上に書いてあれば何のレシピかすぐわかりますよね。
普段が英語圏外の人なら特にですが、見慣れない英語の羅列を作ってプログラムを書いていきます。
また、functionは1データの中で複数書くことが出来ます。
何のプログラムかぱっと見で分かるようにする事でベンリになります!
あとがき
今回はGASの新規作成について解説しました。
GASを書いていく上でポイントがあります。
・GASは書いたコードが自動保存されないので必ず保存ボタンを押す事
・function名はいわばレシピ名!名前を付けることで分かりやすさがアップする事
この2点は是非覚えておきましょう!




コメント