Microsoft Outlookでメールを新規作成する手順を説明します。本記事では、メールを新規作成する基本操作と、送信先メールアドレス、メールタイトル(件名)、本文の入力手順をそれぞれ説明します。
メールを新規作成する基本操作
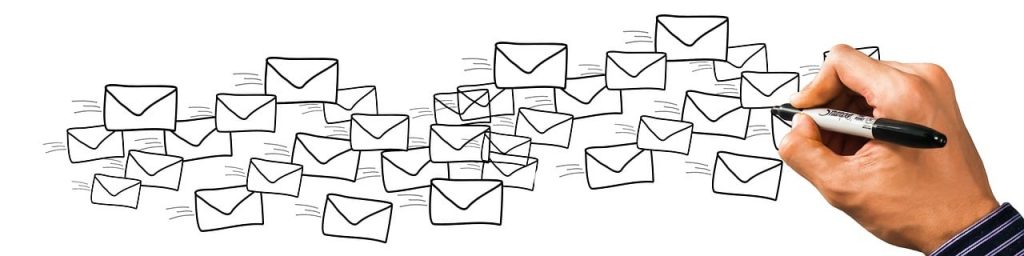
メールを新規作成する基本的な手順は、以下の動画を参考にしてください。
メールを新規作成する各手順
メールを新規作成するための各手順について説明します。
宛先の入力
送信先のメールアドレスを入力します。宛先には、以下の種類があります。
- TO:メールのメインの送信先です。メールを読んでほしい人、メールの内容に対応してほしい人をTOに指定します。TOは複数指定できます。
- CC:メールを送信したことを知らせたい相手を、CCに指定します。CCに指定した人は、基本的にメールの内容に返信・対応する必要はありません。
- BCC:メールを受信した際、メール受信者本人以外のメールアドレスを非表示にしたい場合に使用します。BCCでメールを受信すると、送信元のメールアドレスのみ表示されます。メール送信先に他人同士が含まれる場合や、複数人にメールを送信することを伏せたい場合などに使用します。
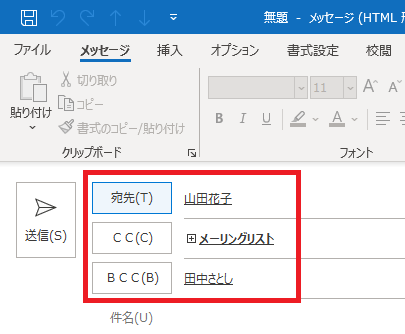
CC、BCCの詳細設定については、以下の記事を参考にしてください。
(参考:[Microsoft Outlook講座初級09]メールの宛先のCC・BCCの使い方)
メールタイトル(件名)の入力
メールタイトル(件名)を入力します。メールタイトルは、メールタイトルだけでメールの内容がわかるような文言にしましょう。
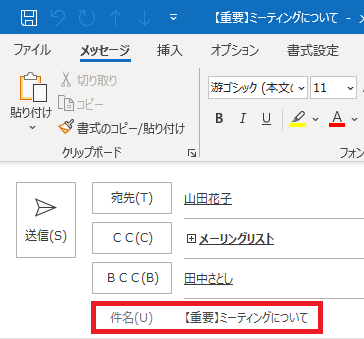
[Microsoft Outlook講座初級02]メールタイトル(件名)の入力
メール本文の入力
メール本文を入力します。改行や読点などを適切に使用し、読みやすいレイアウトにしましょう。署名を自動で挿入したり、メールにファイルを添付したりすることもできます。
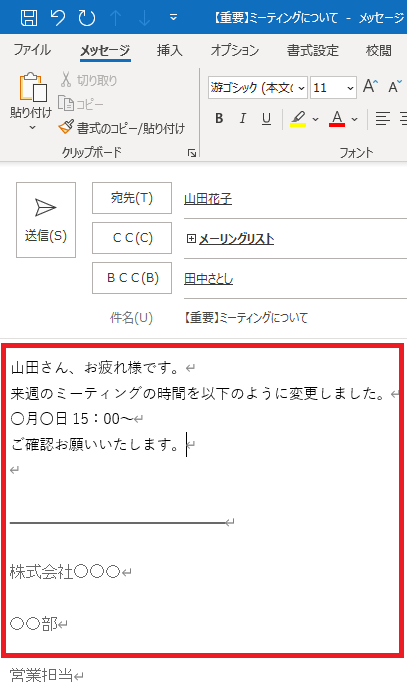
[Microsoft Outlook講座初級02]メール本文の入力
署名と添付ファイルの詳細設定については、以下の記事を参考にしてください。
(参考:[Microsoft Outlook講座初級03]メール本文に署名を自動挿入する)
(参考:[Microsoft Outlook講座初級04]メールに添付ファイルを追加する)
メールの配信・開封通知の設定
メールが配信された・メールが開封された際に、通知を設定できます。通知を設定すると、メールが送信・開封されたタイミングを把握できます。重要なメールや、早急に対応してほしいメールなどに設定すると効果的です。詳細な手順は、以下の動画を参考にしてください。
Microsoft Outlookでメールを送ろう

Microsoft Outlookでメールを新規作成する際は、メールの宛先にCC、BCCを使用したり、メール本文に署名を自動挿入したりできます。メールの内容や目的によってCC、BCCを使い分けでき、ビジネスメールで活用できます。メール本文に署名を自動挿入できるため、メール作成時間の短縮も可能です。
Microsoft Outlookでビジネスメールを作成し、業務の効率化を目指しましょう。
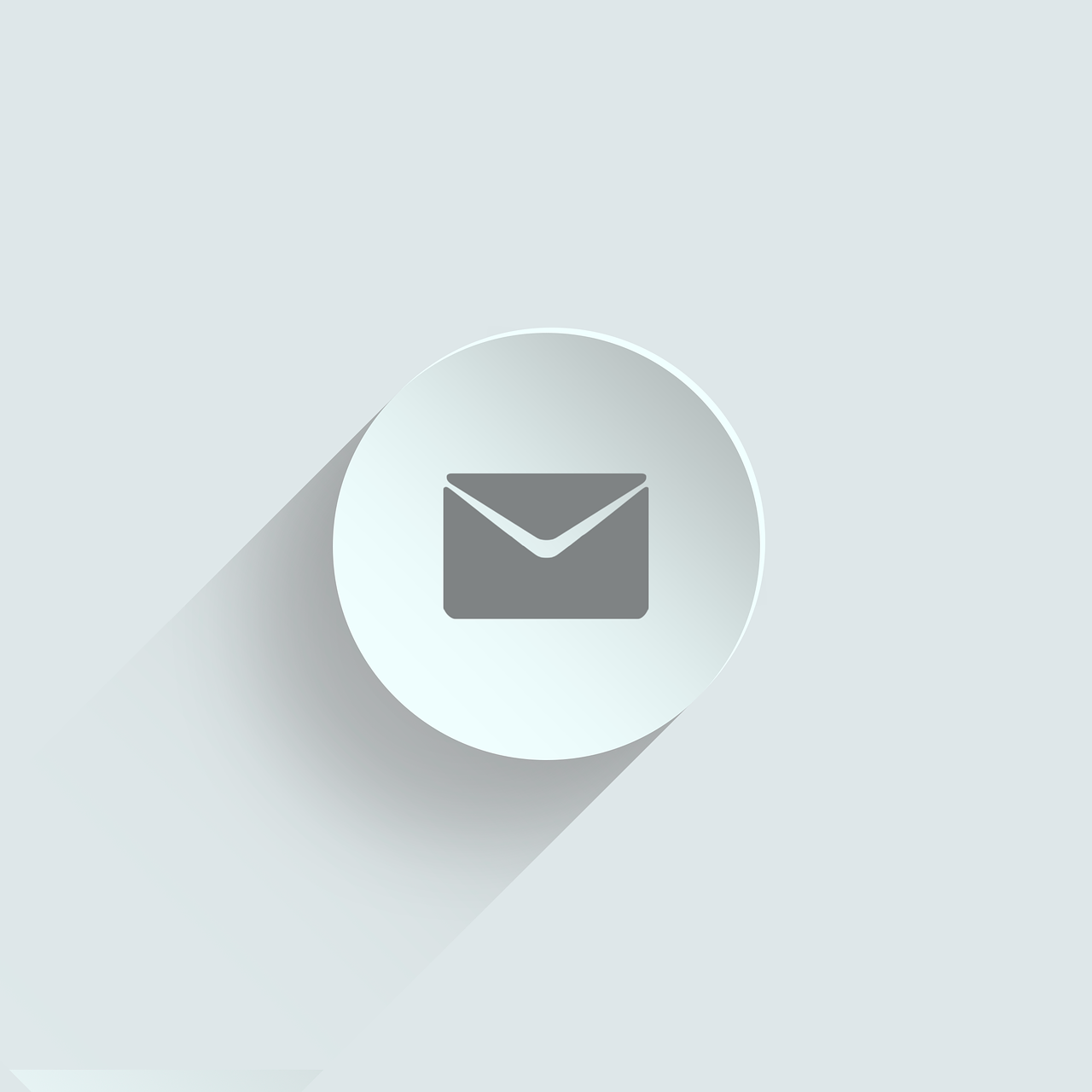



コメント