今回は、Google Meetのビデオ会議の使い方②
カメラ設定とONにならない時の対処法
について説明をしていきます。
オンラインミーティングに出た際に、
「あれ?画面が映らないぞ?」という経験がある方もいらっしゃるのではないのでしょか?
こちらの記事では、
「そもそもどうやってGoogle Meetでカメラの設定をするのか」と
「カメラをオンにしたはずなのに映らないとき」の回復方法について説明をします。
カメラの設定方法
前回の「Google Meetのビデオ会議の使い方①会議に参加する方法」でもお伝えしましたが、画面の入/切はミーティングに参加する前に行うことができます。
下の図ではカメラオフの状態ですが、下方中央右側にあるボタンをクリックすると、事前に入/切ができます。
赤の時は「切」で、グレーや透明になっている時は「入」になっています。
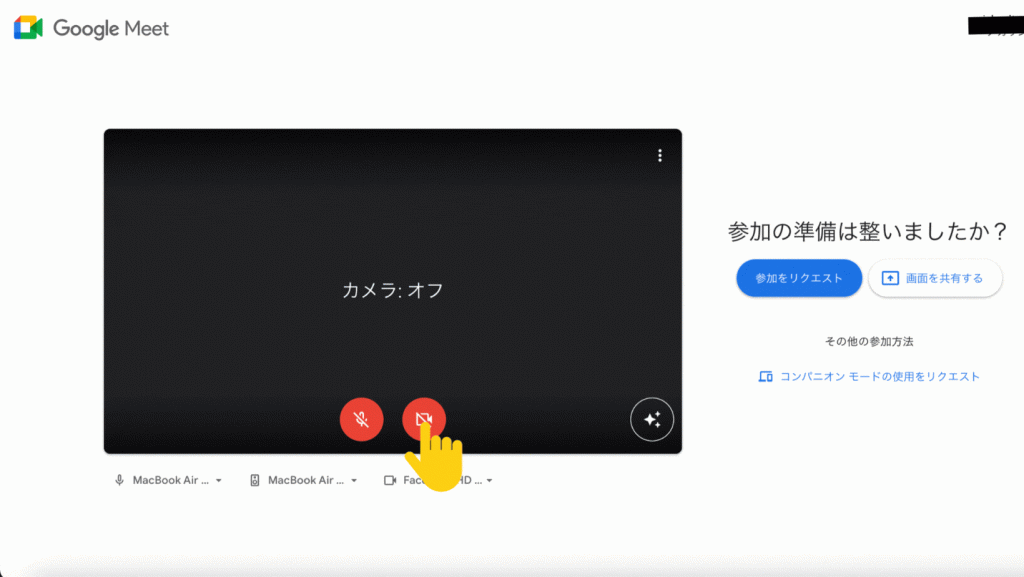
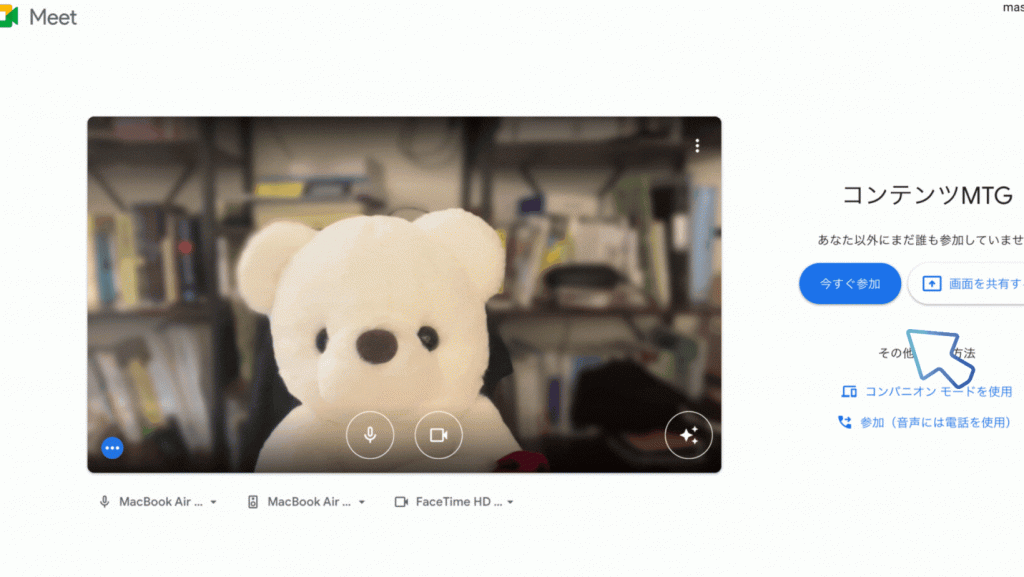
また、他のカメラを選びたいと思われる方もいらっしゃるかもしれません。
そのときは、下の図のどちらかをお試しください。
①の方が簡易に設定ができます。
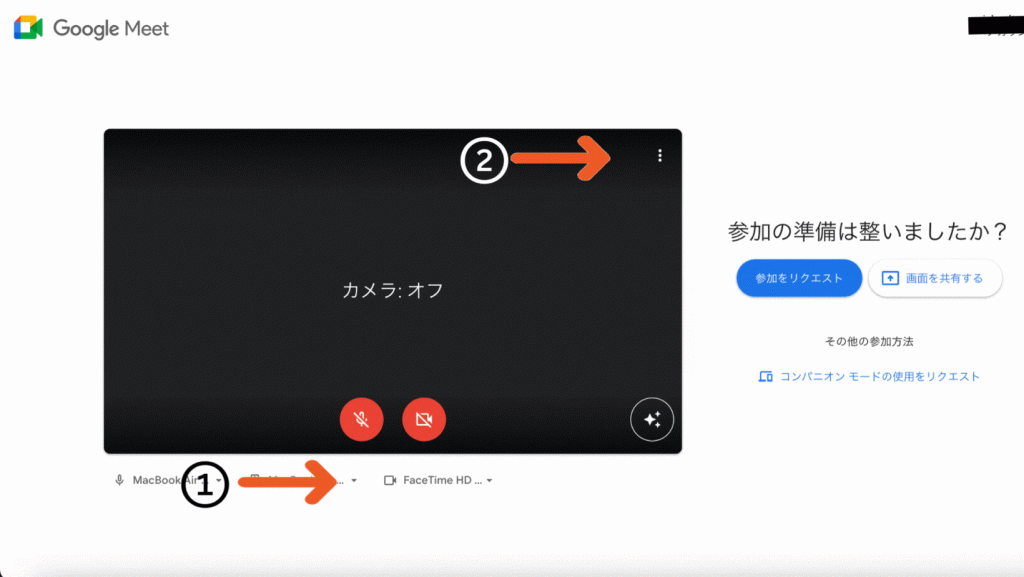
こちらの①をクリックすると、下の図のような画面が出てきます。
最初の設定では、基本的に自分自身を映すパソコンに埋め込まれているカメラが選択されています。
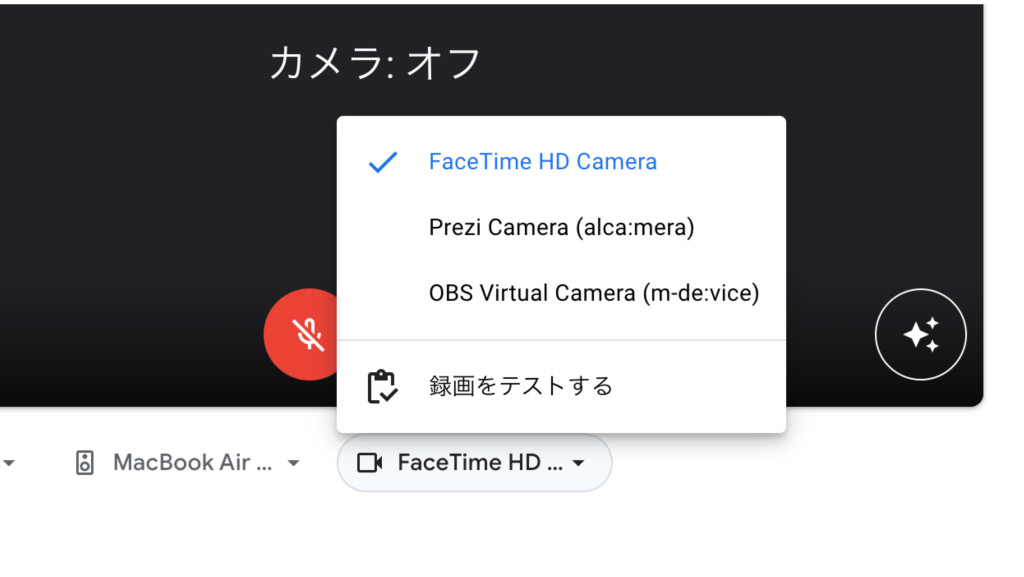
筆者の場合は、Macbook Airを使用しているほかに、別のアプリケーションと連携もさせています。
そのため、このような表示がなされます。
他にも、Windows Surfaceシリーズでしたら、「Microsoft Camera Front」(画面側)と「Microsoft Camera Rear」(画面の裏側)といった選択肢も出てきます。
USBポート等を使用して外部カメラを設置した場合には、そちらも表示されます。
パソコンによって表示されるものは異なりますので、全てを記載はできませんが、試してみると、どの選択肢で何が出てくるか分かります。
繰り返しになりますが、ミーティングに入る前に設定ができるので、
そこで何が写っているのかを見てみながら設定をすることをオススメします。
②のやり方は、手順が多くはなってしまうのですが、映像の質を上げ下げしたい方にはこちらがオススメです。
手順は
①タブの一番下の「設定」をクリック
②タブの上から二番目の「動画」をクリック
③カメラのプルダウンリストをクリック
④選択したいカメラをクリック
です。
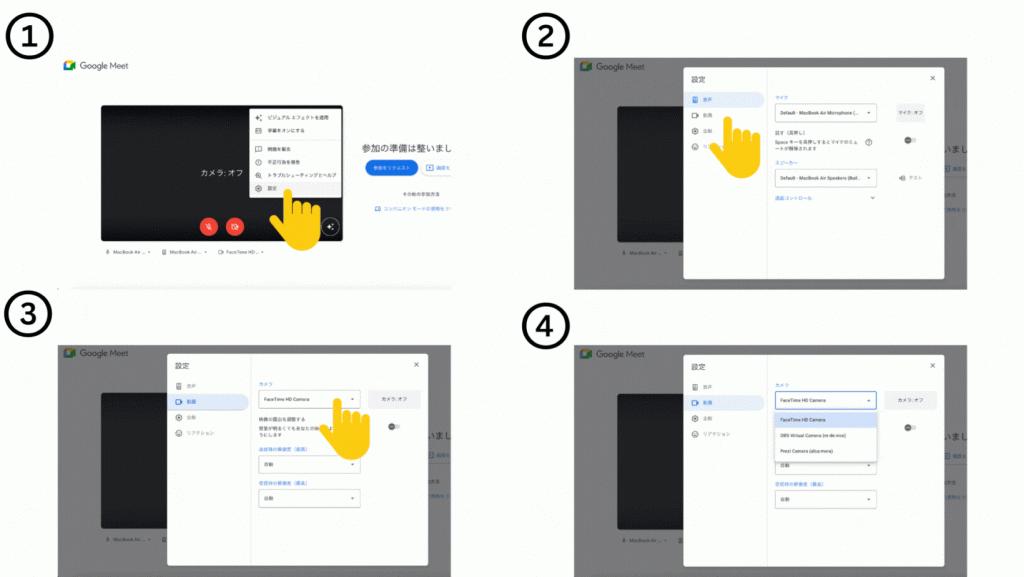
余談ですが、映像の解像度についてです。
映像の解像度を上げれば、映像の送受信に負荷がかかり、ネットワークの環境によっては映像が止まってしまう可能性があります。
そして、解像度を下げれば映像が止まることは少なくなりますが、見える映像の質が低くなります。
こちらもぜひ試してみてください。
カメラが映らない場合の対処法(まずはこれ)
映像が映らないなと思ったら、まずは内蔵カメラがあるのかどうかを確かめてみましょう。
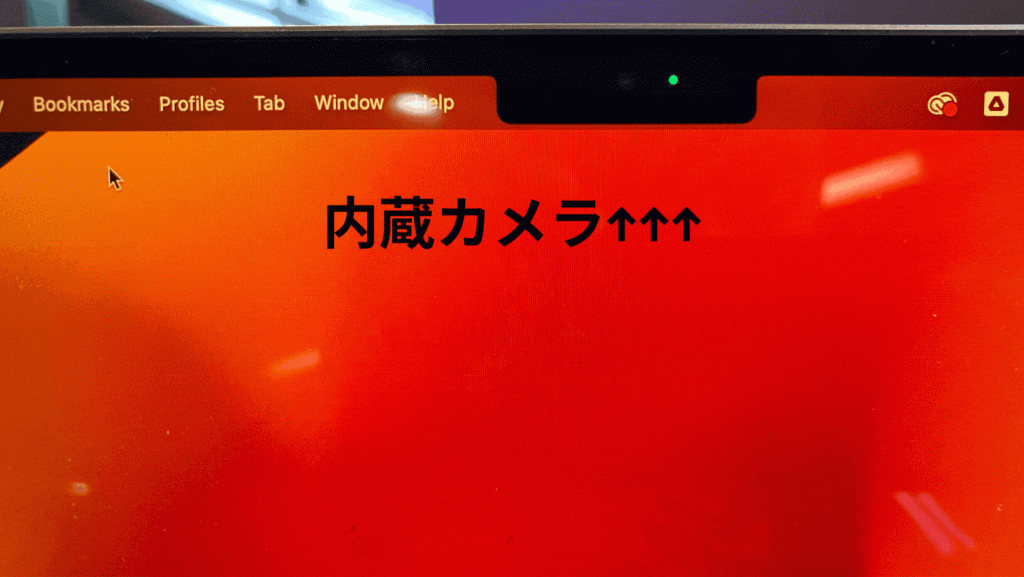
パソコンによっては、内蔵カメラが付いていない可能性があります。
そのときは、外付けのUSBポート等を介したカメラを使う必要があります。
また、内蔵カメラが付いていたとしても、ブラウザー(Bing、Google Chrome、Firefoxなど)でカメラの許可をしていなければ、何も写りません。
初めてGoogle Meetをブラウザで開く際には、「カメラを許可しますか?」と出てきますので、そこで「許可」と押せば、そのままカメラを使うことができます。
間違えて「拒否」を押してしまったとしても、下の図の順番で設定をすれば、カメラを許可することができますので、ご安心ください。
①ブラウザのURLの左側にある鍵マークをクリック
②Camera/カメラをクリックして、青の部分のスイッチが右側に移る
この手順で行えばカメラを後から許可することができます。

カメラが映らない場合の対処法(次にこれ)
カメラを設定しているのに映らないときには、一旦Webサイトの更新ボタンを押してみましょう。
更新ボタンは、多くの場合、下の図のように渦を巻くような形になっています。
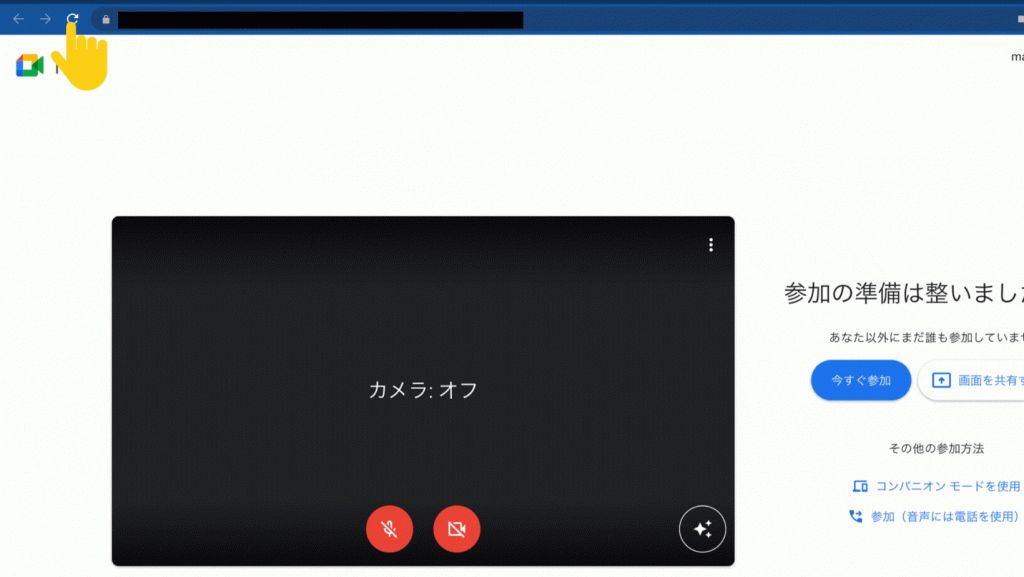
このとき、すでにミーティングに入っていた場合には、一度抜けてしまうことになりますので、その点はご注意ください。
カメラが映らない場合の対処法(三つ目はこれ)
上記でもうまくいかない場合には、パソコン自体の再起動をしてみましょう。
こちらも、すでにミーティングに入っていた場合には、一度抜けてしまうことになりますので、その点はご注意ください。
余談ではありますが、皆様が普段お使いのパソコンでは、1日1回再起動をしたり、何か問題が発生したら再起動をしたりすることはオススメです。
実際に、Computer ScientistのRob Milesさん(2016年)は、「再起動をすることによって、さまざまなタスクを削除し、まっさらな状態で再スタート」することになるため、「様々な複雑な方法を試すよりも、まずは再起動をしてみた方が良い」(筆者訳)と述べています。
カメラが映らない場合の対処法(そしてこれ)
ここからは少しハードルが高くなりますし、その場でやるには時間がかかってしまうのですが、オンラインミーティングの準備の際に
ドライバーの更新・再インストールといった方法があります。
こちらについては、長くなってしまいますので、MicrosoftさんとAppleさんの公式ホームページをご参照ください。
Microsoft: Windows でカメラが動作しない
Apple:Mac の内蔵カメラが機能しない場合
カメラが映らない場合の対処法(最終手段)
ドライバーの更新・再インストールでもうまくいかない場合には、修理に出すのが良いでしょう。
ただし、Apple製品であれば、修理できる場所が限られてしまうので、お近くで修理ができる場所がないかをお探しください。
Apple製品の修理の手続きはこちら
また、Windows製品でもApple製品でも型番が古すぎると、修理の対象外となることもありますので、ご注意ください。
最後になりますが、オンラインミーティングでは、普段のミーティングとは異なり、パソコンが原因での予期せぬ対応を迫られることがあります。
そのため、事前にカメラが作動するのかを確認して、当日に臨むことがオススメです。
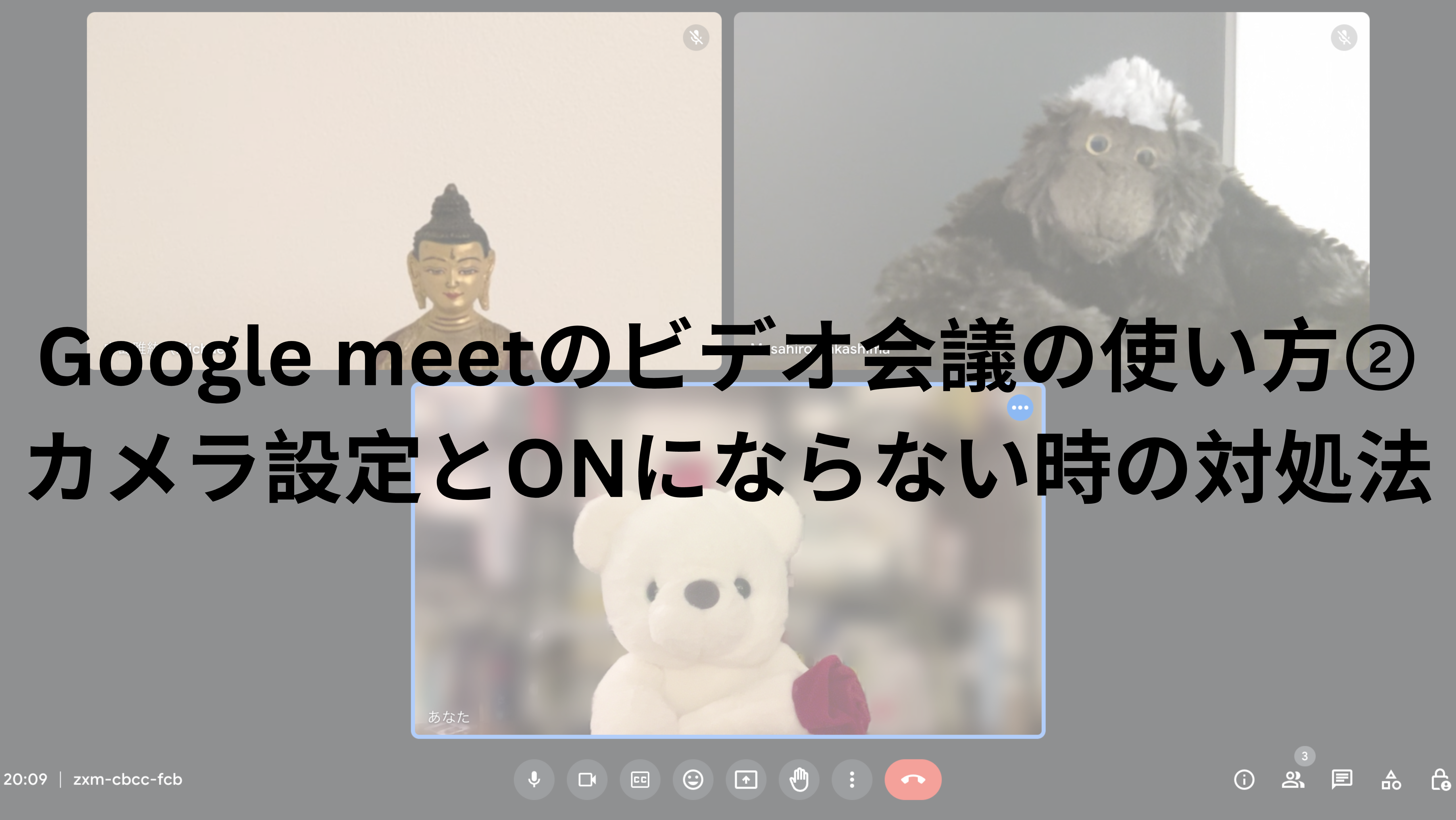
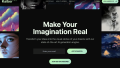


コメント