大容量のファイルを送信するときは、ファイルの圧縮を使うと便利です。
今回は、ファイルの圧縮や解凍方法についてご紹介します。
こちらの記事は前編です。
*後編はこちら↓

ファイルの圧縮とは
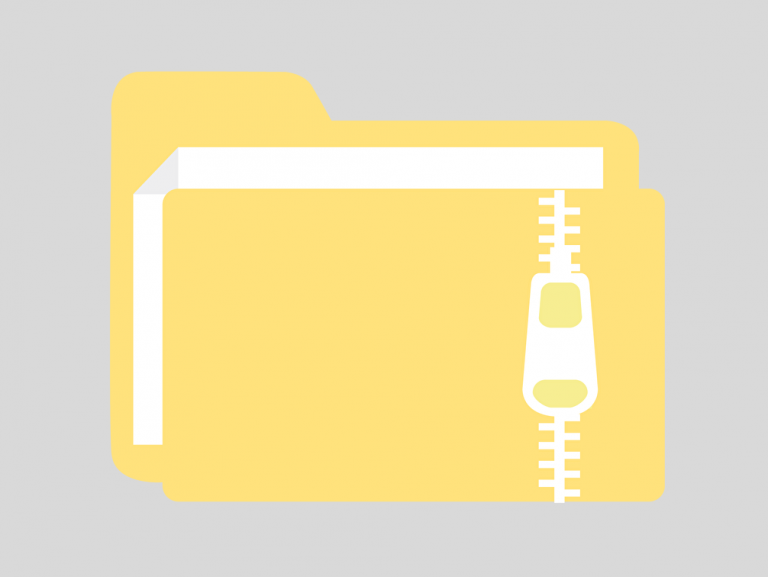
「〇〇.zip」のような「.zip」の拡張子は圧縮されたファイルになり、「圧縮ファイル」と呼びます。圧縮することで容量の節約と、複数のファイルをまとめることができます。誰かにファイルを渡す場合、メールの添付やオンラインストレージに格納します。その際にファイルを圧縮しておくことで、受け取る側のダウンロード速度の上昇、また複数のファイルをダウンロードする手間が省けます。
「.zip」の他にも「.rar」や「.7z」のような圧縮用の拡張子があります。それぞれ圧縮方式や圧縮率に違いがありますが、基本的な利用方法は同じです。また圧縮したファイルを元に戻すには「解凍」をする必要があります。
圧縮の方法
Windows10であれば、ファイルを選択して、右クリックの「送る」から「圧縮(zip形式)フォルダー」を選択すると圧縮ができます。圧縮したファイルはダブルクリックすることで中身を見ることができます。また右クリックから解凍をすると元通りになります。

Lhaplus
圧縮・解凍専用のツールがあります。zip以外の拡張子を利用することや、圧縮率の調整、パスワードをかけることができます。代表的なツールで「Lhaplus(ラプラス)」をご紹介します。
*注意 Lhaplusの脆弱性について
Lhaplusはとても便利なソフトですが、脆弱性が見つかっており特定の使い方をするとウィルスに感染する恐れがあります。
(細工されたzipファイルを旧バージョンのLhaplusで解凍すると、ファイルにウィルスが含まれていた場合感染します)
※参考サイト
https://jvndb.jvn.jp/ja/contents/2018/JVNDB-2018-000001.html
対策としてLhaplusを最新バージョンにすれば起きません。
つまり最新版をダウンロードすればよいのですが、今後も起きないことが保証されたわけではありません。
あるいは他のソフトウェアであっても同様です。
ソフトウェアを使う時点でウィルス感染リスクに晒されています。
ウィルスに感染しないようにするためにも、ソフトウェアはできるだけ最新版を使いましょう。
Lhaplusのインストール方法〜使い方
(1)下記から「Lhaplus」をダウンロードしてインストールしてください。途中で再起動が求められます。インストールを進めていくと、デスクトップにショートカットを作ることができます。
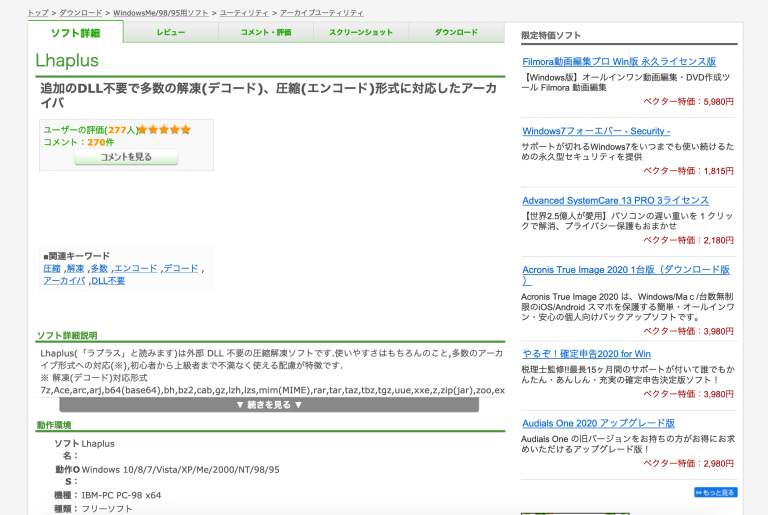

(2)ファイルをLhaplusのショートカット「Lhaplus 解凍」にドラッグ&ドロップしてください。「ファイル圧縮の確認」ダイアログが表示されます。圧縮形式から「.zip(pass)」を指定して、「はい」をクリックしてください。
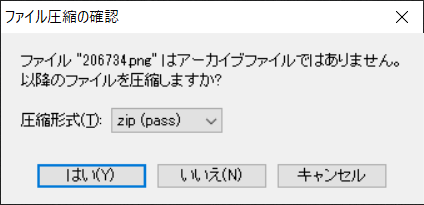
(3)パスワードの入力画面に切り替わります。ここで入力したパスワードはファイルを解凍する際に必要となります。入力後「OK」をクリックすると、zipファイルが作成されます。
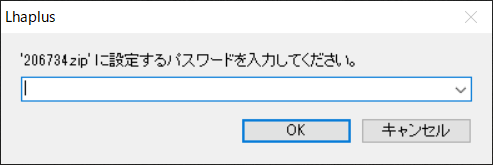
zipファイルの中に指定したファイルが含まれています。解凍する場合は圧縮したファイルをLhaplusのショートカット「Lhaplus 解凍」にドラッグ&ドロップすると解凍されます。「.zip」以外にも様々な圧縮形式を指定できますが、特にこだわりがなければ一般的に利用されている「.zip」を使用しましょう。
POINT
圧縮ファイルを受け取ると、ファイルを解凍する必要があります。WindowsからMacなどOSをまたぐ場合は、圧縮方法を調整しなければ、解凍時に文字化けする可能性があります。予め相手の環境を確認しておきましょう。
*社内でツールダウンロード利用が禁止されている場合は、事前に情報システム部等へお問い合わせください。




コメント