「思ったようにページが表示されない!」
「Web管理者が言うとおりの画面が表示されない!」
そんな時はブラウザのキャッシュが影響している可能性があります。
キャッシュクリアの方法は様々ありますが、この記事では主要な環境でその対策方法/手順をまとめた記事です。ご自身の環境にあったものをご参照くださいませ。
そもそもブラウザの「キャッシュ」とは?
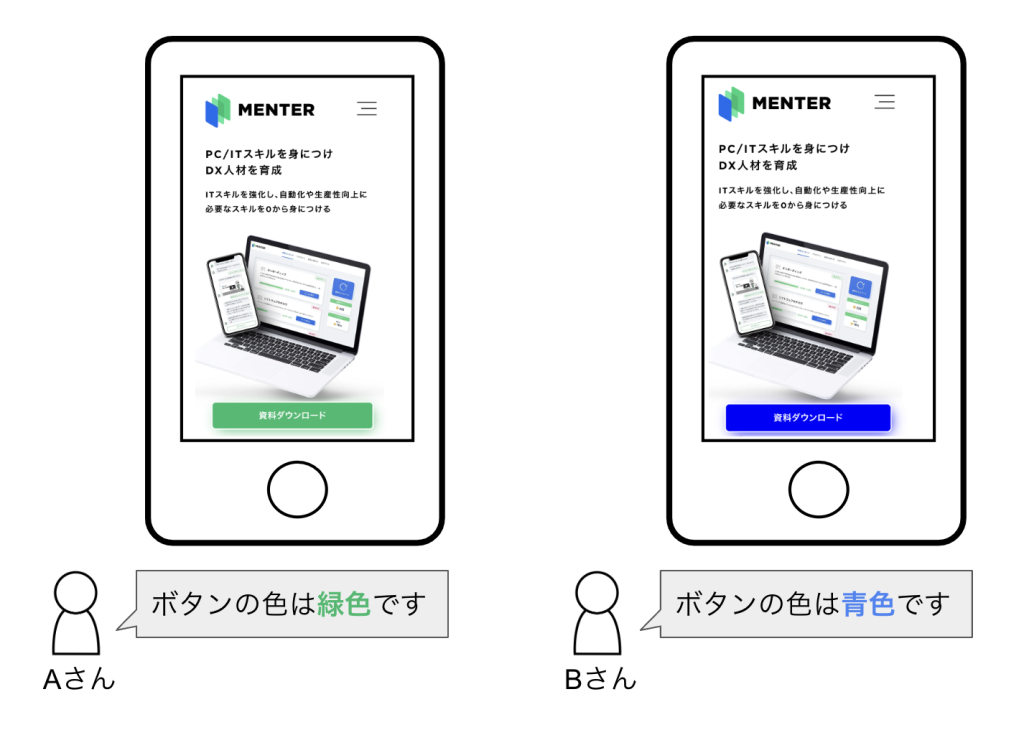
Webページの内容や画像の見え方が、AさんとBさんで違った状態で表示されてしまうことがあります。
これを引き起こす原因の一つが「キャッシュ」です
キャッシュとは、過去閲覧したことのあるWebページの情報を一時保存しこれを表示する仕組みです。(ブラウザの閲覧速度の向上のため)
つまり、我々が過去に一度アクセスしたページを、再度閲覧する場合に最新のWebページ情報を取得していない可能性があります。
例えば上の画像で説明すると、元は緑色のボタンであったデザインを、青色に変更したとします。
現在は青色が表示されるはずなのですが、Aさんにはずっと緑色が表示されています。
その原因としては、Aさんが過去にこの緑色の状態のページを閲覧していたからだと考えられます。
(一方で、Bさんは青になってからアクセスしたとすると、はじめから青が表示されます)
このAさんの症状を解消し最新の状態(青色のボタン)を見るためには「キャッシュをクリア」し最新の情報を取得、閲覧する必要があります。
この先ではキャッシュをクリアする方法をご紹介しますが、これはブラウザごとの作業方法が異なりますので代表的なブラウザのみ以下へご紹介します。(端末によっては以下の紹介通りでは動作しないケースもございます。その場合は、ご自身の環境名とともにGoogleで検索くださいませ)
Windows > GoogleChromeの場合
方法1. ブラウザ更新 = F5ボタン
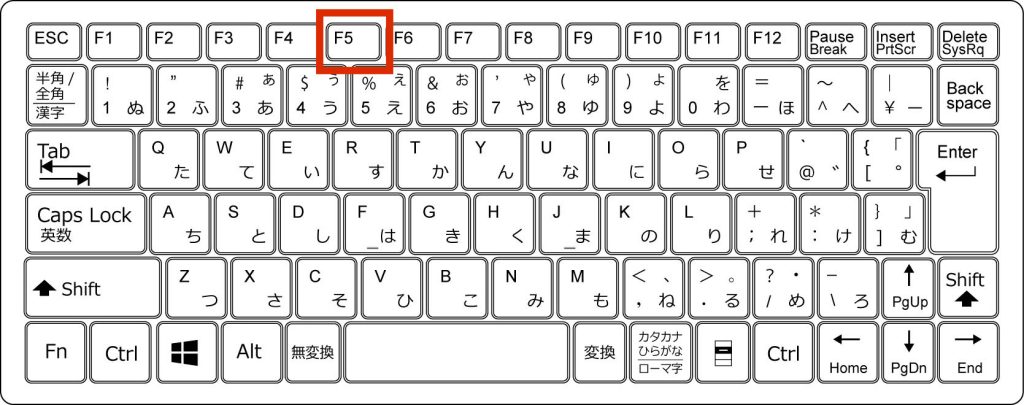
方法2. スーパーリロード = 以下のいずれか
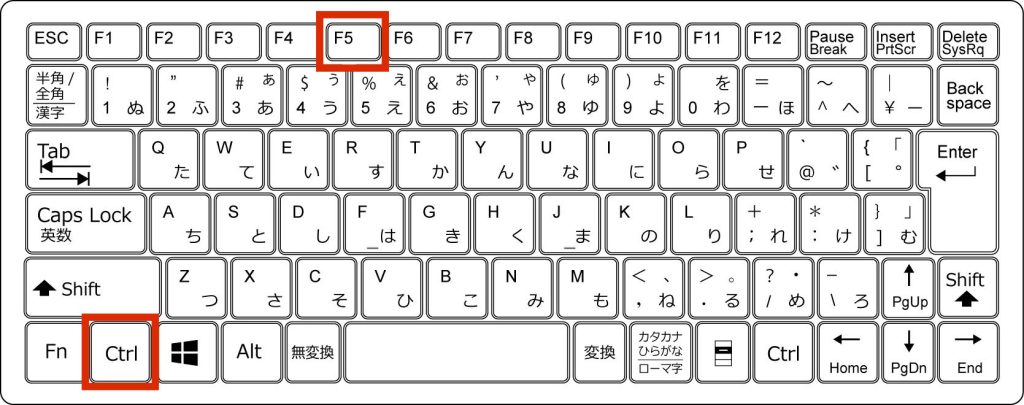
・Ctrl + 更新ボタン
・Shift + 更新ボタン
・Ctrl + F5
・Shift + F5
方法3. ブラウザ設定からキャッシュクリア
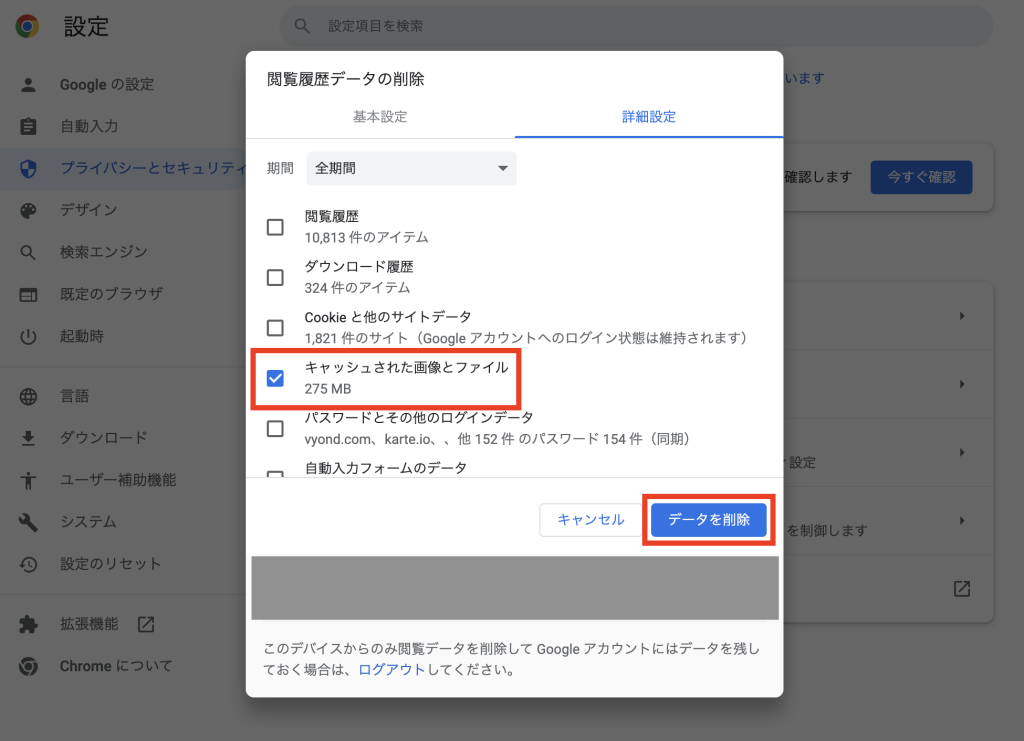
・STEP1. GoogleChromeアプリでControl + Shift + Deleteを実行(上の画面が表示されます)
・STEP2. 呼び出された閲覧履歴消去画面で「キャッシュされた画像とファイル」をチェックし「データを削除」
*この際に保存されたパスワードなどにチェックつけたままだとブラウザに保存されているパスワードまで削除されてしまいますのでご注意ください
Windows > Edgeの場合
EdgeはChromeと全く同じです。
方法1. ブラウザ更新 = F5ボタン
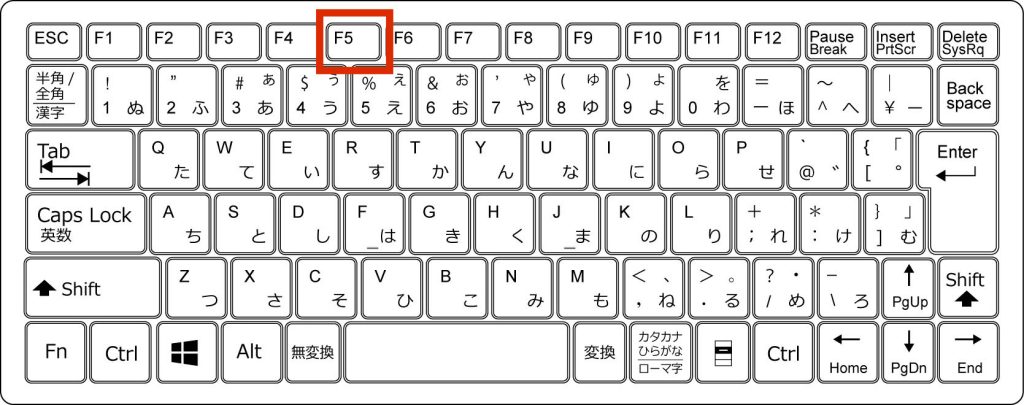
方法2. スーパーリロード = 以下のいずれか
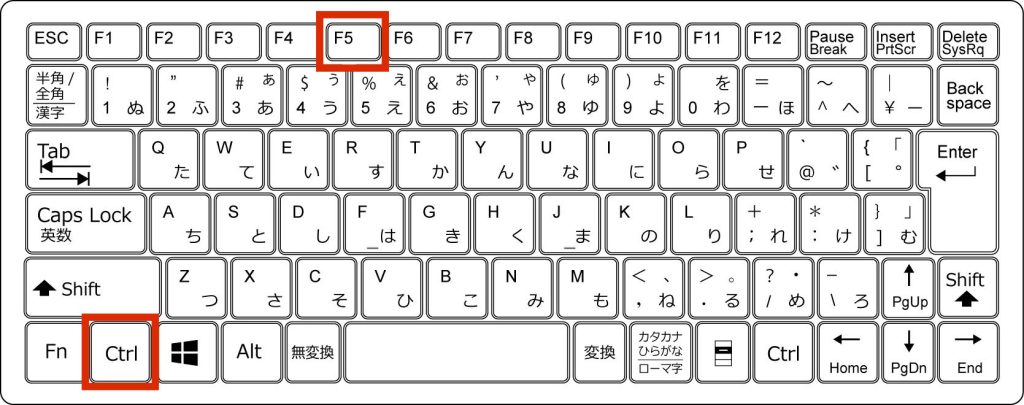
・Ctrl + 更新ボタン
・Shift + 更新ボタン
・Ctrl + F5
・Shift + F5
方法3. ブラウザ設定からキャッシュクリア
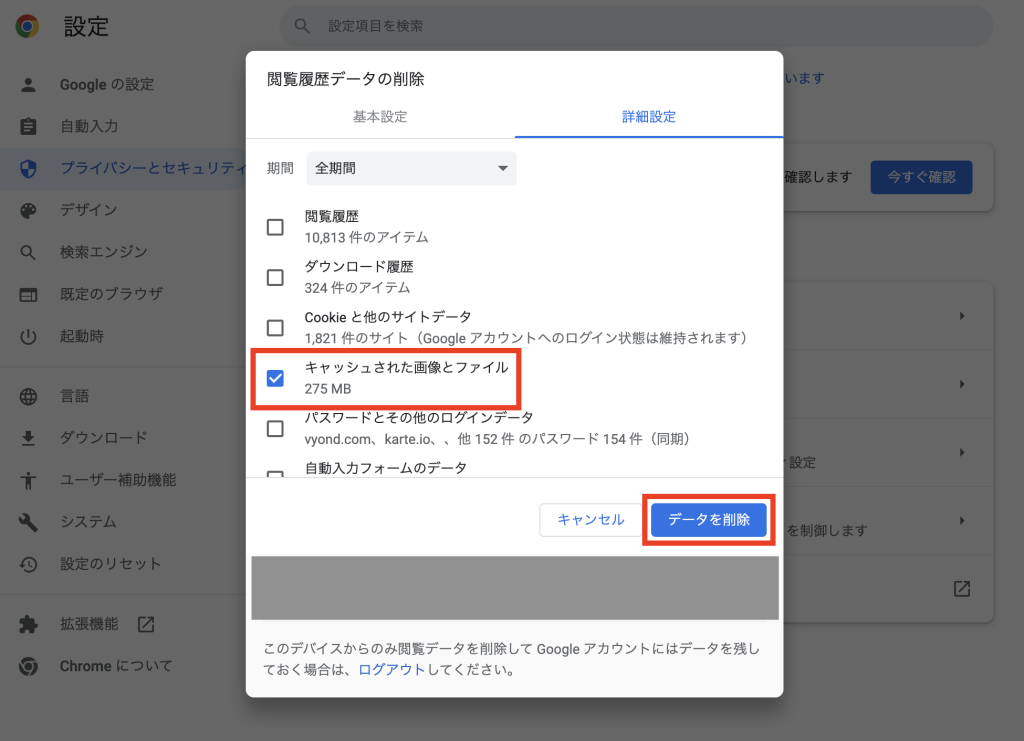
・STEP1. GoogleChromeアプリでControl + Shift + Deleteを実行(上の画面が表示されます)
・STEP2. 呼び出された閲覧履歴消去画面で「キャッシュされた画像とファイル」をチェックし「データを削除」
*この際に保存されたパスワードなどにチェックつけたままだとブラウザに保存されているパスワードまで削除されてしまいますのでご注意ください
Mac > GoogleChromeの場合
方法1. ブラウザ更新 = Command + R または ブラウザの更新ボタン
(ReloadのRと覚えると覚えやすいです)
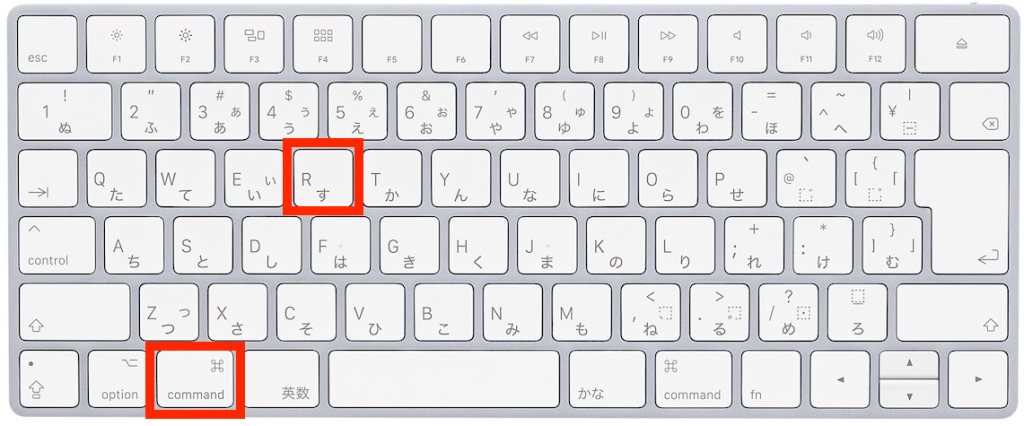
方法2. スーパーリロード = 以下のいずれか

・Shift + ブラウザの更新ボタン
・Shift + Command + R
方法3. ブラウザ設定からキャッシュクリア
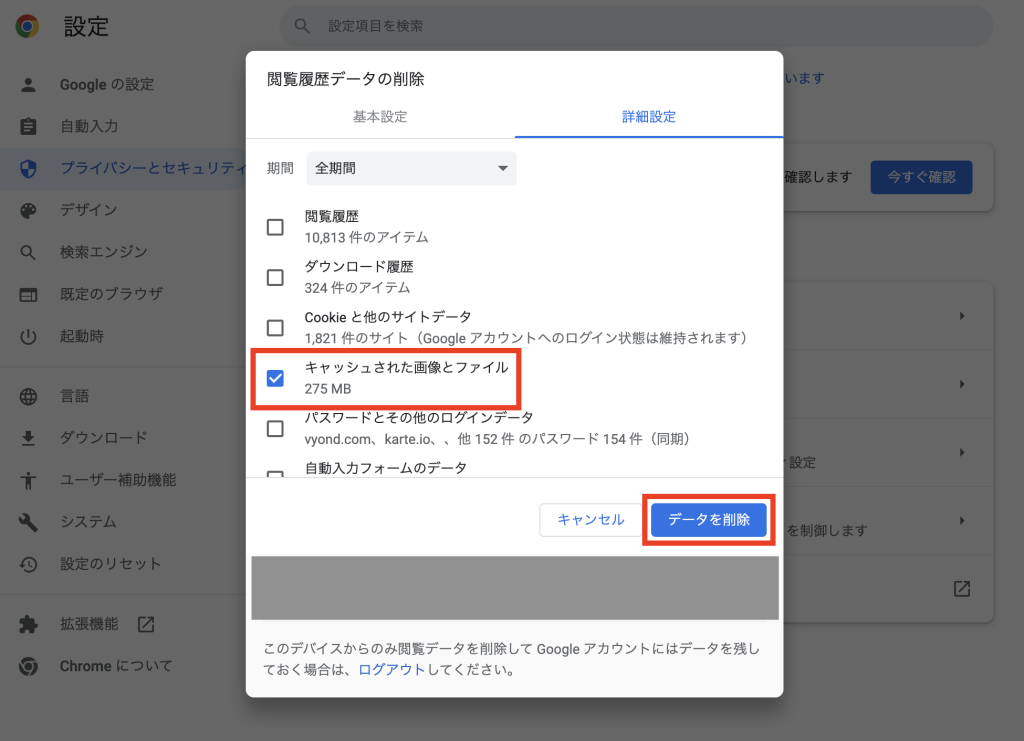
・STEP1. GoogleChromeアプリでControl + Shift + Deleteを実行(上の画面が表示されます)
・STEP2. 呼び出された閲覧履歴消去画面で「キャッシュされた画像とファイル」をチェックし「データを削除」
*この際に保存されたパスワードなどにチェックつけたままだとブラウザに保存されているパスワードまで削除されてしまいますのでご注意ください
Mac > Safariの場合
方法1. ブラウザ更新 = Command + R または ブラウザの更新ボタン
(ReloadのRと覚えると覚えやすいです)
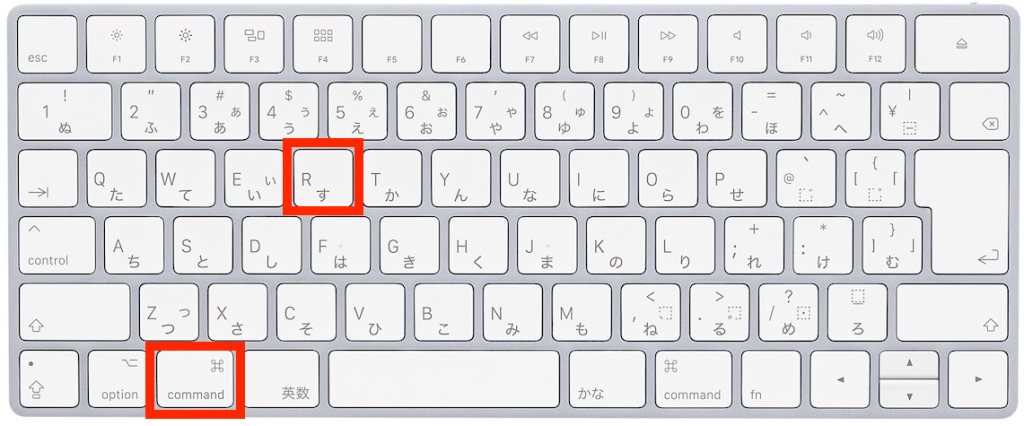
方法2. スーパーリロード = Shift + ブラウザの更新ボタン
*キーボードのショートカットキーでは実行できません
方法3. ブラウザ設定からキャッシュクリア
・STEP1. Safari起動後、上部メニューバーの「Safari」➡︎「環境設定」➡︎「詳細」を開きます。
・STEP2. 詳細の「メニューバーに”開発”メニューを表示」にチェックを入れます。 (すると上部メニューバーに「開発」が表示されます。)
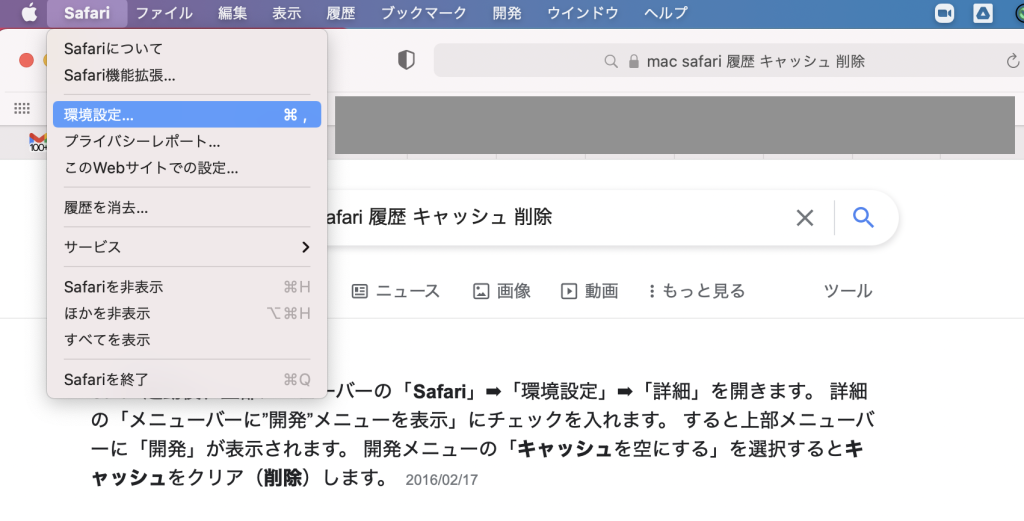
・STEP3. 開発メニューの「キャッシュを空にする」を選択するとキャッシュをクリア(削除)します。
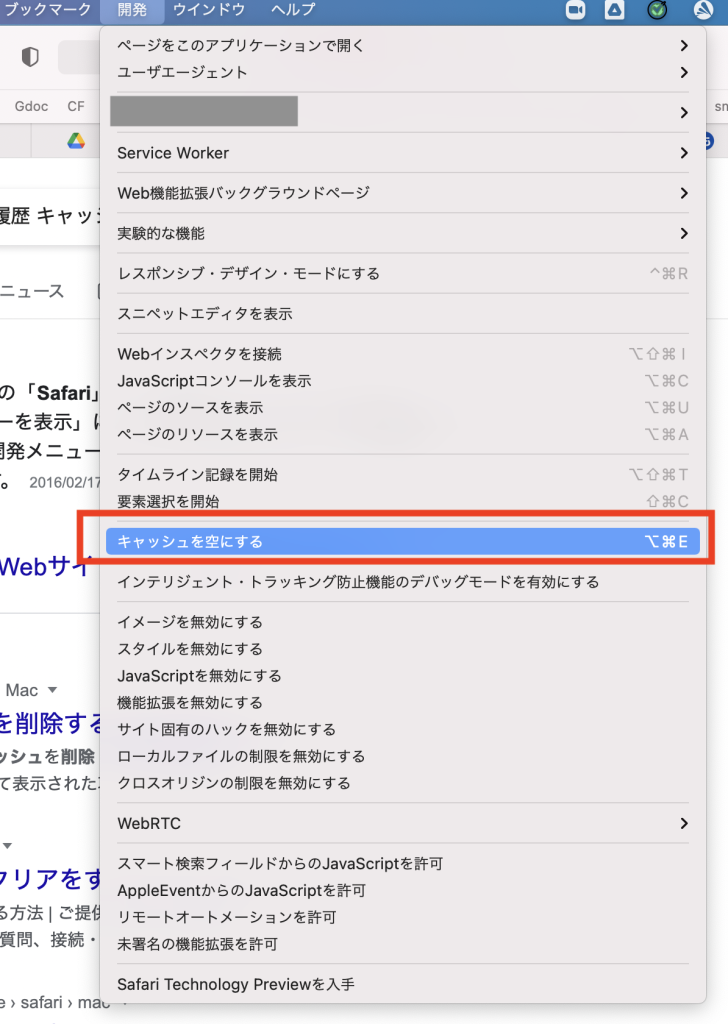
iphone > Safariの場合
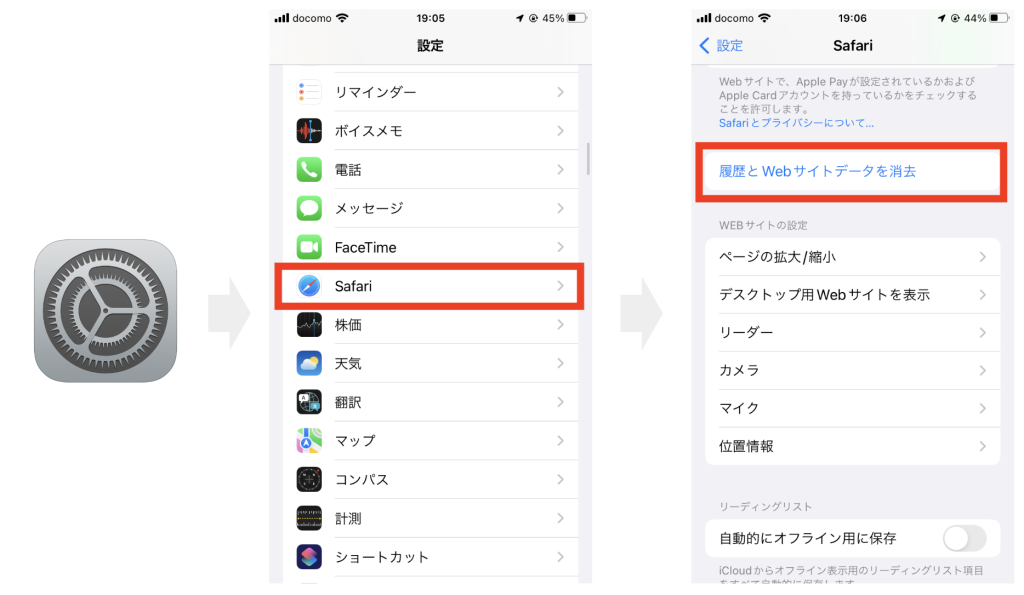
STEP1. 「設定」
STEP2. 「Safari」
STEP3.「履歴と Web サイトデータを消去」をタップ
(履歴、Cookie、閲覧データを Safari から消去しても、自動入力の情報は変更されません。)
*公式のヘルプページはこちら:
https://support.apple.com/ja-jp/HT201265
iphone > GoogleChromeの場合
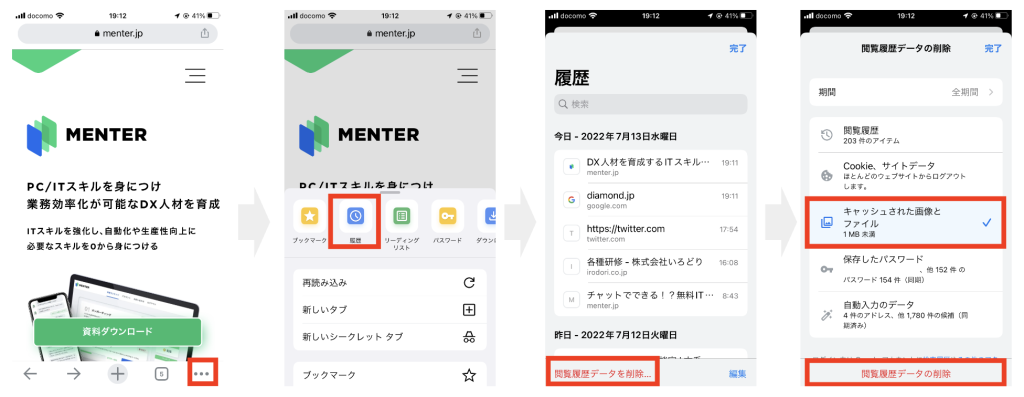
STEP1. Chromeアプリの右下「…」をタップ
STEP2. 履歴
STEP3. 閲覧履歴データを削除
STEP4. 「キャッシュされた画像とファイル」+その他削除したい項目のみ選択して「閲覧履歴データの削除」
Android > GoogleChromeの場合
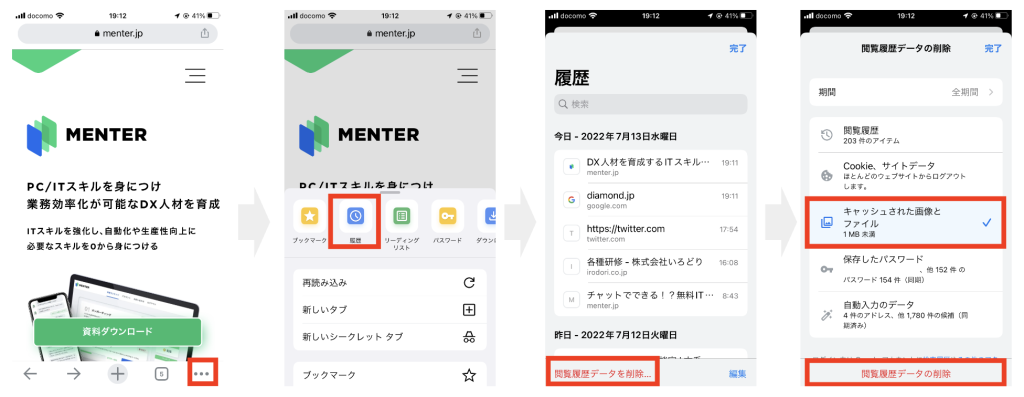
STEP1. Chromeアプリの右下「…」をタップ
STEP2. 履歴
STEP3. 閲覧履歴データを削除
STEP4. 「キャッシュされた画像とファイル」+その他削除したい項目のみ選択して「閲覧履歴データの削除」
おかしいな…と思ったらまずはキャッシュクリアしてみよう!
「Webサイトの見た目が想定と違う!」
「ログインページが今まで出てきたのに、なぜか出てこない!」
「いつもとなんか違う!」
このような状態に出会ったら、まずはキャッシュクリアしてみましょう!
すぐ解決するかもしれません★
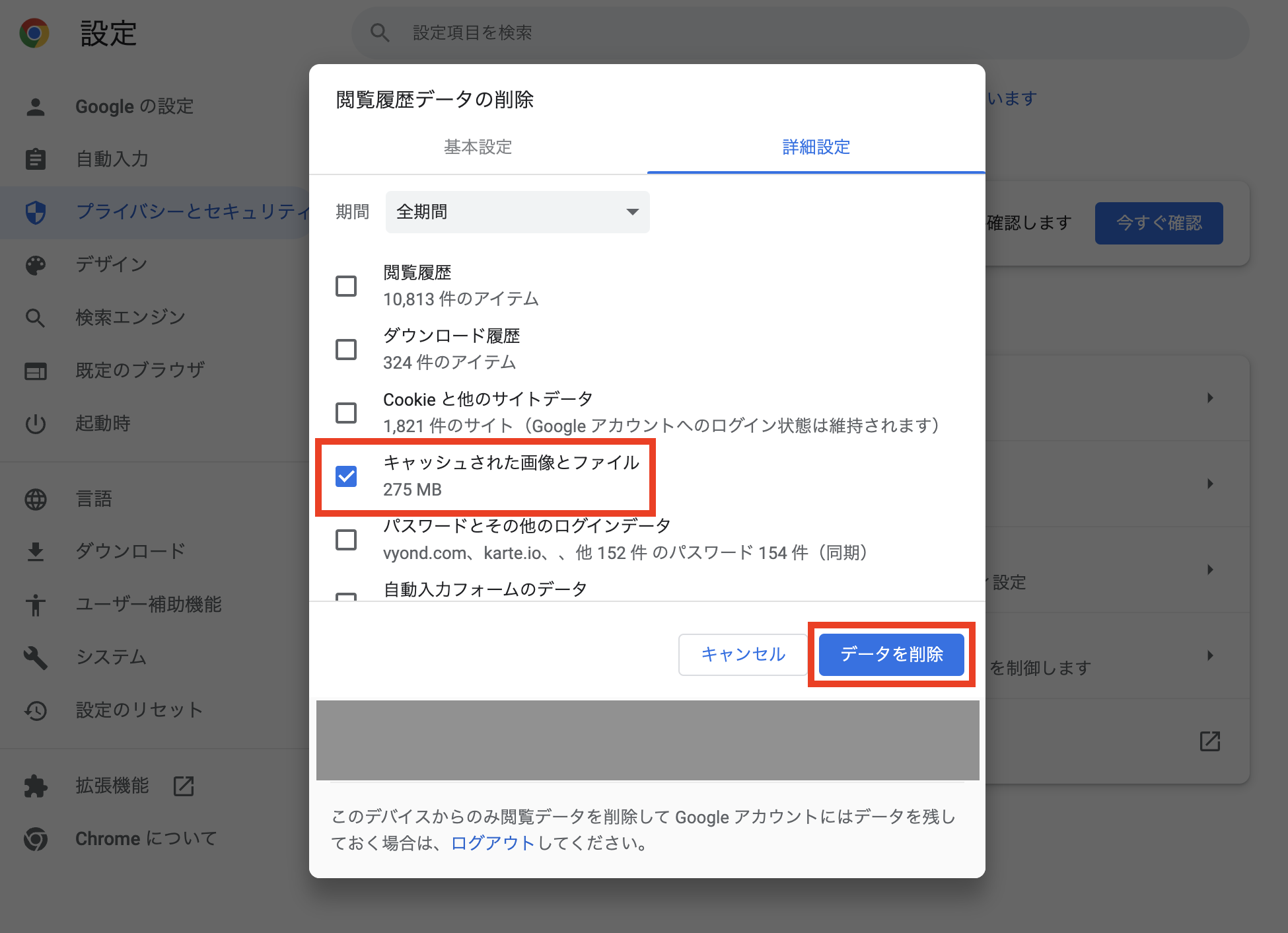

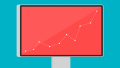

コメント