今回は様々なデータを連携したレポートを作成できる、Googleデータポータルの操作方法などをご紹介します。
Google Data Portalレポートサンプル
Googleデータポータル(旧データスタジオ)へアクセスするとテンプレートが用意されており、それを利用して簡単にレポートを作成することができます。以下サンプルをご紹介します。
①Google Analyticsから連携したレポートサンプル
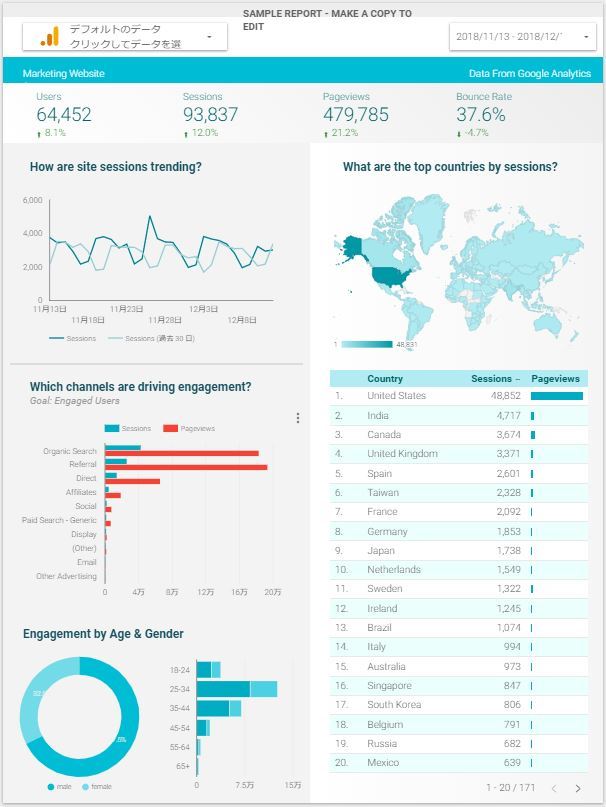
②Search Consoleから連携したレポートサンプル
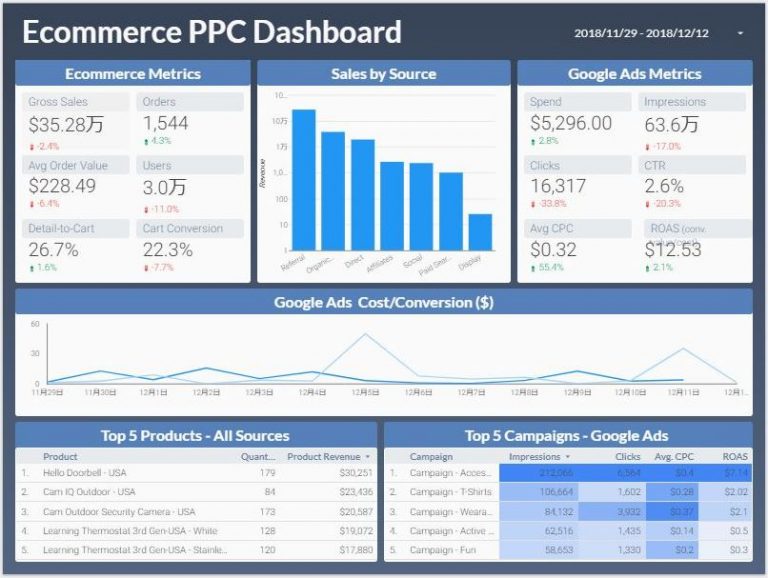
③Google広告(Ads)から連携したレポートサンプル
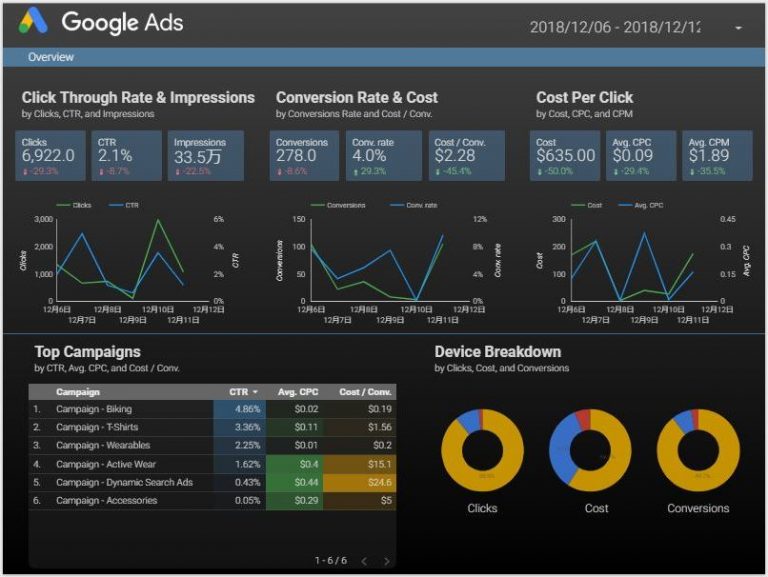
オリジナルレポートの作り方
独自のデータベースを連結してオリジナルレポートを作成することも可能です。 一度作成してしまえば、更新や共有もボタン1つで可能ですので、定期レポートやモニタリング資料などを作成しておくと便利です。
STEP1.新しいレポートの追加
Gooleデータポータルページへアクセスしてください。さらに新しいレポートの開始を選択してください。
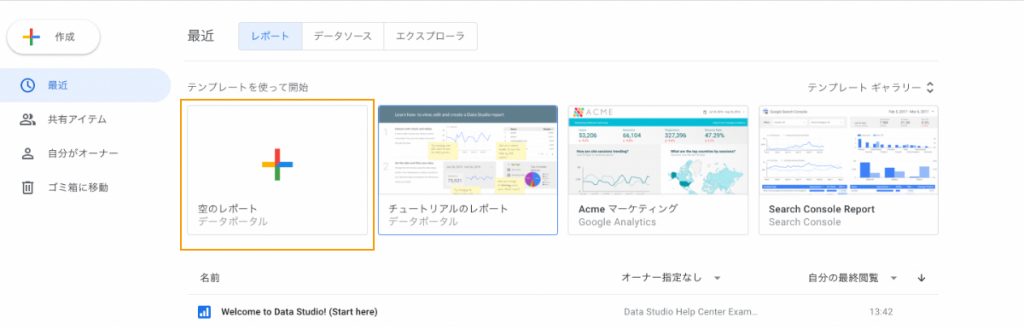
Step2.データと連携する
データソースの追加から、データポータルを開き「データに接続」を選択してください。
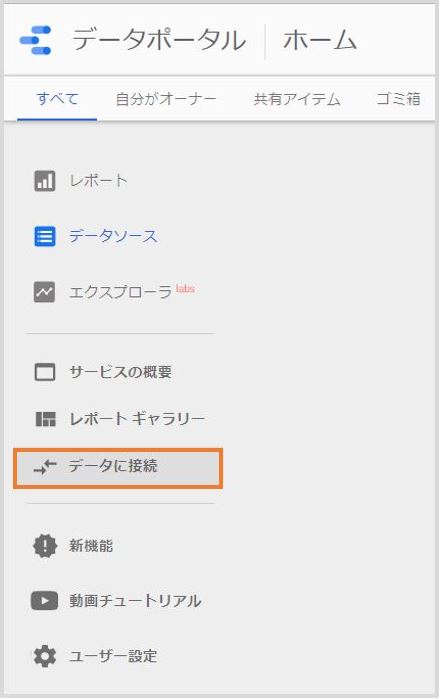
Google Sheetsを選択します。

連携したいスプレッドシート、ワークシートを選択した上で、オプションに✓が入っていることを確認して接続をクリックしてください。
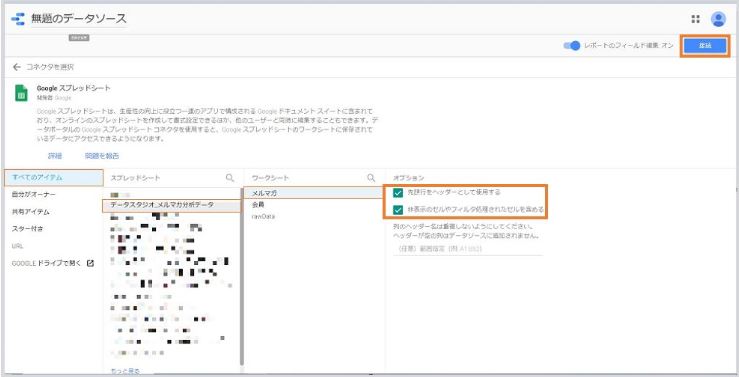
ワークシートの1行目が項目一覧として表示されます。タイプ(データ形式)など誤りがないか確認し「レポートを作成」をクリックしてください。その他のデータソースと連携するには左上のアイコンをクリックしてTOPへ戻り、STEP1から繰り返して登録します。
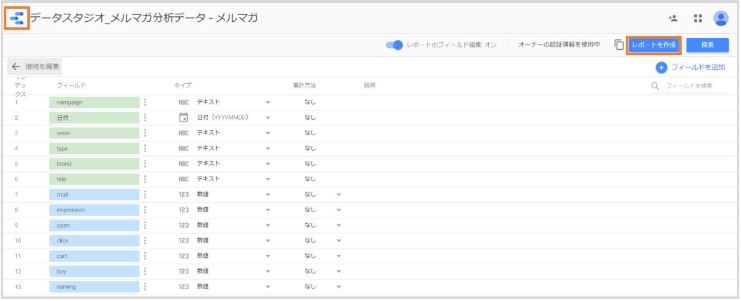
Step3.レポート作成(テキストの挿入)
上部メニューバーの「Tマーク」からテキストボックスを挿入することができます。タイトルを入力し、画面右の「テキストのプロパティ」で色やフォントを調整しましょう。
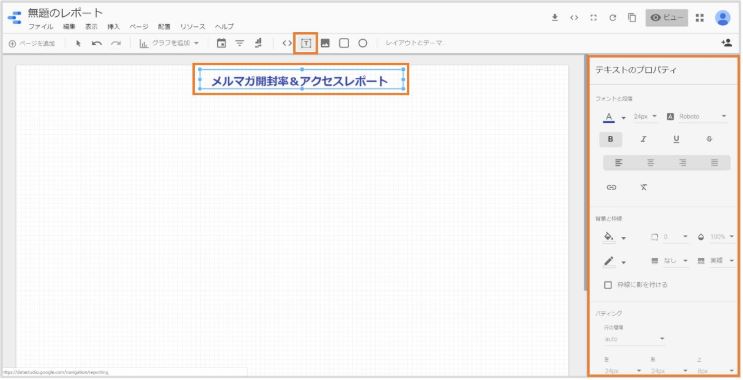
Step4.レポート作成(グラフの挿入)
今回はスプレッドシートとAnalyticsのデータソースから、複合グラフを作成してみます。
メニューバーの「グラフを追加」のプルダウンからグラフを選択してください。
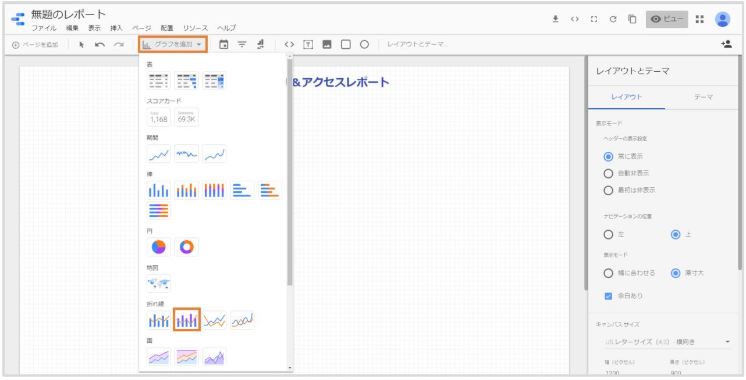
Step5.レポート作成(データ統合)
スプレッドシートとAnalyticsのデータソースを統合してみましょう。下記の順番で進めてください。
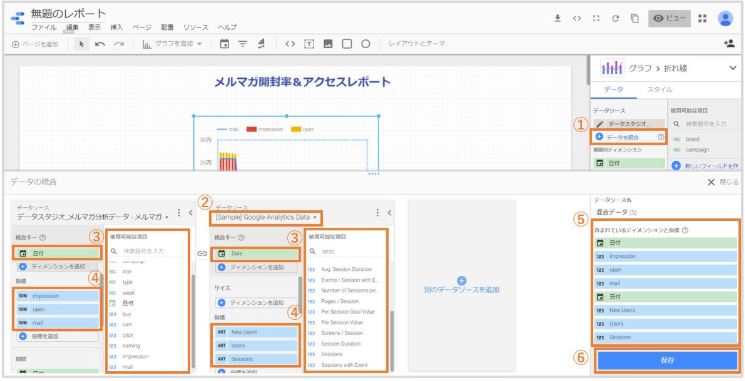
①データを統合する
複数のデータソースからグラフを作成する場合は、まずデータを統合する必要があります。「データを統合」を選択するとデータ統合用のウィンドウが表示されます。
②データソースの選択
連携されているデータソースがプルダウンで一覧表示されるので選択します。
③統合キーの選択
データソース同士を紐づけするための統合キーを選択します。各項目の設定は右の使用可能な項目から左へドラッグ&ドロップで指定できます。
ディメンションを追加し複数統合することも可能です。この場合どちらにも合致したデータのみ抽出されます。
④指標の選択
予め使いそうな指標を選択しておきましょう。
⑤選択した項目が表示されます。
⑥問題なければ保存を押すと統合が完了します。
Step6.ディメンションと指標の設定
「ディメンション」と「指標」を設定します。使用可能な項目からドラッグ&ドロップすることで設定ができます。 ディメンションとして指定できる項目はグリーン、指標として指定できる項目はブルーで色分けされています。 指標は追加・作成することも可能です。「開封率」という指標を例に追加方法を説明します。
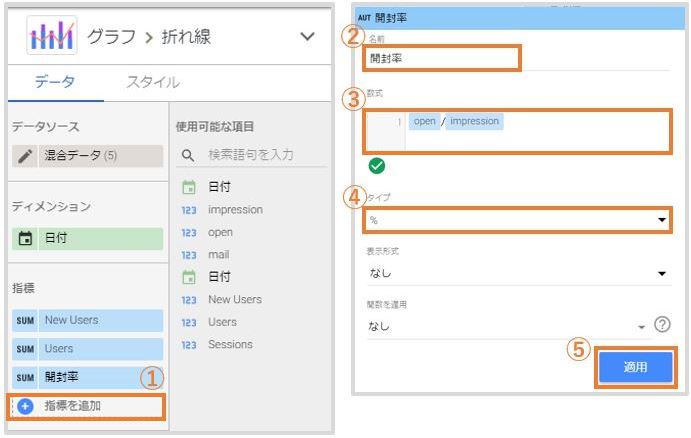
①「指標を追加」を選択
②指標の名前を入力
③値の算出方法を入力
④表示形式を選択
⑤適用ボタンで指標に追加されます
※この指標の並び順がグラフ化した際の並び順となります。
Step7.グラフスタイルの設定
指標ごとに正しくグラフ化されるようにスタイルを指定します。系列番号1は指標の一番上の項目になります。ここではNew Usersとなります。 それぞれグラフの種類、軸の右・左を指定します。グラフの色やデータラベルの表示・非表示、累計や軸ラベルの表示・非表示など、詳細設定が可能です。
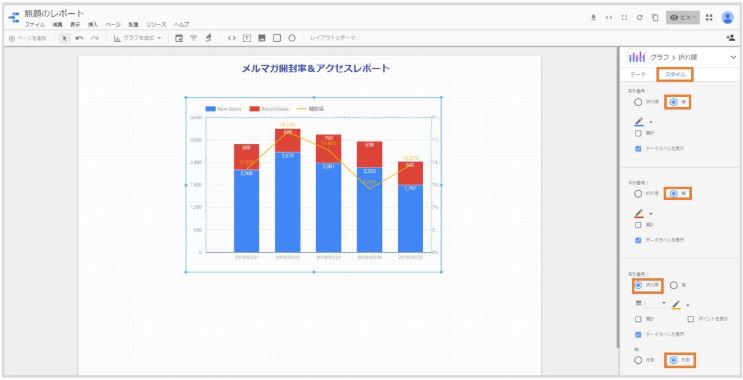
Step8.データ絞り込み機能の追加
Googleデータポータルのビュー画面では期間やフィルタで絞り込んでデータを表示することが可能です。 これにより編集権限を持たないユーザーも、自分が確認したいデータを絞り込むことが簡単にできます。期間の絞り込みを追加してみます。
上部のメニューバーからカレンダーを選択してください。次に初期表示させたい期間を選択し、適用をクリックしてください。
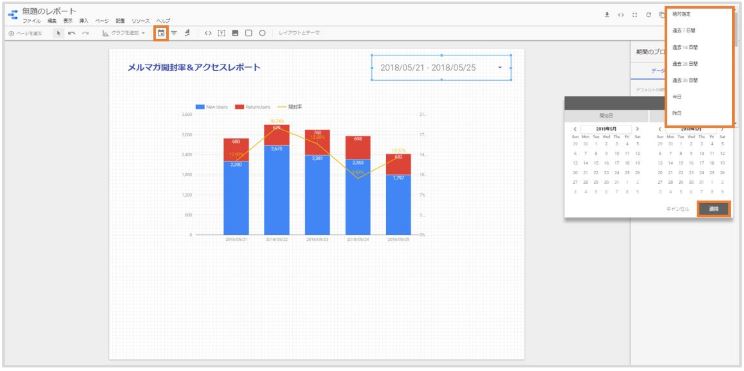
Step9.他データの追加
STEP4~7と同様に他のデータも追加していきます。この時STEP7で指定した期間指定を有効にしたい場合は「デフォルトの期間指定」で「自動」を選択します。逆にこの期間指定に関わらずデータを表示させたい場合は「カスタム」を選択し、期間を指定します。
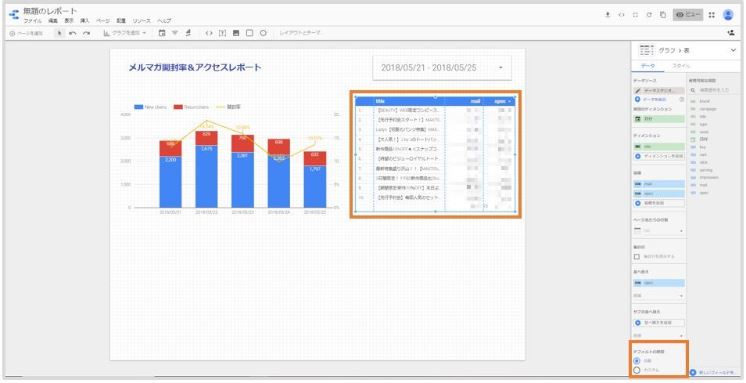
Step10.ビューの確認
右上の「ビュー」を押してビュー画面に切り替えるとレポートを確認できます。
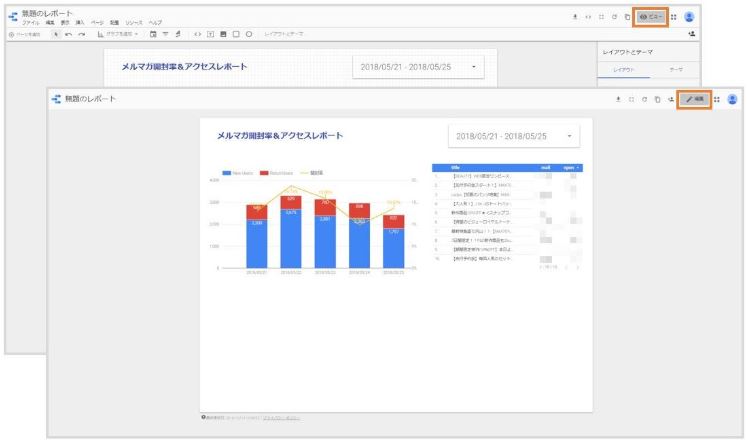
さらにプルダウンで日付を変更するとレポートの内容が変わることを確認できます。
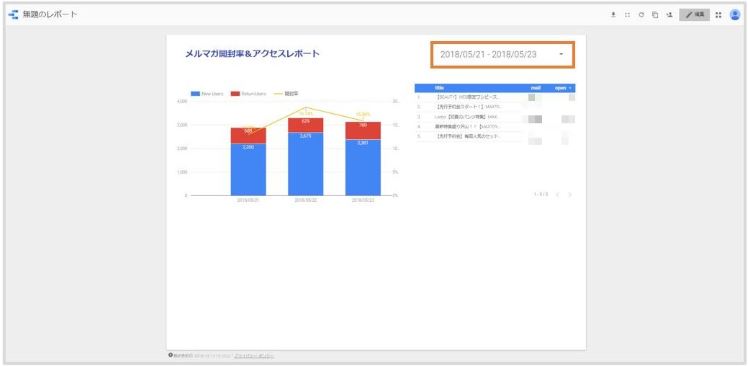
以上でオリジナルレポートが完成しました。編集したい場合は編集ボタンを押して修正できます。
スプレッドシートと連携する際の注意点
※ワークシートはグラフ・画像・結合セルなどを含まない単純な表形式にしましょう。
※ワークシートの1行目は項目名としてセットした際に内容がわかりやすい名称を1項目:1列にする必要があります。
※列内のデータは全て同じ形式である必要があります。
※連携したスプレッドシートの列の削除があった場合は、データポータルのレポートに影響を及ぼします。変更が必要な場合は、コピーを作成するなどの対応をお勧めします。
※データソースを共有すると、他の編集者は基となるデータ自体に直接アクセスできない場合でも、それをレポートに追加できるようになります。
なお、データソースを共有しても基になるデータへのアクセス権は付与されません。
POINT
Googleデータポータルは、様々なデータを連携したレポート作成が容易にでき、データ作成業務を効率化できるツールです。一度作成してしまえば、更新や共有もボタン一つで可能となり、大幅に時間の短縮ができるでしょう。 *社内でツールダウンロード利用が禁止されている場合は、事前に情報システム部等へお問い合わせください。
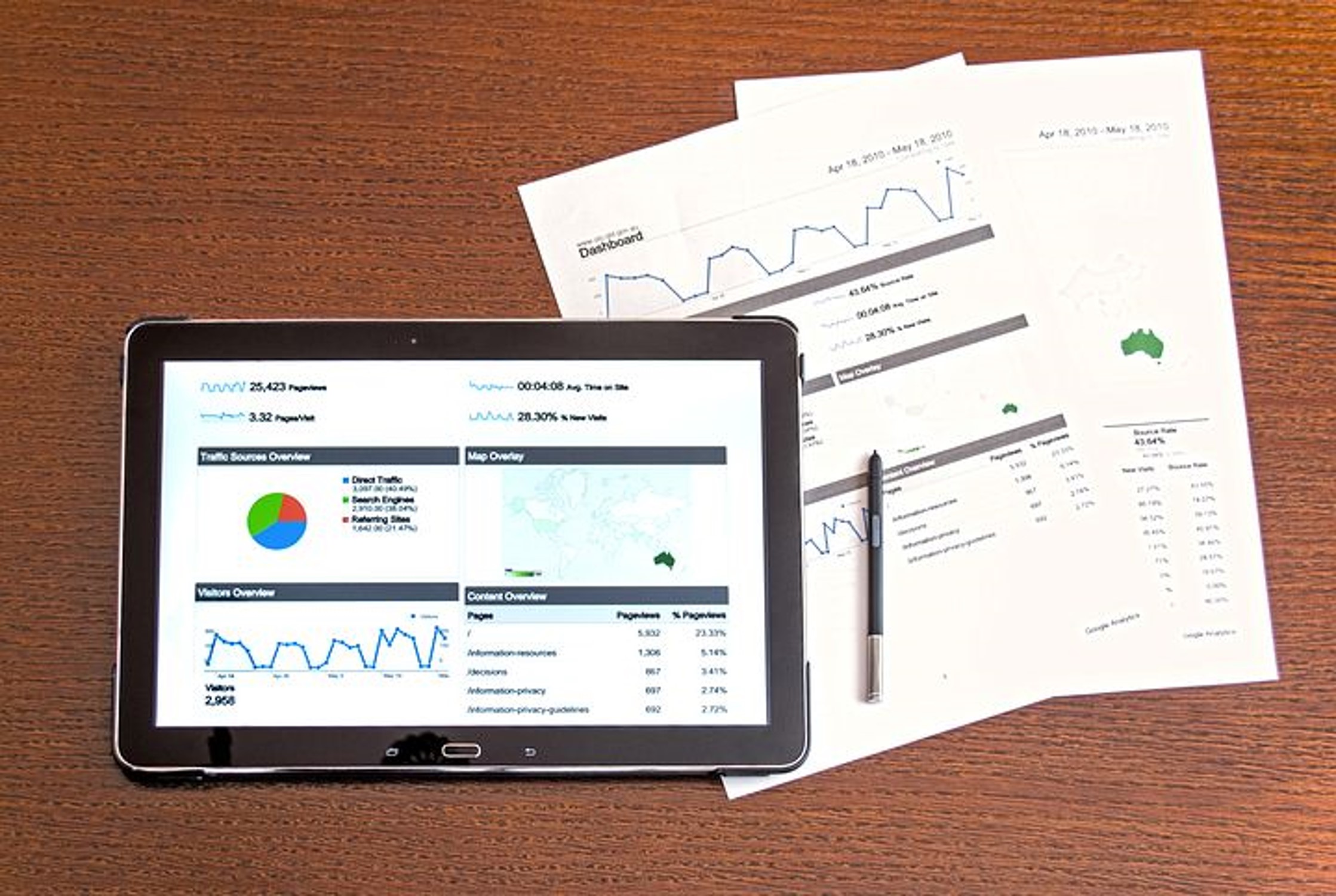
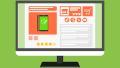


コメント