はじめに
Teamsに搭載されている便利な機能「ビデオ会議」。
ビデオ会議をしながらスライドを使ってプレゼンをしたり、画像を使って説明したり、といった場面もあると思います。
そんな時に便利なのが「画面共有」、つまり
「自分のデバイスの画面を相手にリアルタイムで共有する」機能です。
ここでは画面共有の使い方と、エラー時の対処法について解説していきます。
画面共有の方法
画面共有の方法はシンプルです。
画面共有をしたい相手とのチャット画面の右上にあるマークを選択します。
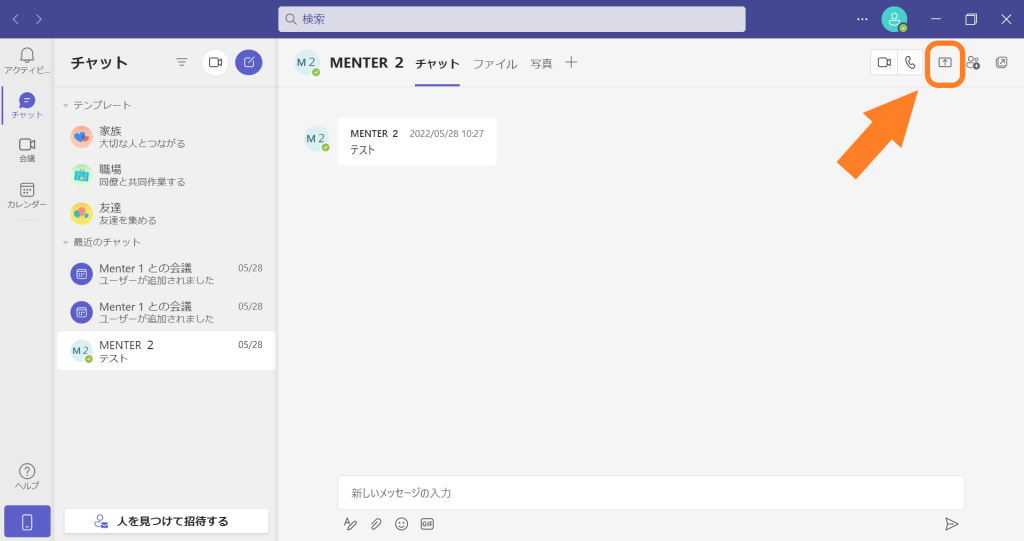
デスクトップを共有する
「どの画面を共有するか」を選択します。ここではまず、デスクトップ全体を共有してみましょう。
デスクトップ全体が表示されるため、自分が操作している画面がそのまま相手にも共有されます。
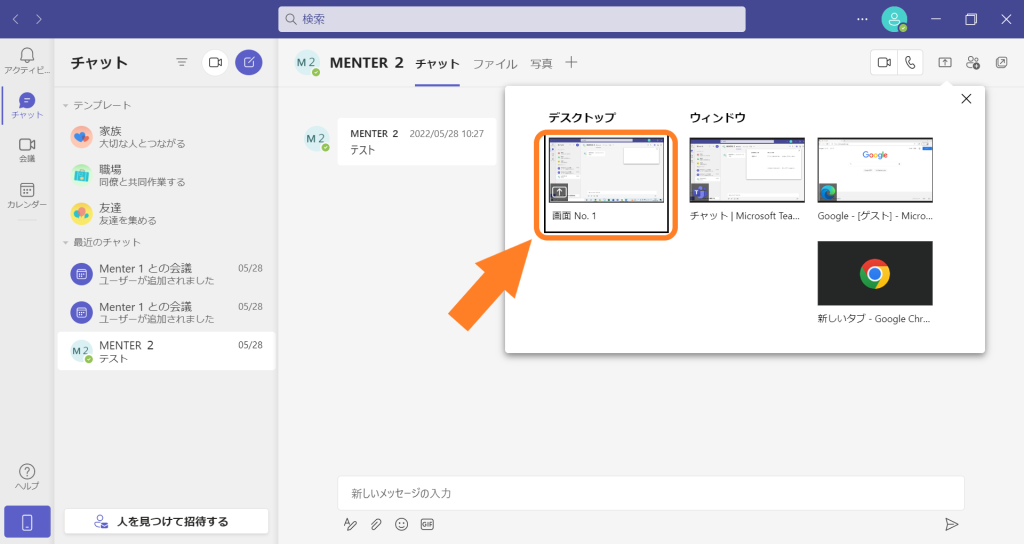
相手が通話に応じ、画面共有が開始されると、次のような画面が表示されます。
画面上部に「発表中」と表示され、画面が赤枠で囲われます。
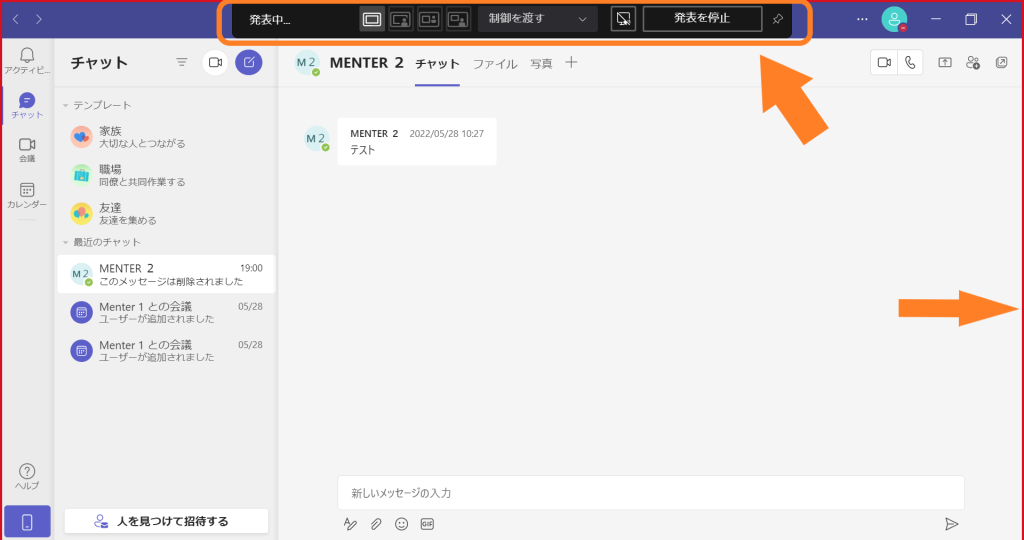
デスクトップの画面共有をすると、相手からは次のように見えます。
(ipad版のTeamsアプリを利用しています。)
アプリを共有する
デスクトップ全体ではなく、特定のアプリのみを画面共有したい場合には、「画面共有」を選択してから、共有したいアプリを選択しましょう。
この場合、共有されるのはそのアプリのウィンドウだけなので、その画面外での操作に関しては共有されません。
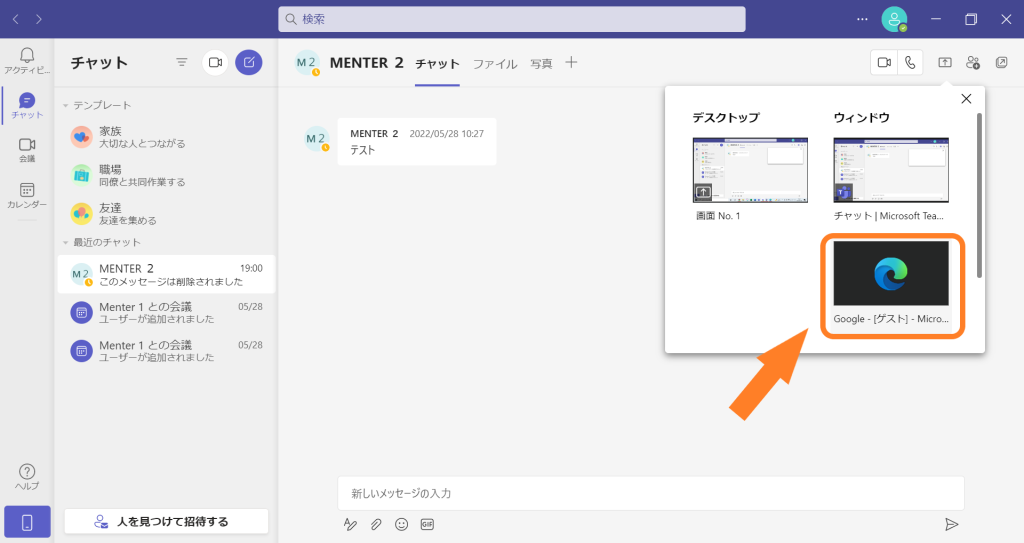
共有されているアプリのウィンドウだけが赤枠で囲われます。
画面共有している状態で他のアプリを操作することもできますが、その間も画面共有は継続されています。

ビデオ会議の途中で画面共有を開始する
いきなり画面共有から会議を始めるのではなく、会議の途中から画面共有を利用することもできます。
ビデオ会議中の画面の右上「共有」ボタンを選択します。
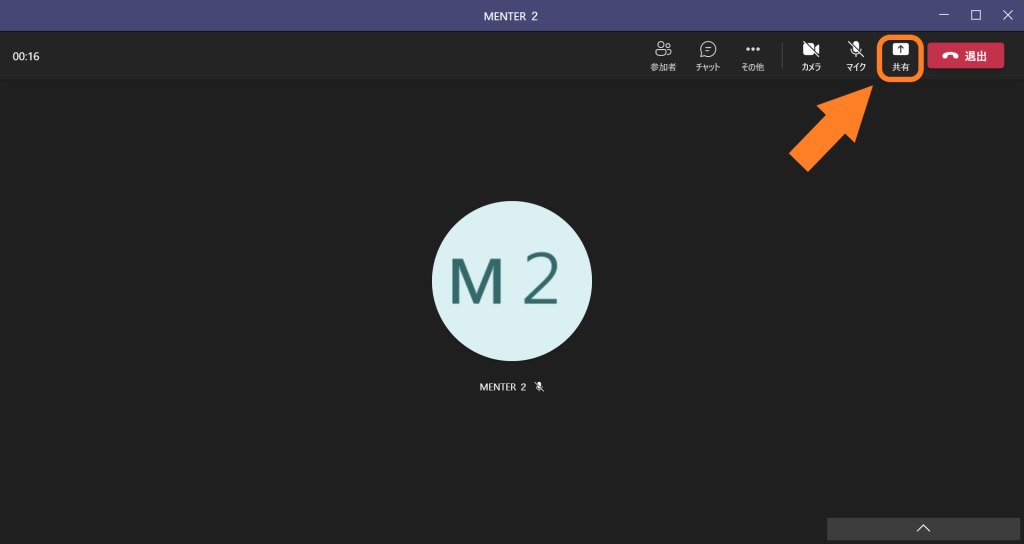
あとは先ほどと同様の手順で、共有したい画面を選択します。

これで、画面共有の始め方はバッチリですね!
画面共有エラー時の対処法
画面共有ができない、できたけどうまく映らない、といった問題が起こることも。
ここでは、エラー別に対処法をいくつかご紹介します。
ブラウザ版Teamsで画面共有ができない
アプリではなくブラウザでTeamsを利用している場合、ブラウザの種類やバージョンによっては画面共有ができない場合があります。
ブラウザ版を利用する場合はChrome、Microsoft Edgeを利用し、最新版であることも確認しておきましょう。
アプリ版でも画面共有ができない
様々な原因が考えられます。
まずはTeamsの再起動、再インストールを試してみましょう。アプリの不具合が解決する場合があります。
また、Teamsが最新版となっているかも確認し、古いバージョンの場合は最新版に更新しておきましょう。
また、Microsoft側で通信障害等が発生している可能性もあります。Twitterアカウント「Microsoft 365 Status」にて、最新の情報が発信されています。
画面共有を開始したらデバイスがフリーズしてしまった
デバイスのメモリが不足している可能性が考えられます。
不要なアプリを終了してから試してみましょう。
遅延・画面が固まる
ネットワークが弱い可能性があります。自身のネットワークの状態を確認し、相手側にもネットワークの状態を確認してもらいましょう。
セキュリティソフトによるブロック
デバイスのセキュリティソフトによって、Teamsからの通信がブロックされてしまっている可能性があります。
ソフトの一時的な停止といった対応を行うことになりますが、セキュリティソフトによって設定が異なるため、詳しくは製品ベンダーの情報を参考にしてください。
おわりに
ここでは、ビデオ会議での「画面共有」機能について解説してきました。
リモートワークの普及に伴い、画面共有を利用する機会を増えているかと思います。
便利な機能ですが、設定によっては思った通りに動かないことも。
大事な会議の時に困らないように、事前に画面共有がきちんとできるかを確認しておきましょう!
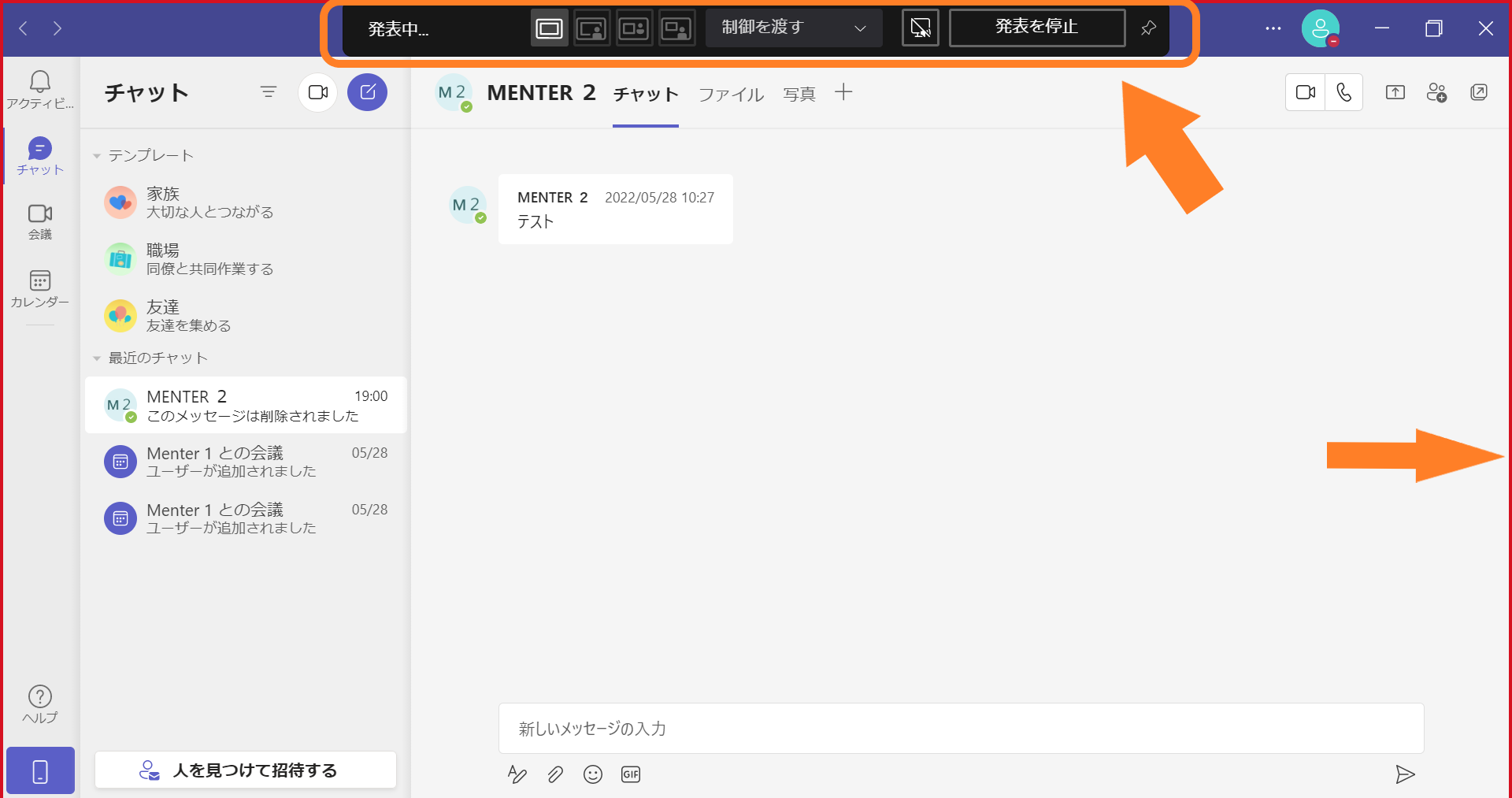
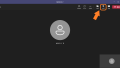
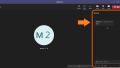

コメント