Excelと同様に「Google Spread Sheet」でも、マクロを構築することが可能。作業を自動化できるため、業務の効率化に繋がります。
動画で手順を確認したい方は、こちらをご覧ください。
本記事では、「Google Spread Sheet」のマクロの使い方について解説しています。
ぜひ、最後までご覧ください。
「Google Spread Sheet」のマクロ構築!使い方について解説!
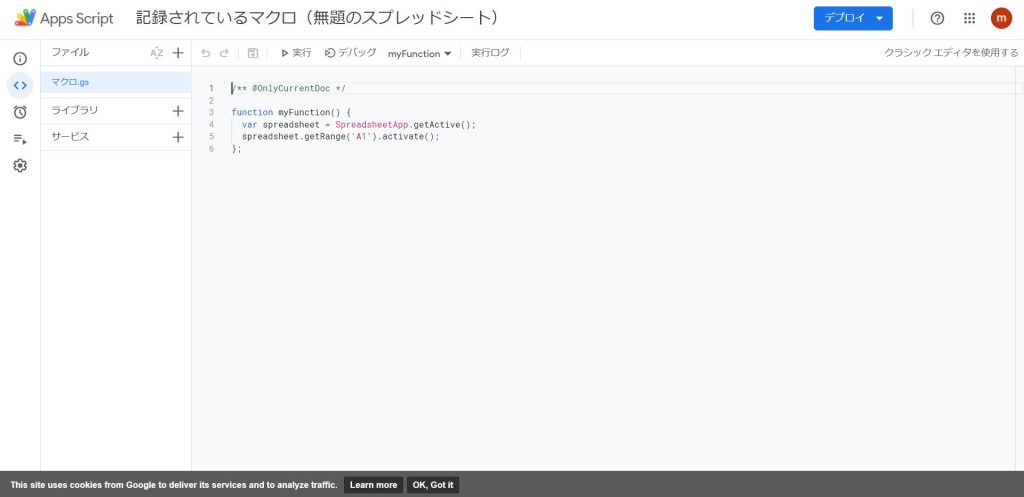
「Google Spread Sheet」には、マクロ機能が備わっています。スクリプトで構築されていますが、その具体的な手順は、下記のとおりです。
- 「拡張機能」を選択する
- 「マクロ」を選択する
図解すると、下記のとおりです。
「拡張機能」を選択します。
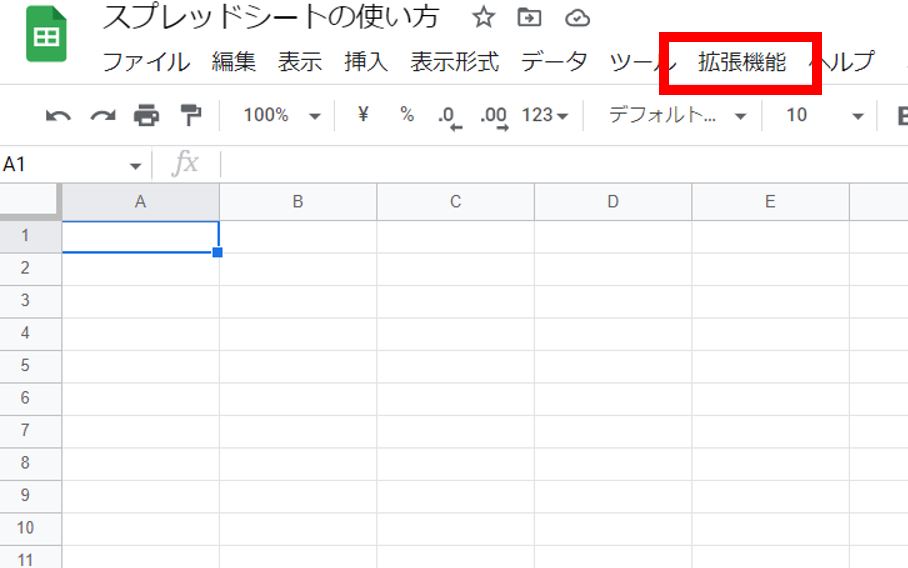
「マクロ」を選択します。
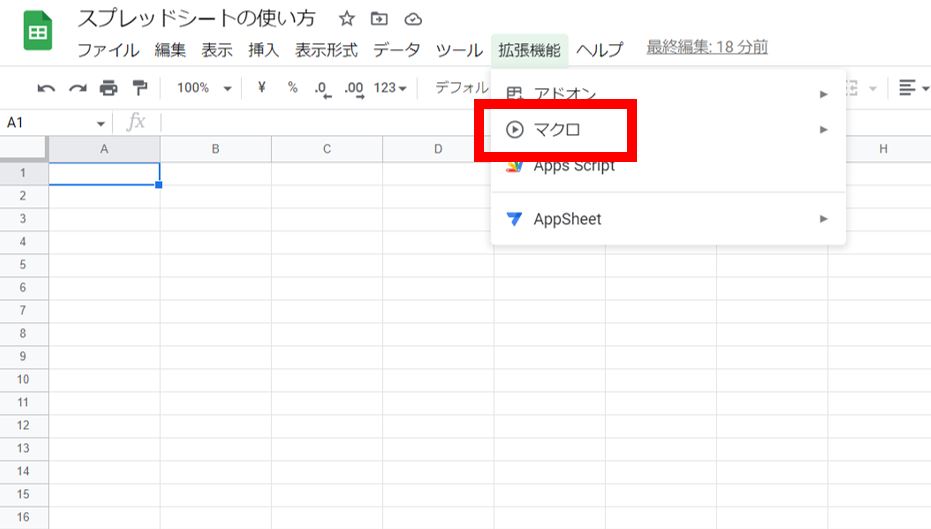
マクロを構築するには、これら2つのステップを踏むだけのため、初心者でも簡単に扱えます。
ここではさらに詳しく、「マクロの記録」「マクロを管理」「マクロの削除」について解説します。
マクロの記録
「Google Spread Sheet」では、マクロの記録を行うことで、重複する作業を自動化できます。
その手順は、下記のとおりです。
- 「マクロの記録」を選択する
- 記録したい作業手順を行い、保存する
- マクロの名前を入力する
それでは、詳しくみていきましょう。
「マクロの記録」を選択します。
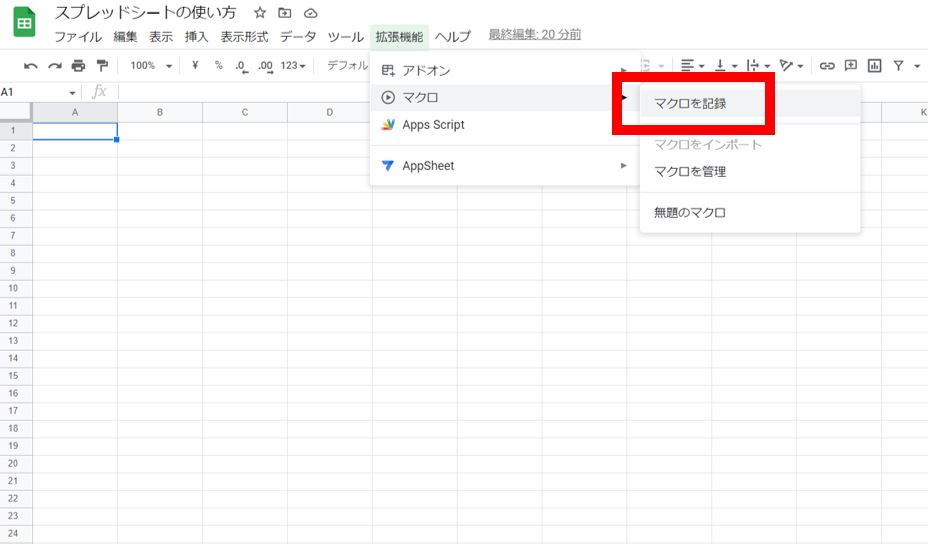
記録したい作業手順を行い保存すると、マクロの名前を入力するフォームが表示されます。
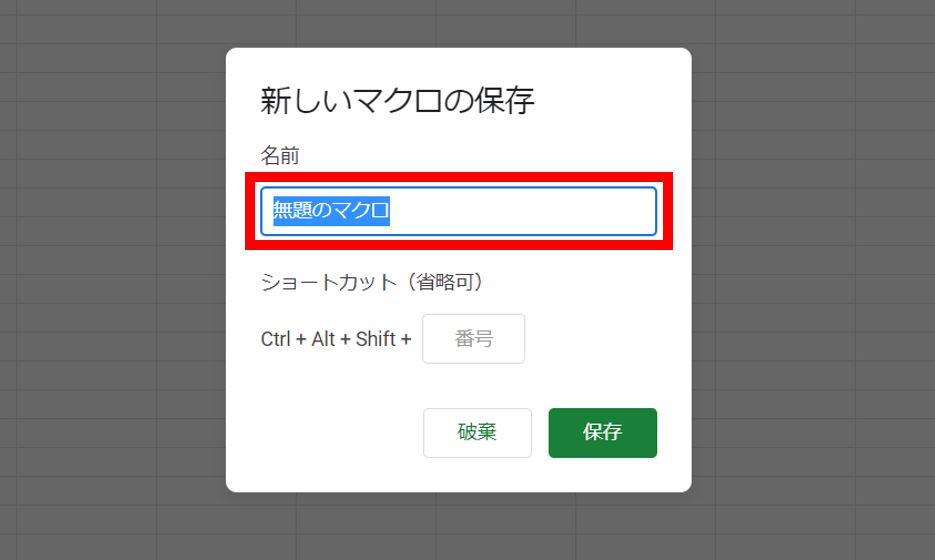
マクロの名前を入力して「保存」すれば、マクロの記録は完了です。
マクロを作成したら「実行」して、動作を確認しておきましょう。
マクロを管理
「Google Spread Sheet」では、マクロの管理により、スクリプトの編集が行えます。
その手順は、下記のとおりです。
- 「マクロを管理」を選択する
- 編集したいマクロを選択する
- 「スクリプトを編集」を選択する
- エディタで編集する
それでは、詳しくみていきましょう。
「マクロを管理」を選択します。
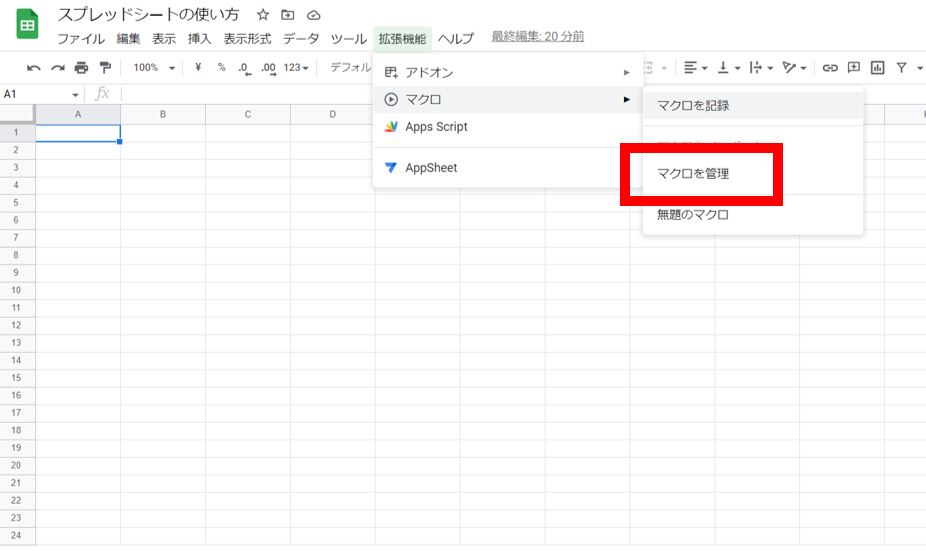
編集したいマクロを選択します。
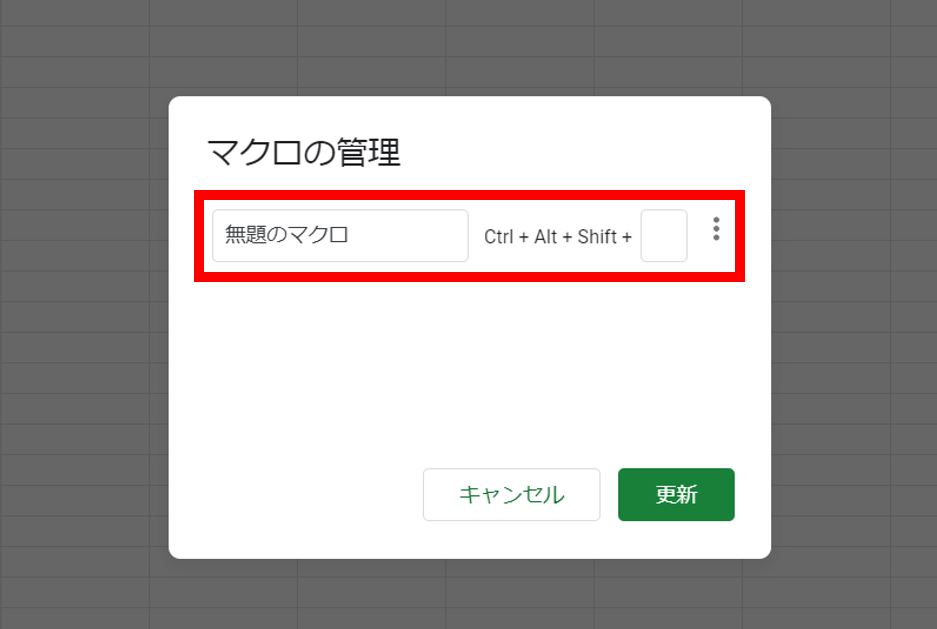
「スクリプトを編集」を選択します。
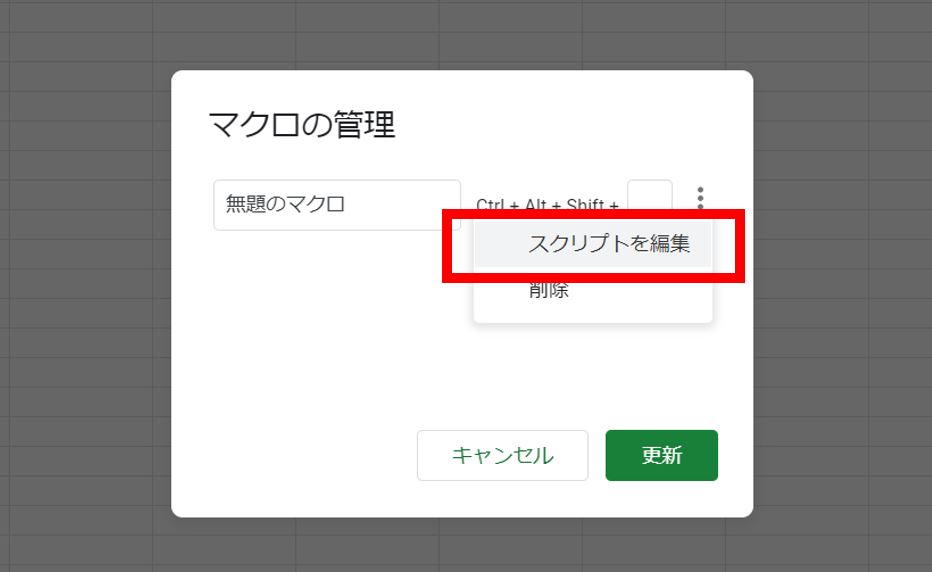
エディタで編集します。
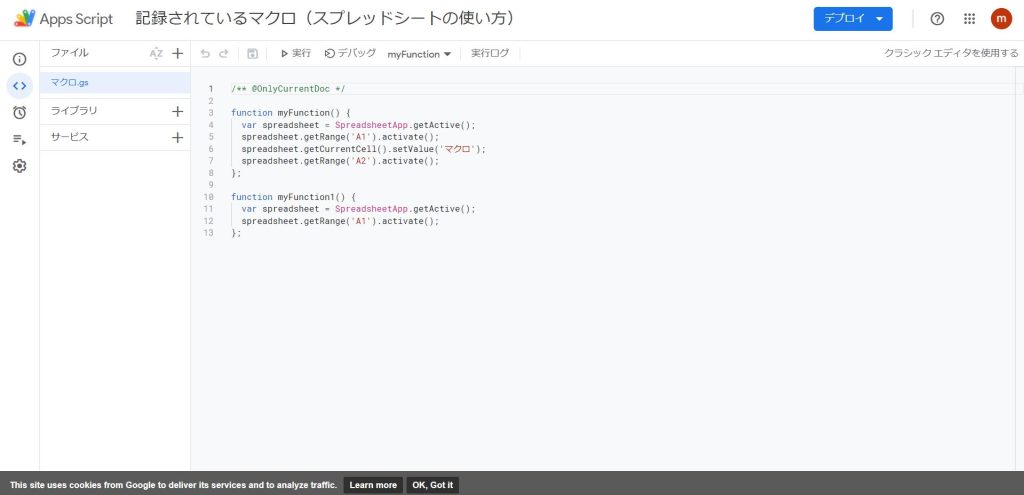
編集後、デプロイすれば完了です。
マクロの削除
「Google Spread Sheet」では、マクロの管理から、スクリプトを削除できます。
その手順は、下記のとおりです。
- 「マクロを管理」を選択する
- 削除したいマクロを選択する
- 「削除」を選択する
- 「マクロを削除しました」と表示される
それでは、詳しくみていきましょう。
「マクロを管理」を選択します。
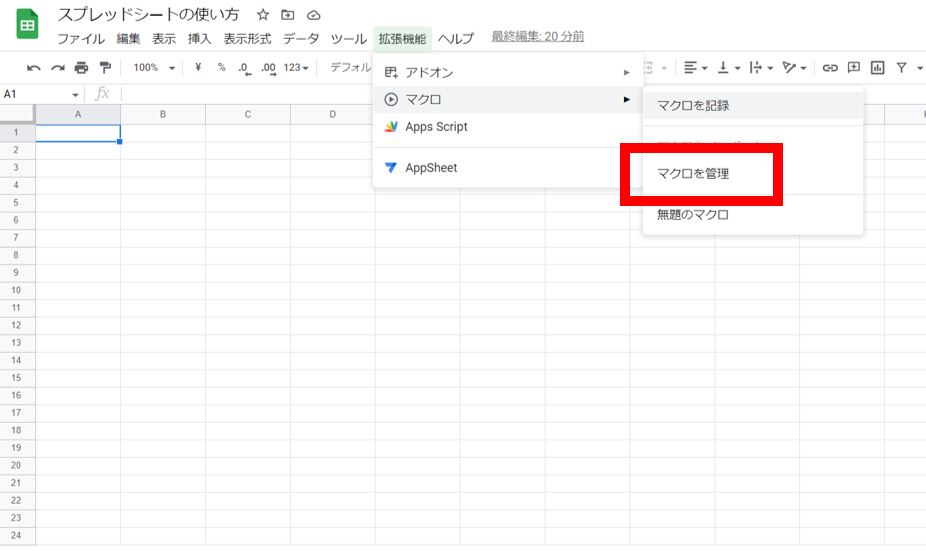
削除したいマクロを選択します。
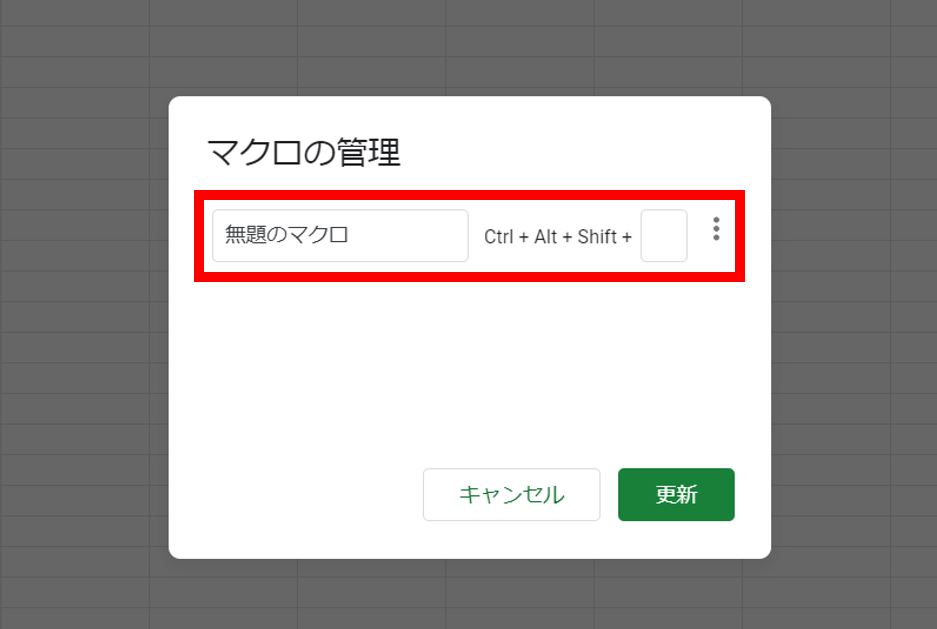
「削除」を選択します。
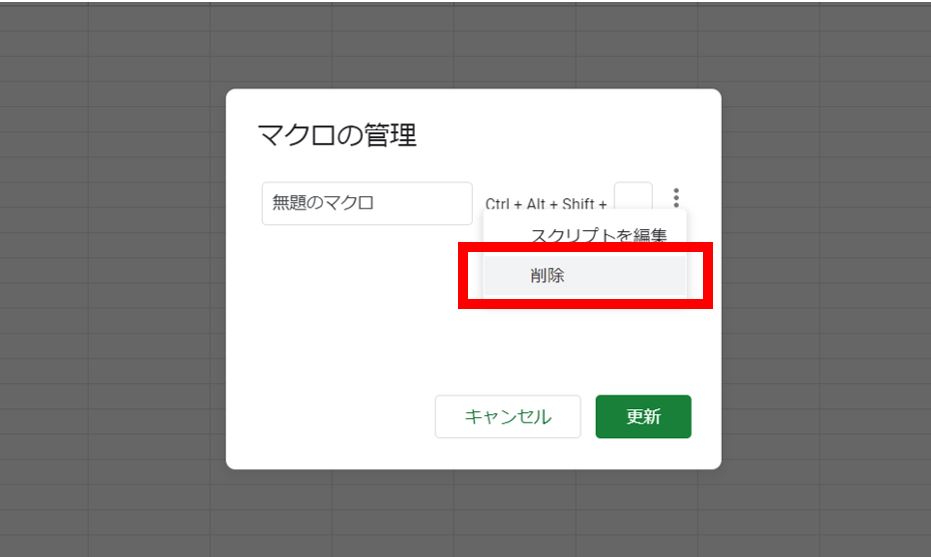
「マクロを削除しました」と表示されます。
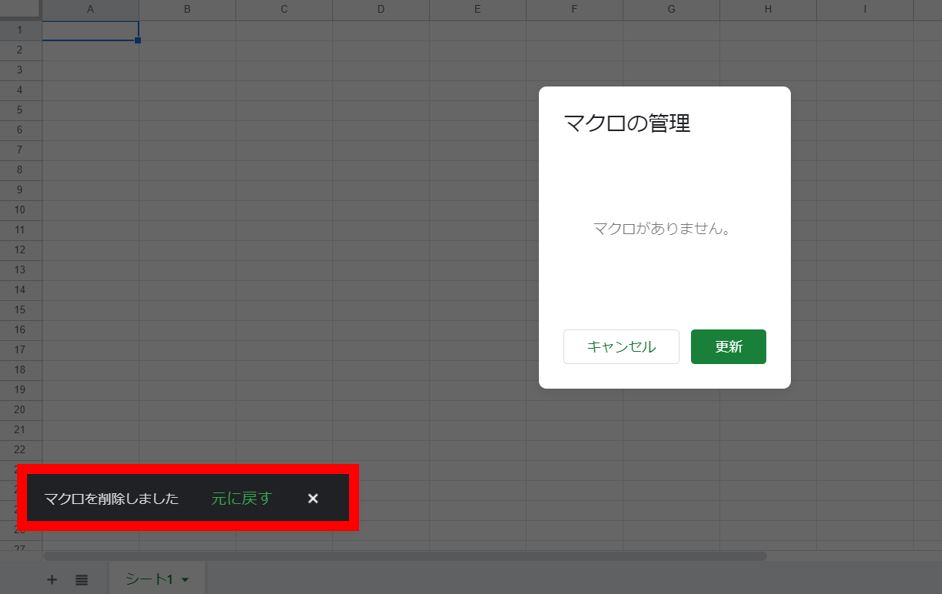
以上で、マクロを削除できました。
不必要なマクロは削除しておきましょう。
「Google Spread Sheet」とVBAとの互換性について解説!
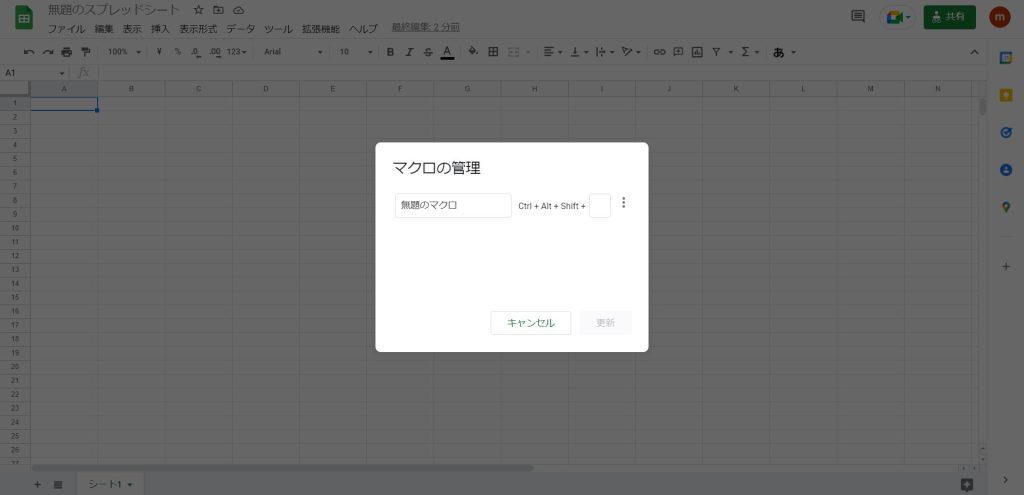
Excelのマクロは、VBAと呼ばれるプログラミング言語で構築されています。しかし、「Google Spread Sheet」はスクリプトで構築されているため、取扱いに注意しなければなりません。
「Google Spread Sheet」では、VBAという概念が存在しないため、スクリプトを扱ってマクロを構築します。
また、「Google Spread Sheet」とVBAとの互換性について気になる方もいることでしょう。
結論からいえば、「Google Spread Sheet」とVBAとの互換性はあります。
Excelで構築したVBAは、「Google Spread Sheet」のスクリプトに自動変換されるため、特に意識する必要はありません。
【マクロ実践編】「Google Spread Sheet」でシートを追加する手順を解説!
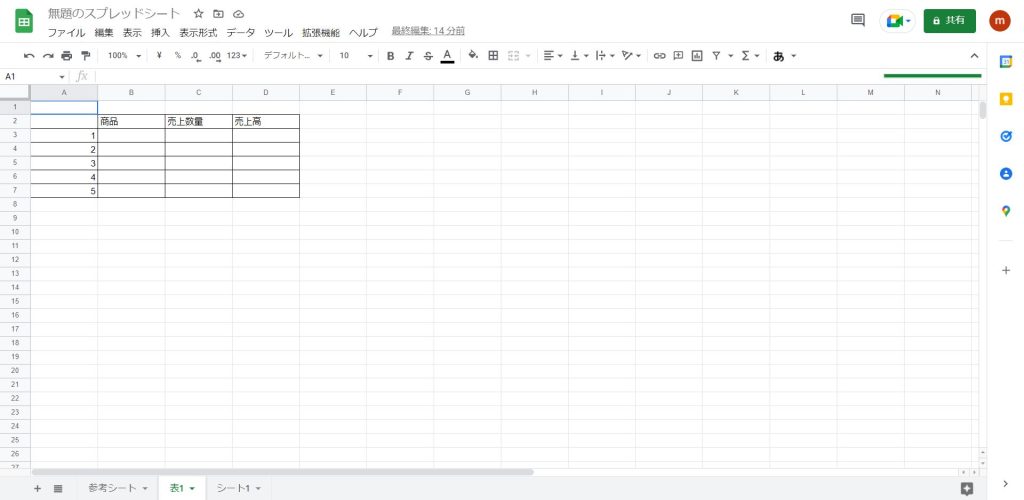
マクロを活用することは「Google Spread Sheet」で効率よく業務を行うにはおすすめの方法の1つ。ここでは、より実践的な活用術を紹介しています。
- メニューの「拡張機能」から「マクロ」を選択する
- 「マクロを記録」を選択し操作する
- 「Google Spread Sheet」のシートを追加する
- 表のフレームワークを作成する
- マクロを「保存」する
マクロの記録から保存、そして実行させた結果までの一連の流れについては、こちらの動画をご覧ください。
あとがき
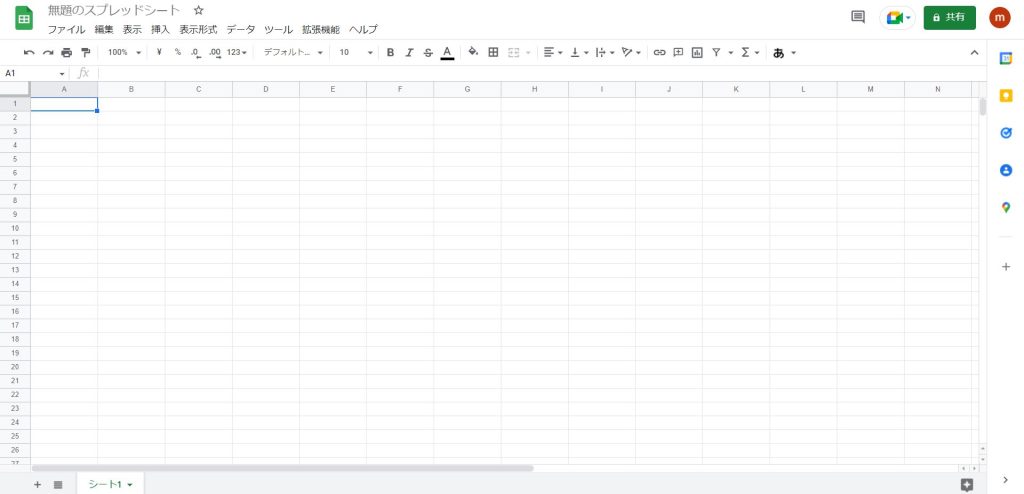
今回は、「Google Spread Sheet」のマクロ機能について解説してきました。
業務を自動化できるメリットがありますが、用途や目的によってはプログラミングの知識が必要となることから、難易度は高めです。
しかし、使いこなせれば業務効率化が目指せるため、おすすめの手法といえます。
ぜひ、「Google Spread Sheet」でマクロ構築してみてはいかがでしょうか。
「Google Spread Sheet」の全体像を確認する
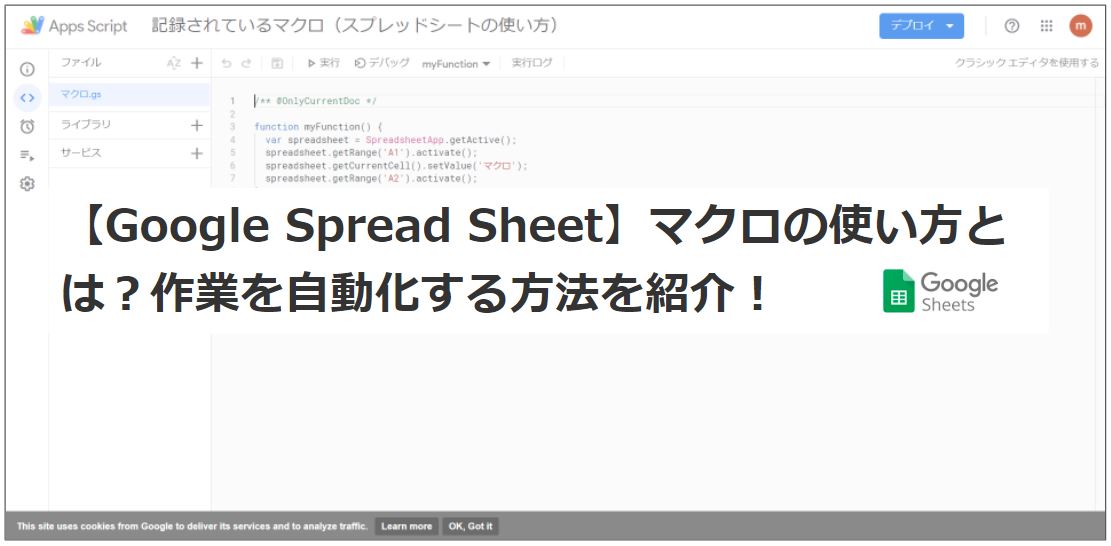




コメント