前回、無料で使えるRPA「Power Automate 」の概要について、
お伝えさせていただきました。
今回は、はじめての 「Power Automate 」 実践編ということで、
2分で出来る、Webから自動でデータを取得する方法についてご説明いたします。
何をするのか?
今回は、下記内容を自動化するフローをWebレコーダーという機能を使って作成してみます。
※Webレコーダーとは「マクロの記録」のような機能で、ブラウザでのマウスクリックやキーボード
入力などの操作を記録することができる機能です。
1. パスワードを生成してくれるサイトにアクセスする
2. パスワードを生成する
3. 生成したパスワードをメモ帳にダウンロードする
フローの作り方
- Power Automate(デスクトップ版)を立ち上げる。
- 「新しいフロー」をクリック
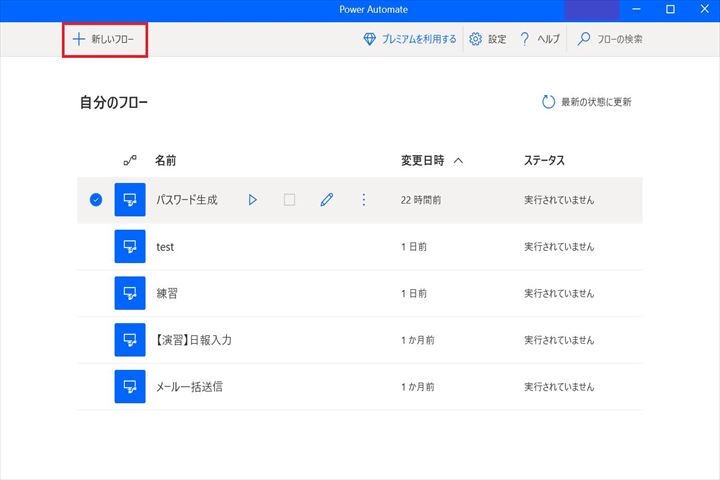
3. フロー名を入力し「作成」をクリック
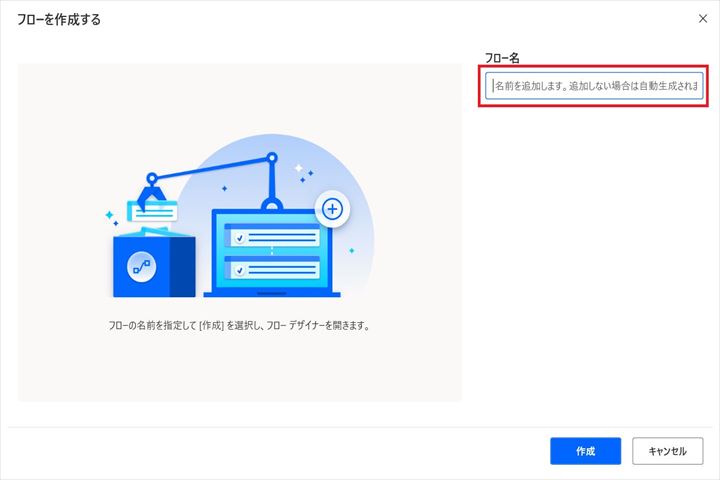
4. レコーダーをクリック
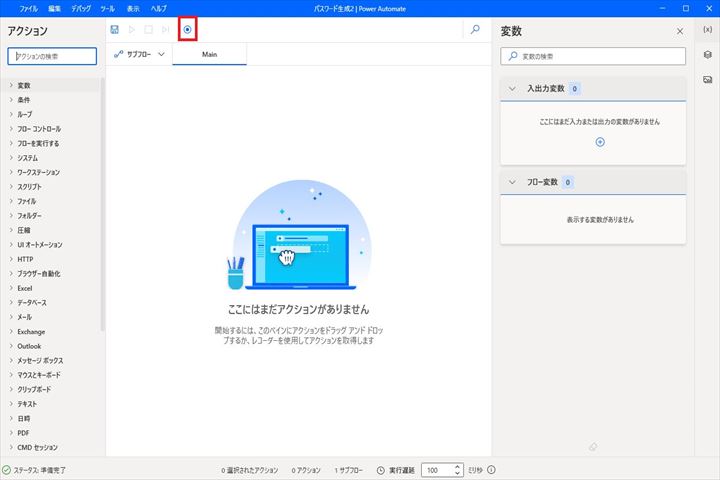
5. 下記動画の手順で操作をしてください。
※レコーディング中はカーソルを合わせた位置に赤い枠がでます。
クリックするとフローに追加されます。
アドレスバーに入力しているURLは「https://www.luft.co.jp/cgi/randam.php」です。
完成したフロー
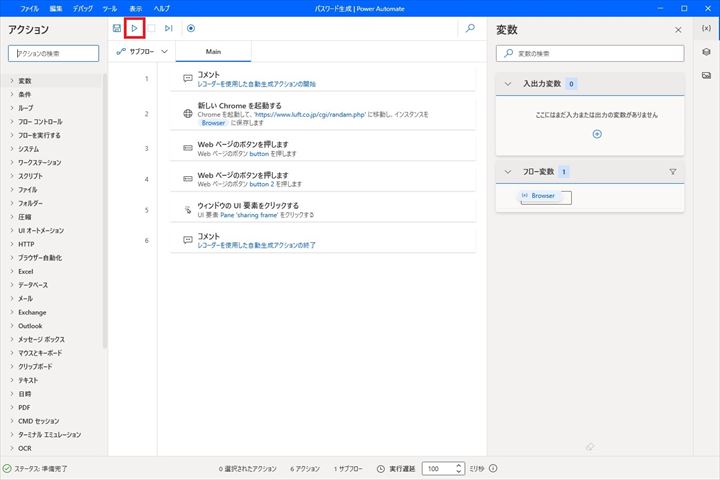
赤枠内の▷をクリックし、実行してみると
無事自動化できました!
あとがき
今回は、はじめての実践ということで、Webレコーダーを使って簡単な自動化をしてみました。
Webで検索をすると様々な実践方法がでてきますが、私は最初???という状態でした。
ですので、まずは触ってみようと思い一番はじめに作ったフローが今回ご紹介させていただいた
内容です。
かなり簡単なものですが実行ボタンを押してちゃんと動いた時は「おぉ~!」となりました。
Webレコーダー以外にも自分でアクション(動作)を選択しフローを作ることもできます。
現在、 アクション(動作) は400種類以上あり、コネクタというものを利用するとMicrosoft製品や
それ以外の様々なサービスやアプリケーションへ接続することも可能です。
まずは、転記作業など簡単なものから自動化してみてはいかがでしょうか?
また、他のフローも紹介させていただきます!

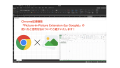


コメント