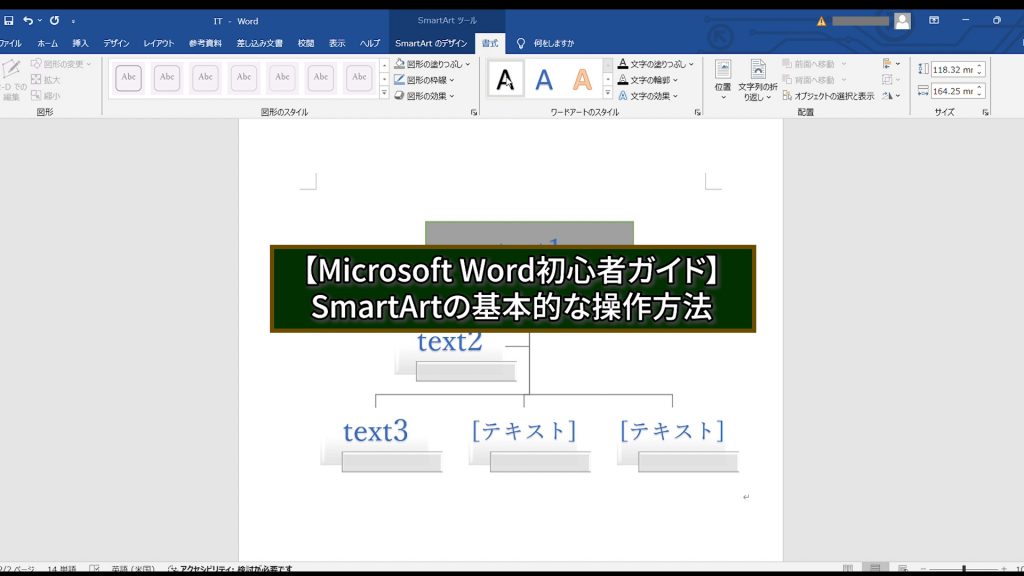
スマートアートとは?
Microsoft Wordのスマートアート機能は、簡単に視覚的に魅力的なグラフィックを作成することができます。スマートアートは、図解やフローチャート、組織図など、情報を視覚的に表現するための強力なツールです。本記事では、スマートアートの基本的な使い方を解説します。
まず、以下の動画をご覧ください。
スマートアートの挿入方法
スマートアートを挿入することで、複雑な情報を視覚的に分かりやすく整理することができます。これにより、プレゼンテーションやレポートの説得力が増し、受け手の理解を深めるメリットがあります。スマートアートは、情報を効果的に伝えるために有効です。
この記事では、「階層構造」のテンプレートを選択して解説します。
1.挿入タブをクリック
・画面上部のリボンメニューにある「①挿入」タブをクリックし、「②SmartArt」をクリックします。
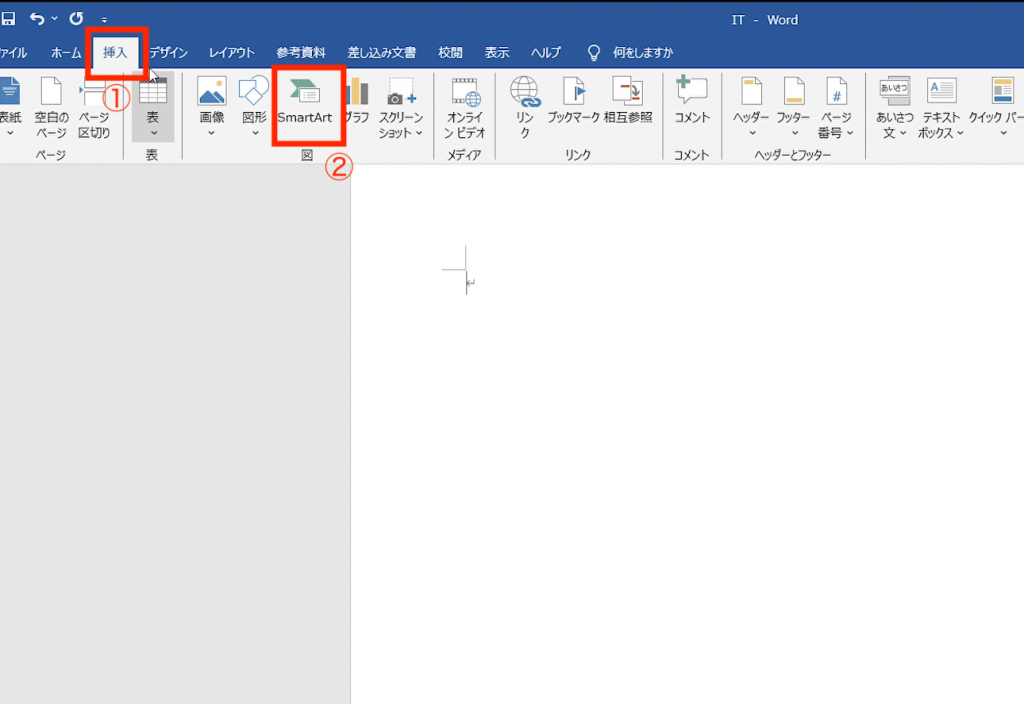
・スマートアートの「①ギャラリー」が表示されます。利用目的に合った「②グラフィックを選択」し、「③OK」ボタンをクリックします。
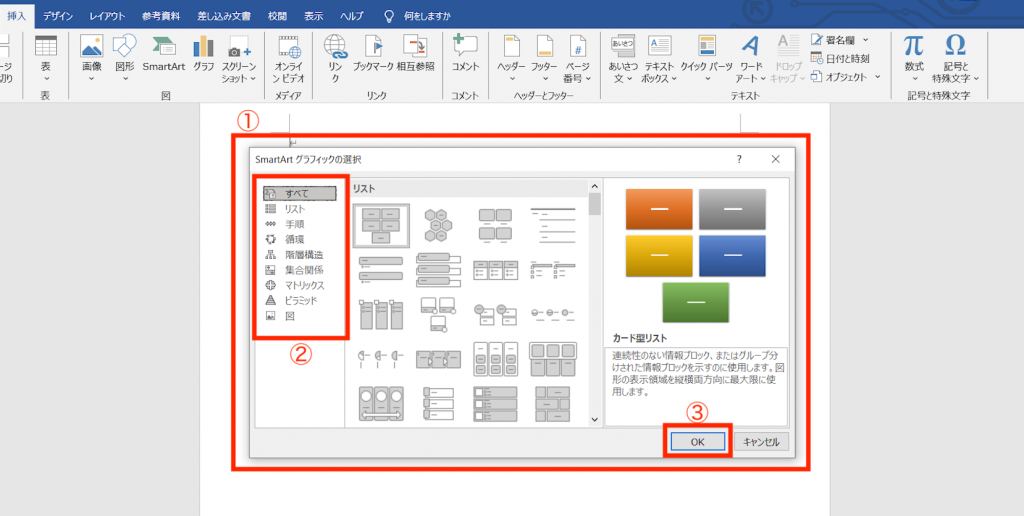
スマートアートギャラリーには多種多様なテンプレートが用意されており、直感的に選べるようになっています。
スマートアートのカスタマイズ
スマートアートを挿入した後、デザインや内容をカスタマイズすることで、ドキュメント全体の一貫性を保ちつつ、視覚的に魅力的な要素を追加できます。カスタマイズすることで、情報がより効果的に伝わりやすくなります。
テキストの編集
・スマートアートのテキストボックスをクリックし、必要なテキストを入力します。
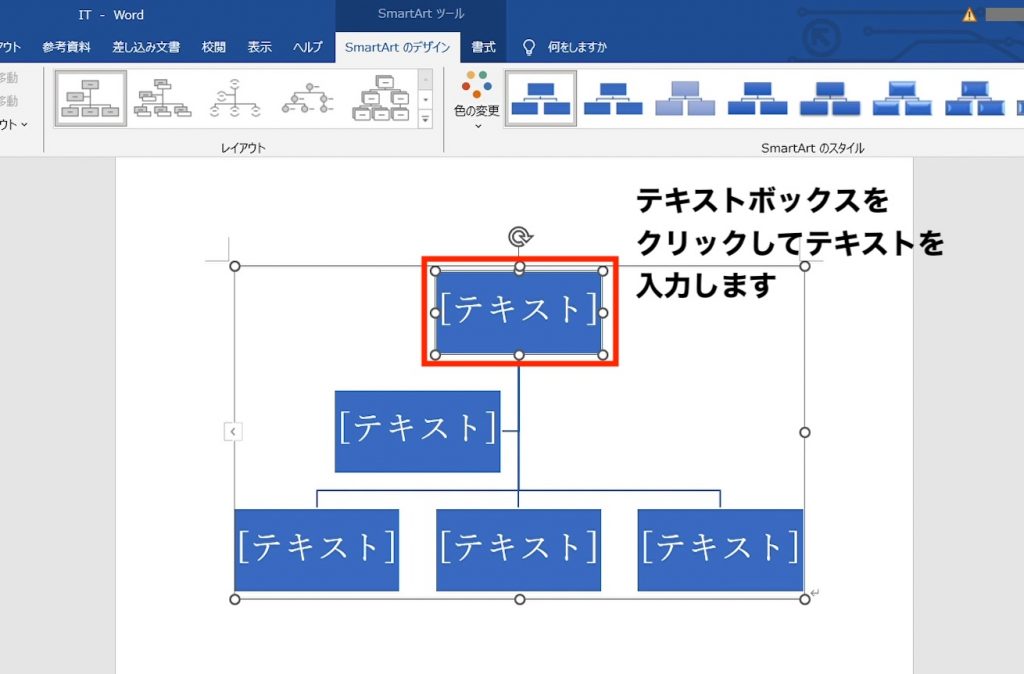
デザインをカスタマイズする
・「SmartArtのデザイン」から「②-1. レイアウト」「②-2. SmartArtのスタイル」を変更することができます。
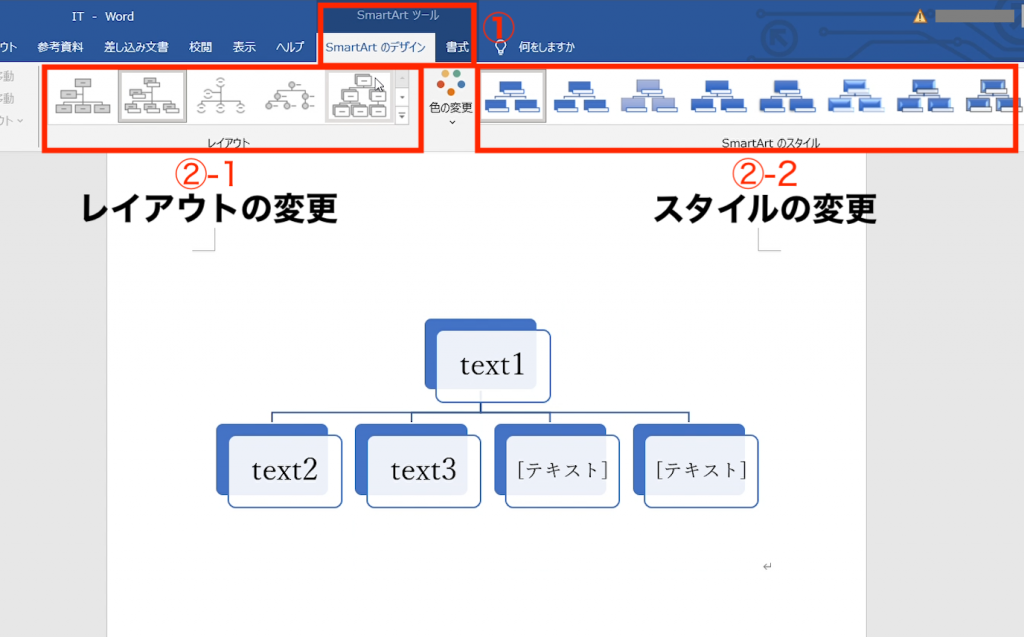
・スマートアートの色を変更するには、「色の変更」ボタンをクリックし、希望するカラーテーマを選択します。
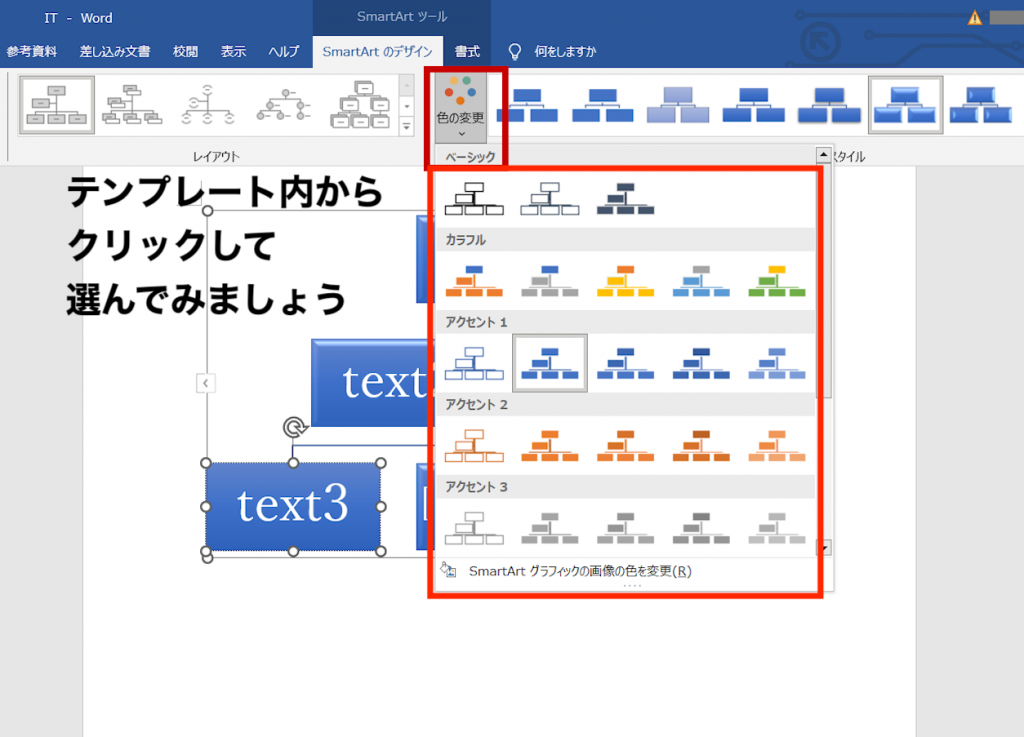
スタイルを変更することで、スマートアートの見た目をカスタマイズし、ドキュメント全体のデザインに統一感を持たせることができます。また、色を変更する際は、ドキュメントのテーマやブランドカラーに合わせて選択しましょう。
図形のサイズや角度を変更する
・対象となる図形をクリックし、丸を左クリックしたままドラッグすることで、サイズや角度を変更することができます。また、スマートアート全体も同様の手順で変更することができます。
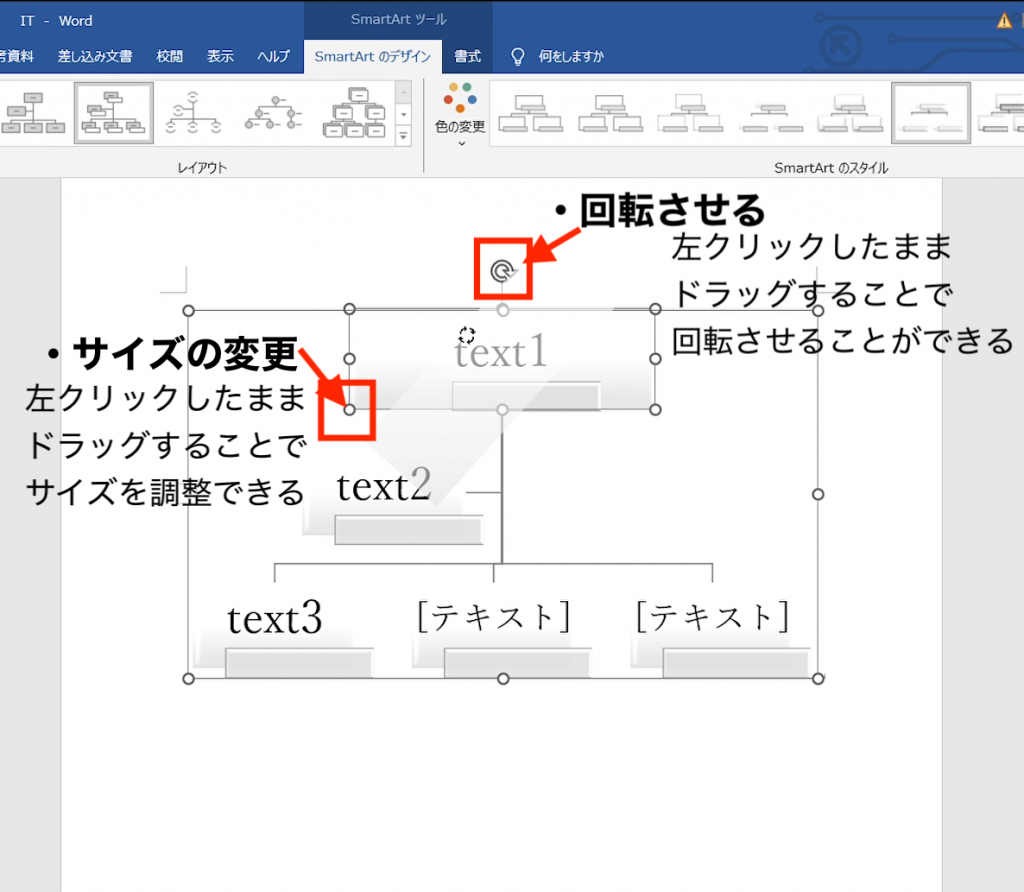
書式を変更する
・「SmartArtのデザイン」の右隣にある「① 書式」をクリックし、「② 図形スタイル」から枠線の変更、塗りつぶしなどのカスタマイズします。
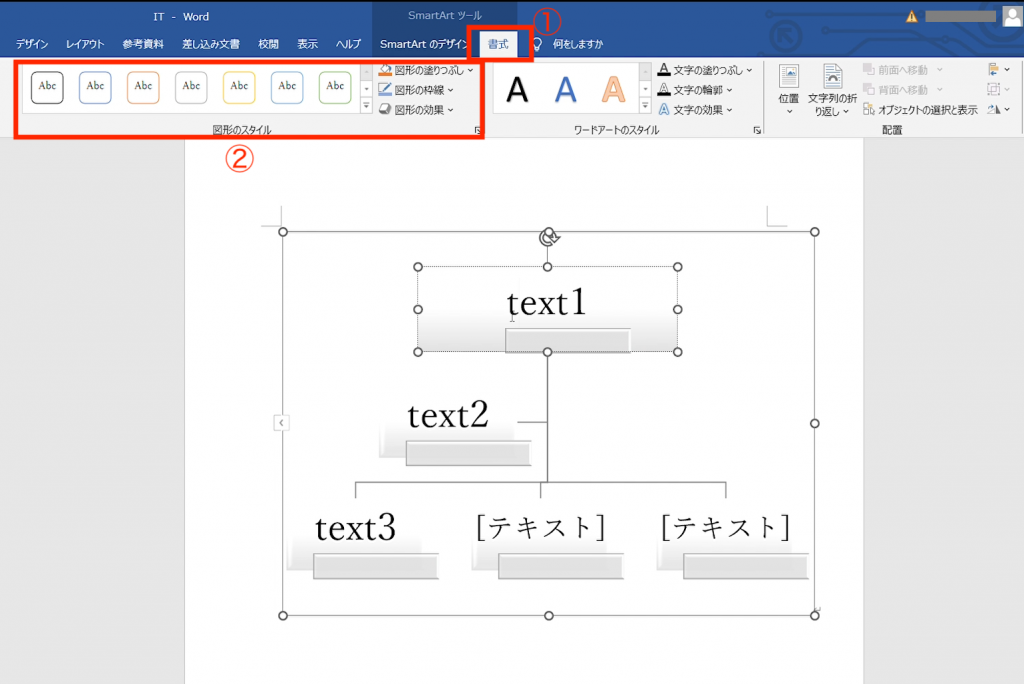
図形のサイズ変更は、組織の規模感などを視覚的にデザインする際に有効です。必要に応じて調整してみましょう。
テキストを追加する
・テキストを追加したいときは、任意の図形をダブルクリックすることでテキストを追加することができます。
・テキストの書式を変更する際は、リボンメニューの「ホーム」タブから変更することができます。
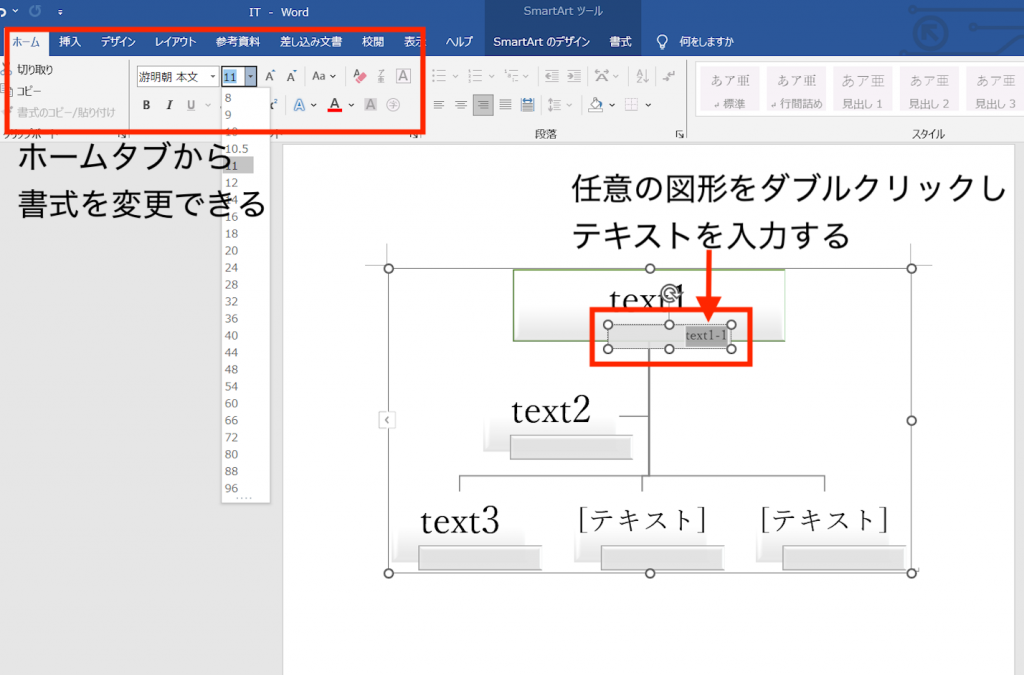
テキストを追加することで、スマートアート内に情報を組み込み、視覚的な印象を与えます。
POINT
スマートアートは、情報を視覚的に整理し、伝えるための非常に便利なツールです。複雑すぎるデザインは避け、必要な情報だけを簡潔に表示することが重要です。また、スマートアートのスタイルや色を適宜変更し、ドキュメント全体のデザインに統一感を持たせることが大切です。目的に合ったスマートアートを選択することで、情報がより効果的に伝わります。
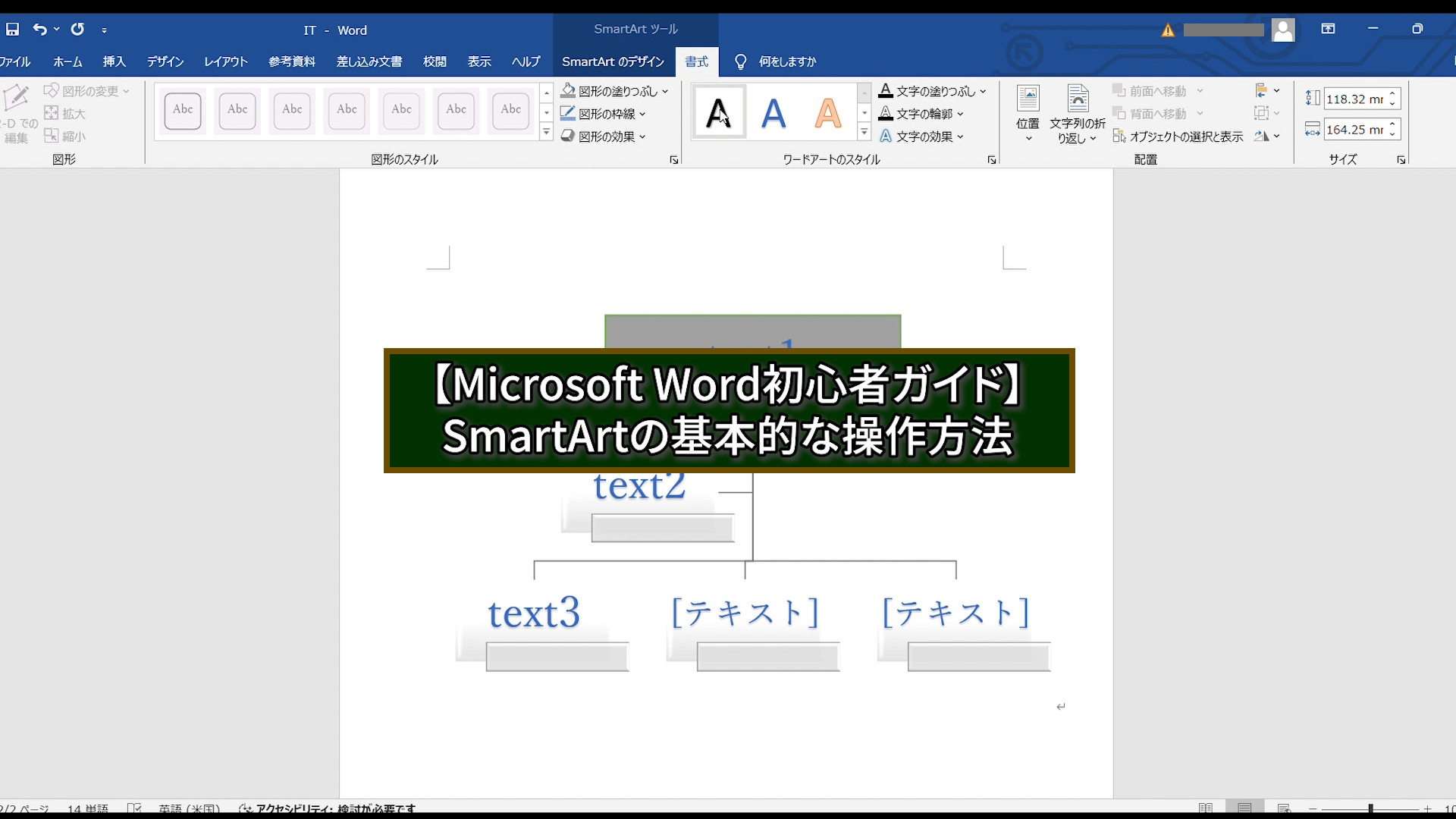
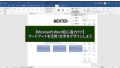


コメント