こんにちは!
最近では、オンライン会議が主流になってきていますが、皆さんはどのWeb会議ツールを使用していますか?
自社では、Zoomを使用しているけど打ち合わせのお相手によって「Microsoft Teams」「Google Meet」「Webex」など他の会議ツールを使用する機会もあるかと思います。
そんな時に焦らないためにも本日はMicrosoft TeamsでWeb会議をする方法をご紹介します。
チーム内ですぐにWeb会議を始める方法
まずは、すでに設定しているチーム内でWeb会議を始める方法をお伝えいたします。
1. 会議を始めたいチームの画面を開きます。
2. 画面右上の「会議」をクリック
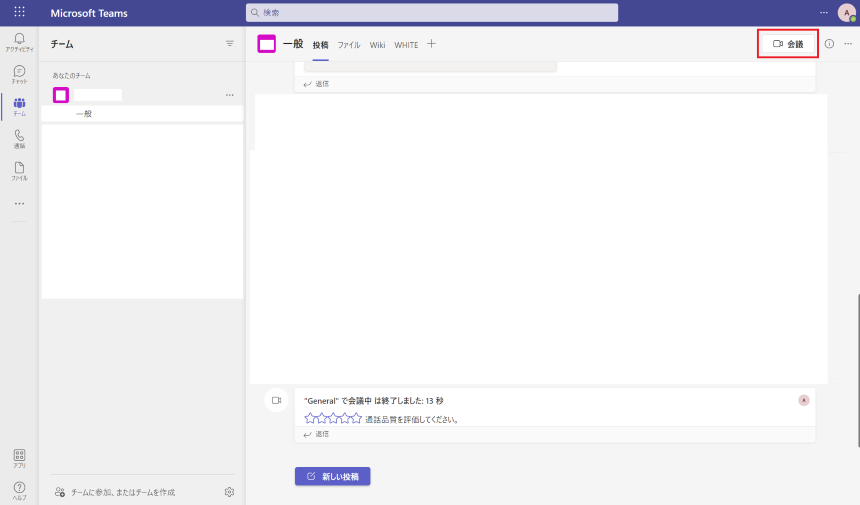
3. 赤枠の部分をクリックし任意の会議名を設定することができます。(不要な場合は設定しなくても大丈夫です)
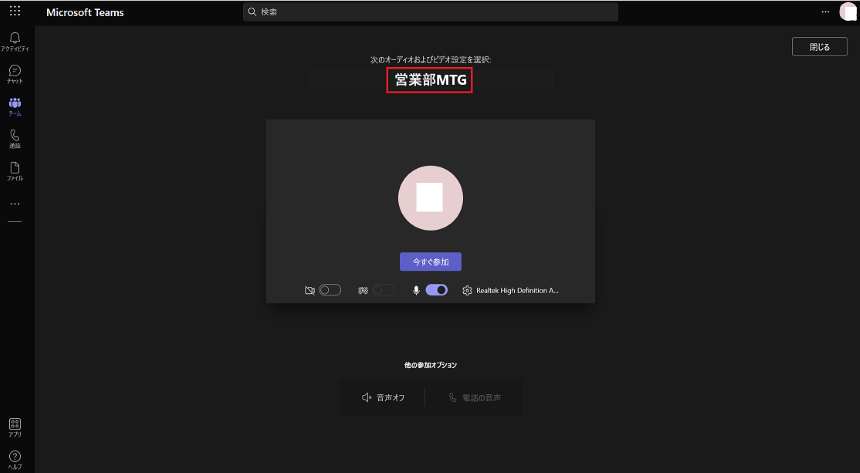
4. 赤枠のビデオのマークを選択してから右隣のマークを選択し好きな背景を設定
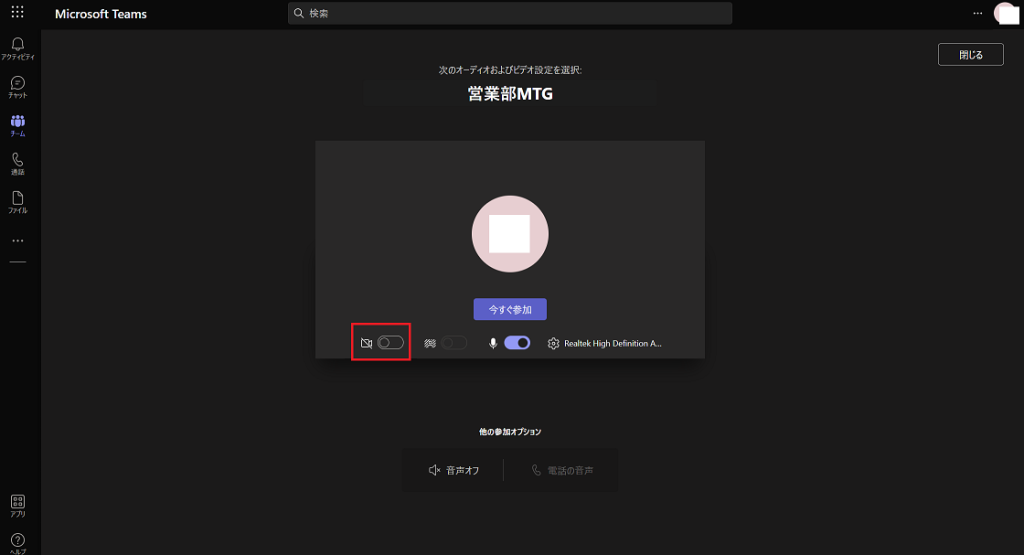
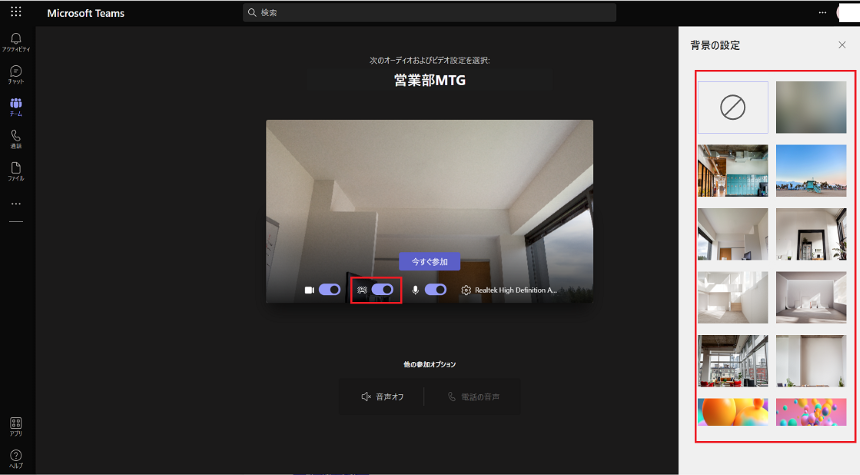
5. 「いますぐ参加」をクリック。
6. 赤枠の部分をクリックすると招待するメンバーの候補が表示されます。
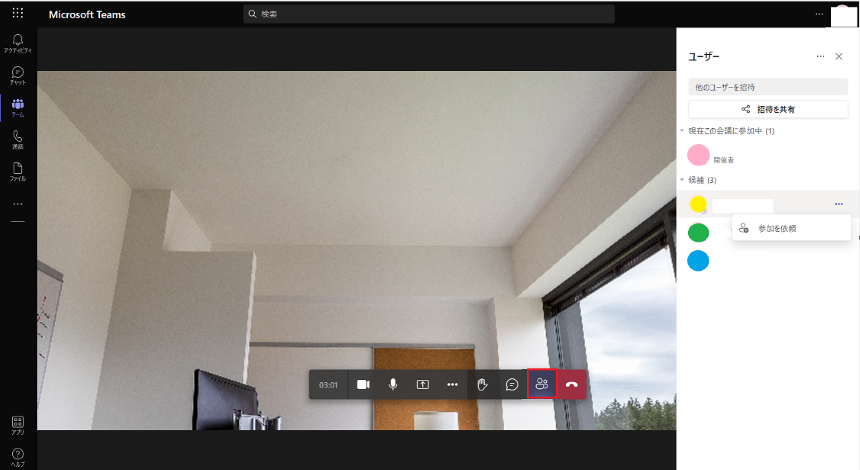
7. 候補の中から招待したいメンバーの名前の右側に表示されている「…」をクリックし参加を依頼。
これで、会議を開始することができます。
画面を共有する方法
1. 赤枠内をクリック
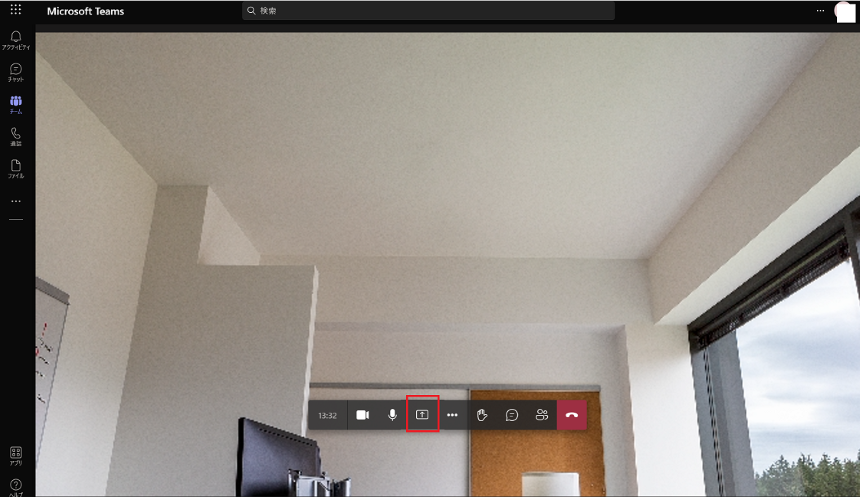
2. 画面左下の「デスクトップ / ウィンドウ」をクリック
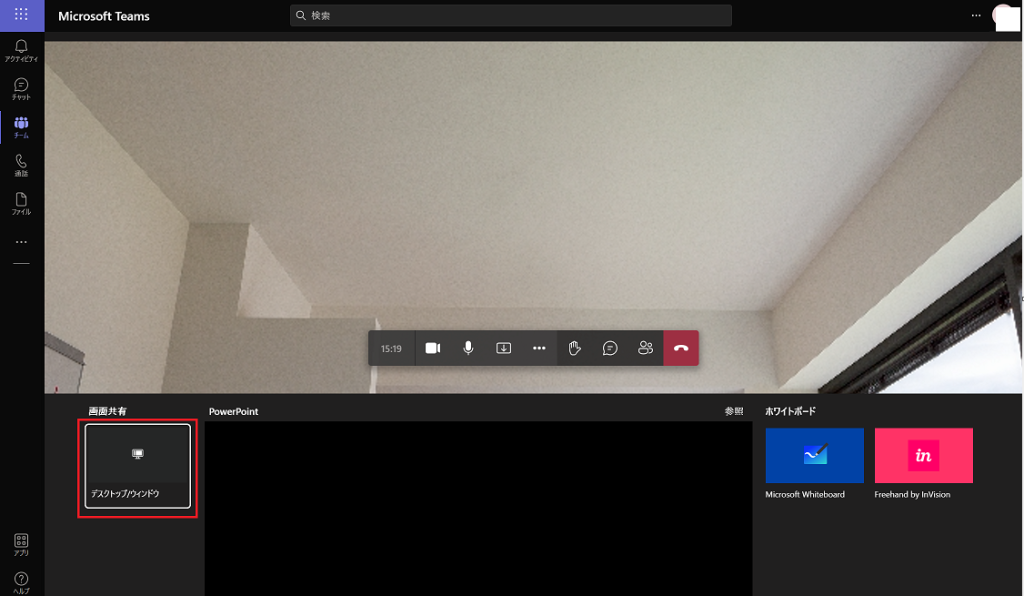
3. 共有する内容を選択する際に必ず「ウィンドウ」を選択し、共有が必要な画面のみ表示します。
※社外との打ち合わせで誤ってデスクトップ画面全体を共有してしまうと、情報漏えいに繋がる危険があるので充分に注意しましょう!
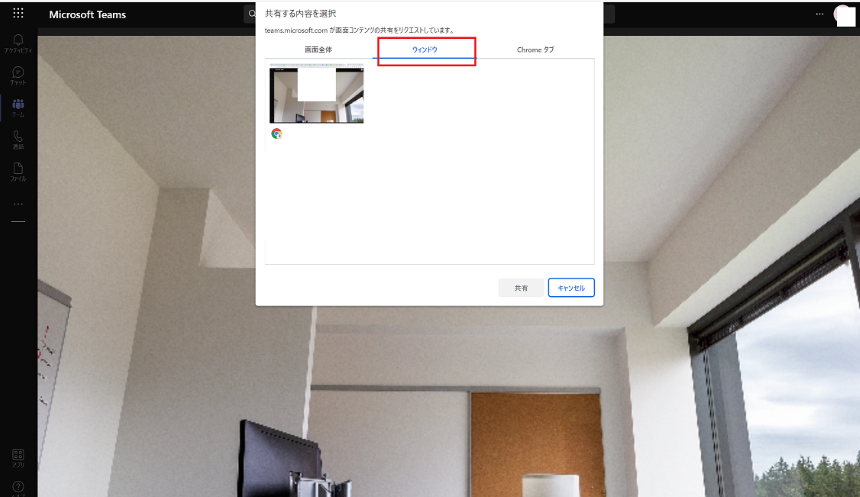
便利機能
1. チャット機能
赤枠の吹き出しマークをクリックすると会議中の相手とチャットができます。
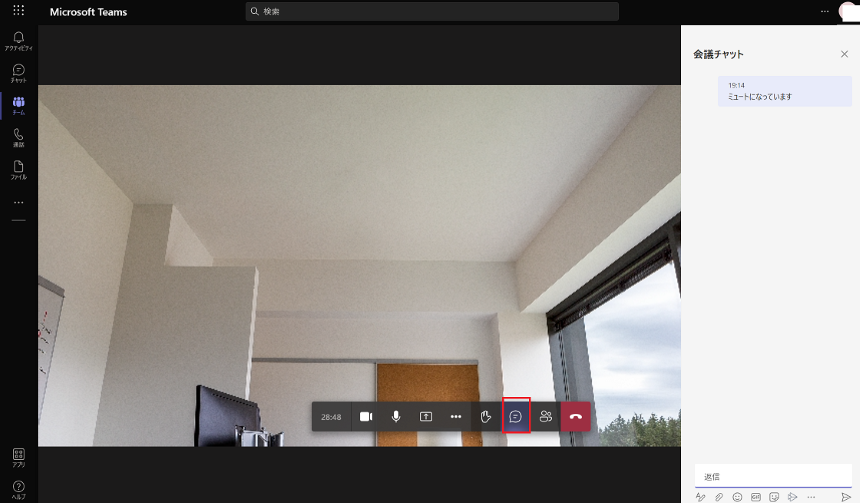
2. 赤枠内の「…」をクリックすると
・「会議のメモを表示する」からメモをとることができます。このメモはメンバー間で共有できます。
・「レコーディングを開始」から会議を録画することができます。
※社外のお相手との打ち合わせを録画する場合は、必ず了承をとってから録画するようにしましょう。(断りなく録画するのは失礼にあたります)
あとがき
いかがでしたでしょうか?今回は基礎的な内容でしたが、知らず知らずのうちにデスクトップ画面をそのまま共有してしまっている場合もありますので、Web会議に慣れていない方が周りにいらっしゃいましたらぜひ共有いただければ幸いです。




コメント