皆さん、大事なファイルを送る時パスワードは設定していますか?
パスワード付きファイルを送る際、どんな方法をとっていますか?
以前は、パスワード付きのファイルをメールで送信した後に、パスワードをメールで別送する方法(PPAP)が主流でしたが、この方法はメールが送信される経路は同じであるため、その経路がハッキング被害にあった場合にはファイルとパスワード双方のメールが盗聴される可能性が高く、情報漏えいのリスクがあります。
安全に大事なファイルを送るためには、代案として下記方法があります。
・パスワードを別の手段で伝える(チャットツール、電話など)
・事前にパスワード決めて共有する
・クラウドストレージの共有リンクを利用する
本日は、利用者が急増しているMicrosoft SharePointでパスワード付きのファイルを共有する方法をご紹介させていただきます。
TeamsからSharePointを開く

Teamsの画面の「ファイル」を選択してから「SharePointで開く」をクリック。
ファイルをアップロードする

共有したいファイルをドラッグします。
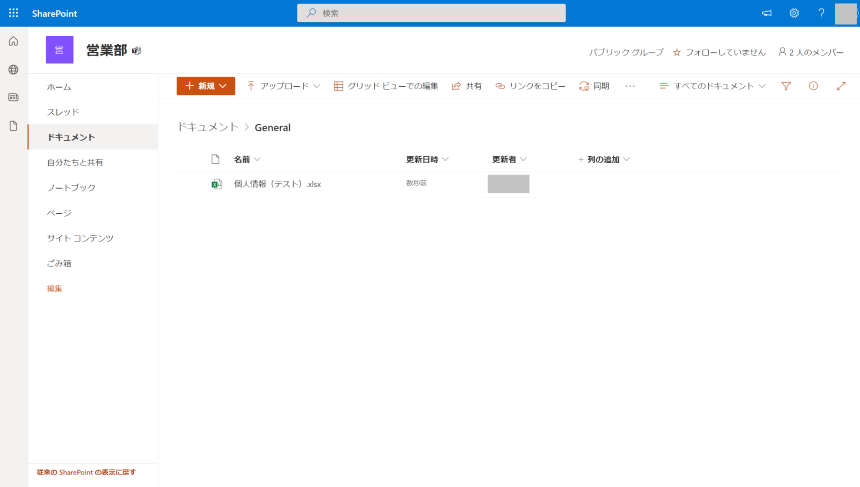
ファイルが無事アップロードされたことを確認します。
パスワードを設定し共有する
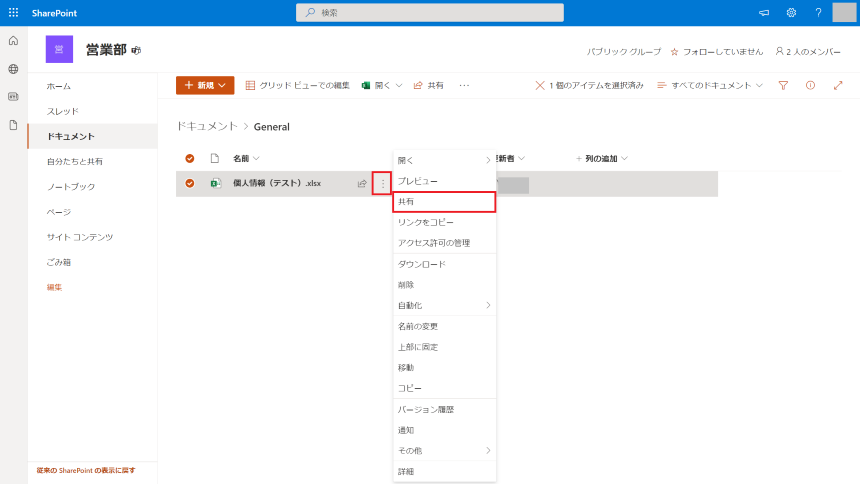
共有をクリック。

「リンクを知っているすべてのユーザー」を選択し、パスワードを設定し「適用」をクリック。
※パスワードは強度の強いものを設定しましょう。パスワード生成ツールを使用するのもおすすめです。(パスワード生成ツール:https://www.luft.co.jp/cgi/randam.php)
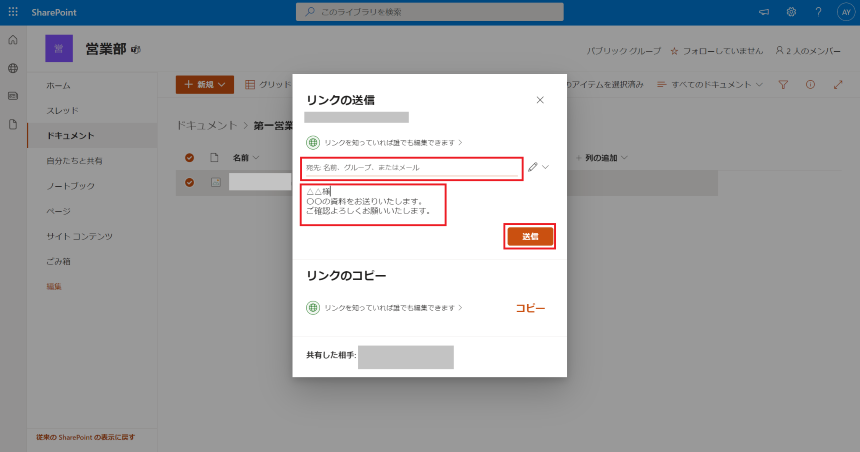
宛先とメッセージを入力し送信。
メッセージを受信した方がリンクを開くとこのような画面が表示されます。
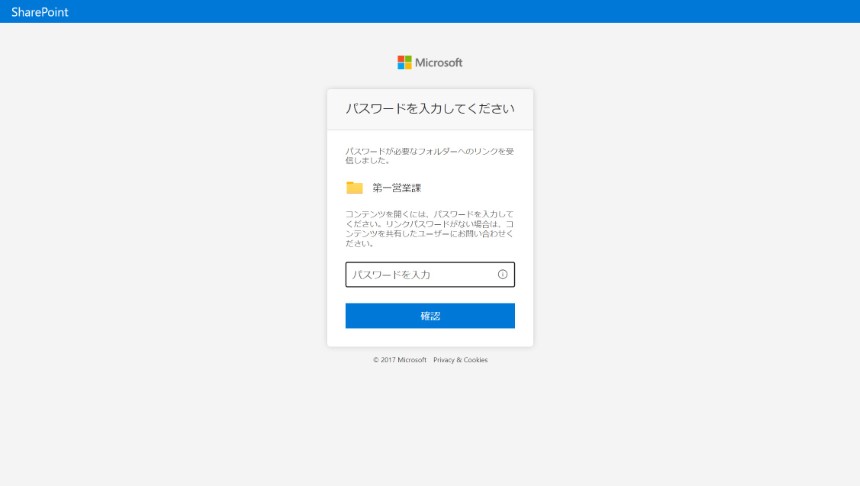
パスワードを入力し「確認」をクリックするとファイルが閲覧できます!
あとがき
いかがでしたか?
Microsoft SharePointを使用すると、パスワード付きのファイルとパスワードメールを別送するより手間なく素早く共有することが可能です。
ぜひ活用して業務効率アップに繋げていただけると嬉しいです!


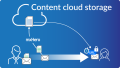

コメント