はじめに
ここでは、ビジネスコミュニケーションツール「Slack」の使い方のうち、「ピン」「リンク」「リマインド」の使い方について解説していきます。
いずれの機能も、長くSlackを利用していく上で便利な機能です。
ピン
「ピン」とは、投稿をいつでも見れるように固定する機能です。
チャンネル内の投稿数が増えていくと、重要なメッセージや保存しておきたいメッセージがあっても、埋もれてしまい、なかなか見つけられない、ということもありますよね。
そういった事態を避けるために、重要な投稿をチャンネル上部に固定しておくことができます。
それでは、「ピン」機能の使い方について解説していきます。
まず、ピン登録したい投稿にカーソルを合わせ、ボタンを表示させます。一番右端のボタンを選択しましょう。
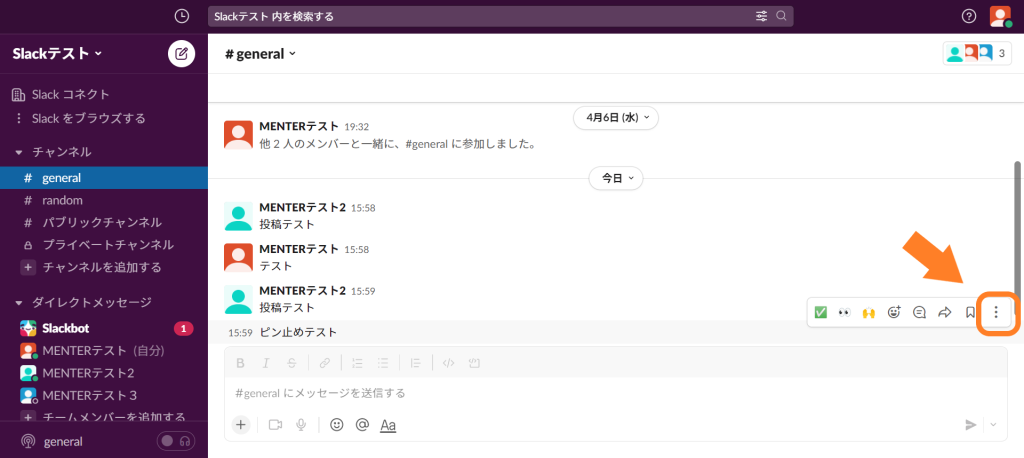
表示されるメニューの中から「チャンネルへピン留めする」を選択します。
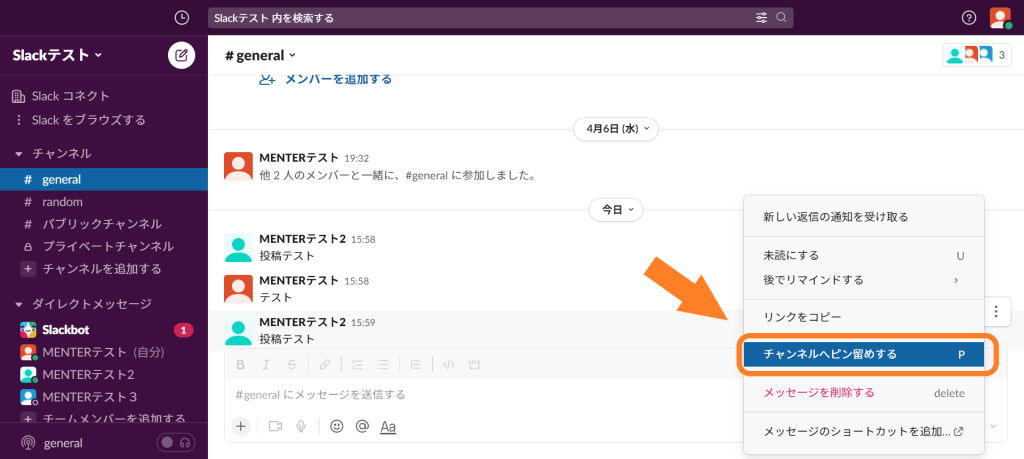
これで、ピン留めができます!
ピン留めができると、画面上部に「1ピン留めアイテム」と表示されます。ピン留めの数が増えると、「2ピン留めアイテム」「3ピン留めアイテム」と表示されていきます。

アイテムを選択すると、ピンした投稿の内容、送り主、日時が表示されます。
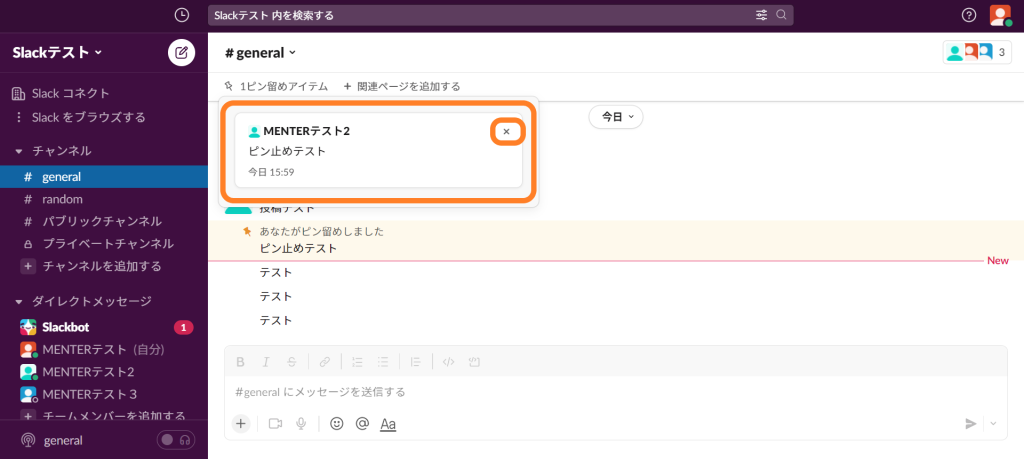
ピン登録を解除したい場合は、右上の「×」ボタンを選択します。ダイアログが表示されるので、「ピン留めしたアイテムを外す」を選択しましょう。

リンク
リンクとはその名の通り、投稿のリンクを作成し、それをチャンネルやダイレクトメッセージに張り付けて送信することで、投稿の内容を共有する機能です。
それでは、リンクの使い方を解説していきます。
まずは、リンクを作成したいメッセージにカーソルを合わせ、ボタンを表示させます。ピンと同じく、一番右端のボタンを選択しましょう。
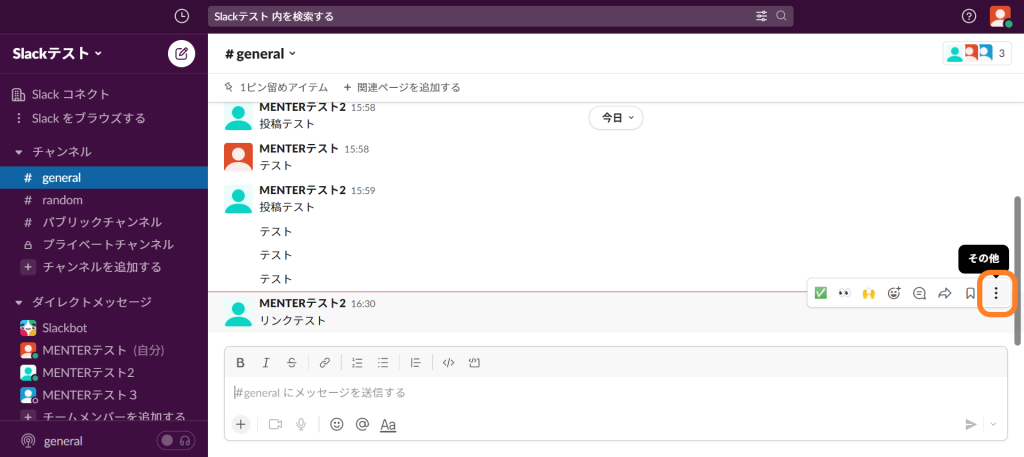
表示されるメニューの中から、「リンクをコピー」を選択します。
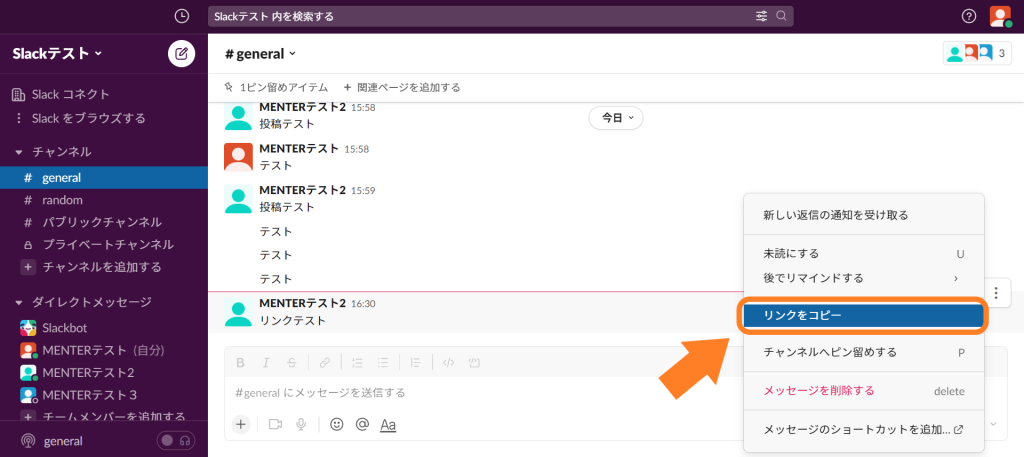
するとリンクがコピーされますので、そのまま共有したい箇所に貼るだけです。
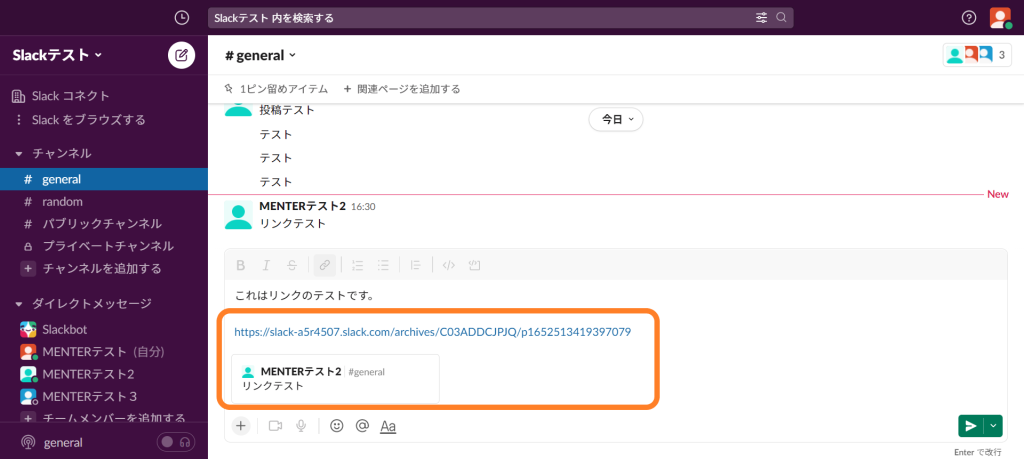
メッセージを任意で追加し、送信ボタンを選択すると、リンクが投稿されます。

リンク内の「メッセージを確認する」を選択すると、投稿がされたチャンネル内へと移動し、投稿がフォーカスされます。
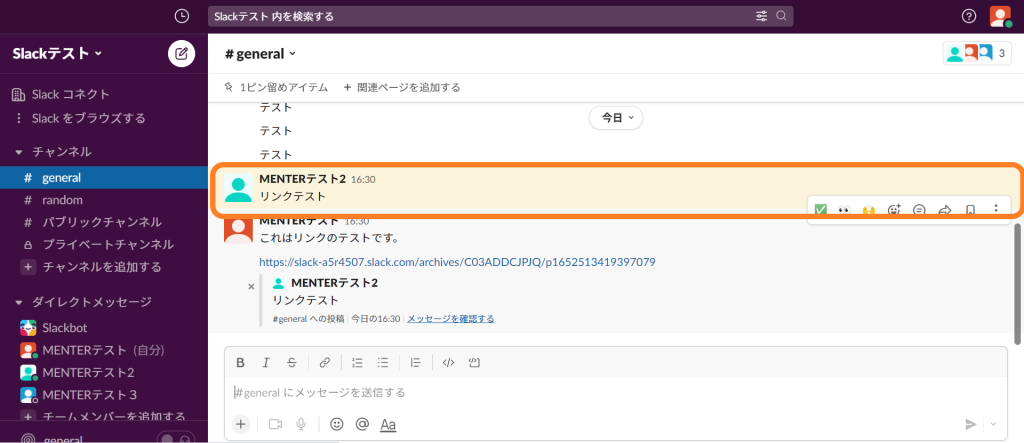
リンクは、ダイレクトメッセージでも送信することができます。
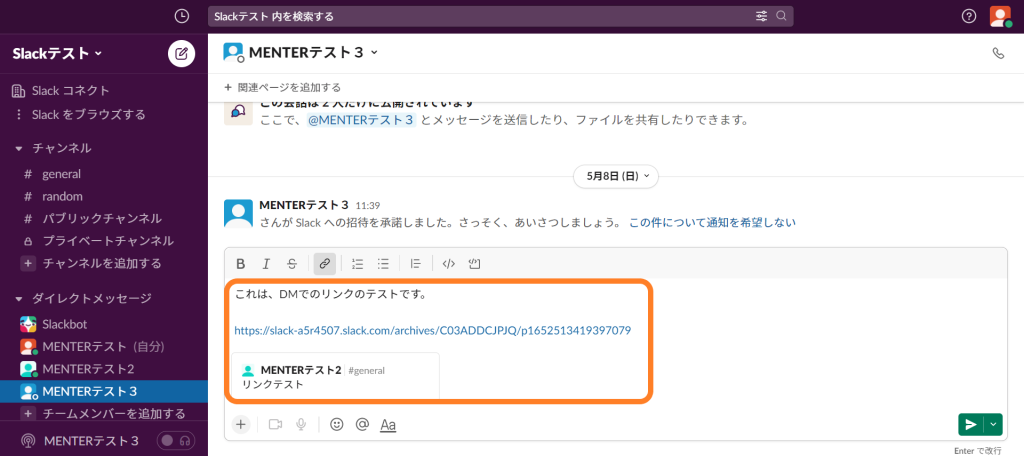
「メッセージを確認する」も同じように利用することができます。
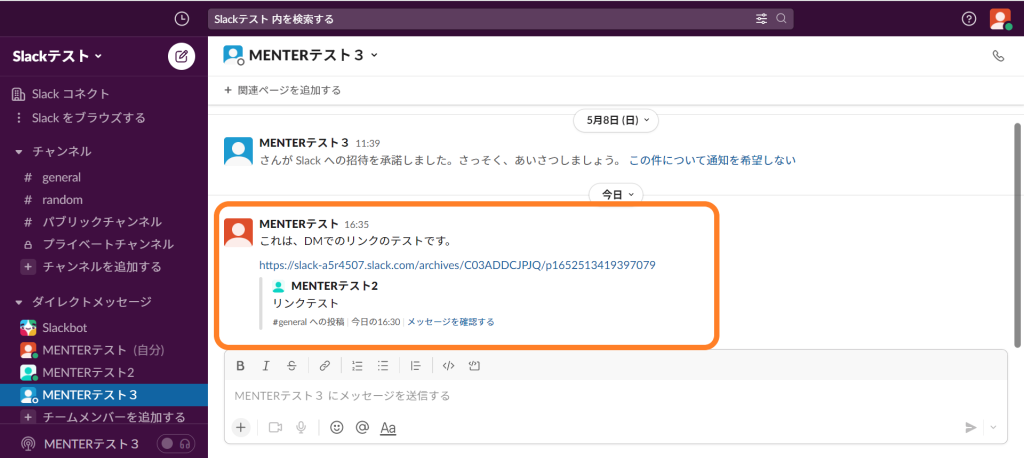
これで、リンクの使い方がお分かりいただけたかと思います!
リマインド
リマインドは、投稿内容を引用し、指定した時間に通知を送る機能です。
例えば、会議の時間を指定するメッセージがあった場合、そのメッセージを引用し、会議の数分前にリマインドするように設定する、といった使い方ができます。
では、リマインドの使い方を解説していきます。
先ほどと同じように、リマインドしたいメッセージにカーソルを合わせ、ボタンを表示させます。一番右端のボタンを選択しましょう。
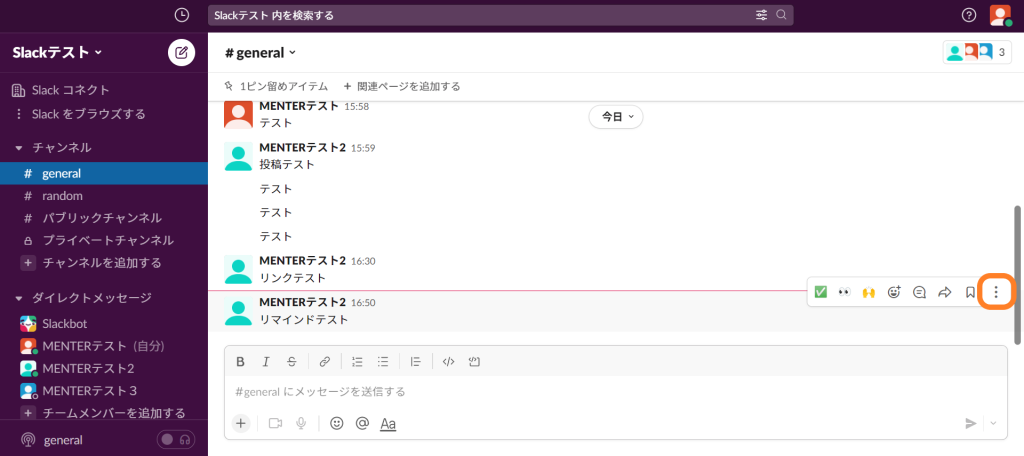
メニューの中から、「後でリマインドする」を選択します。すると、何分後、何時間後にリマインドするかを選択できるようになります。細かく設定したい場合は、「カスタム」を選択しましょう。
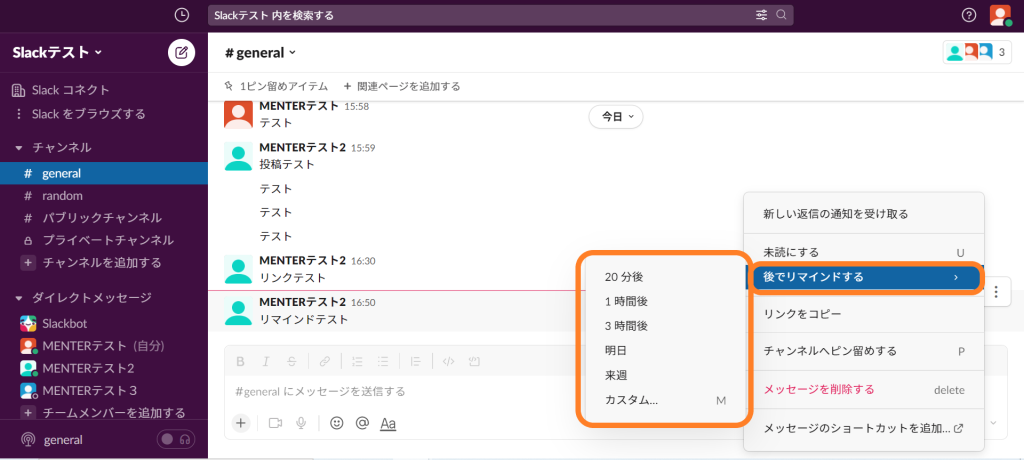
今回は「カスタム」を選択し、2分後にリマインドするように設定します。また、リマインド時のメモについてもここで設定できます。
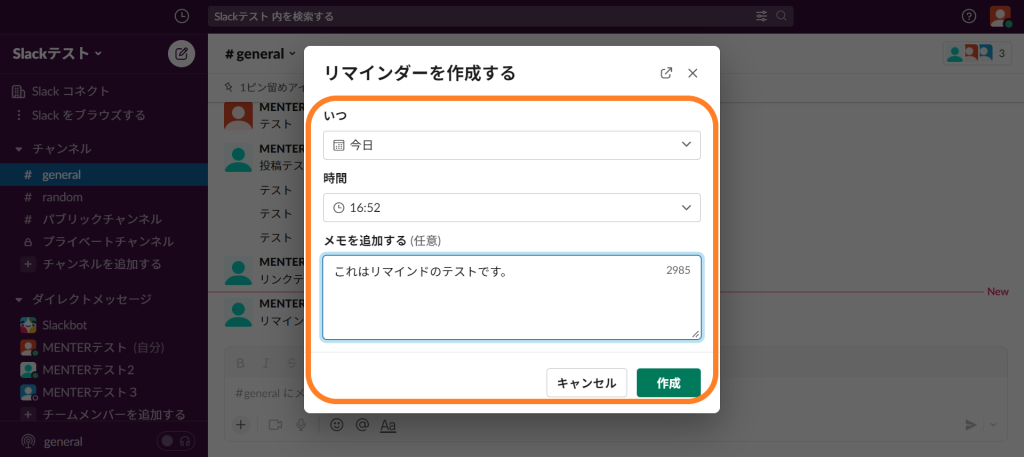
リマインドの作成が完了すると、メッセージが投稿されていたチャンネル内に、リマインドの作成完了を示すメッセージが表示されます。
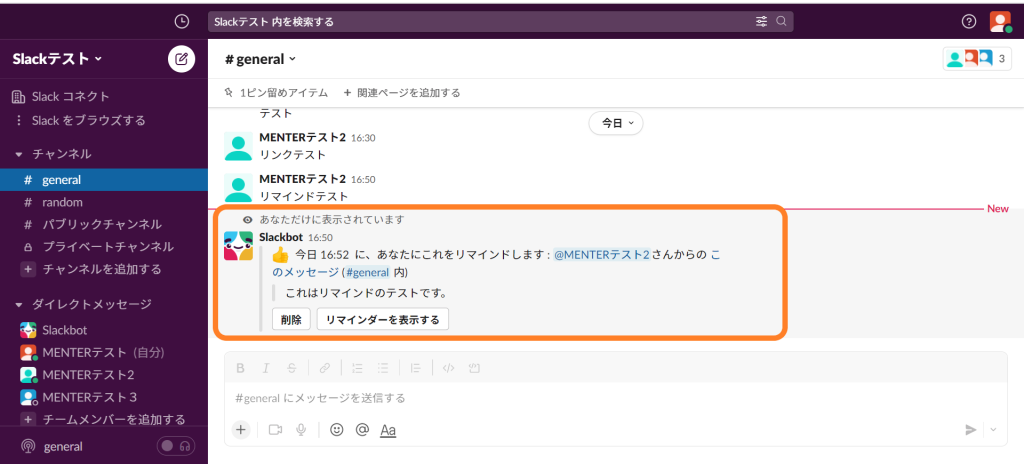
「リマインダーを表示する」を選択すると、リマインドの内容を表示することができます。
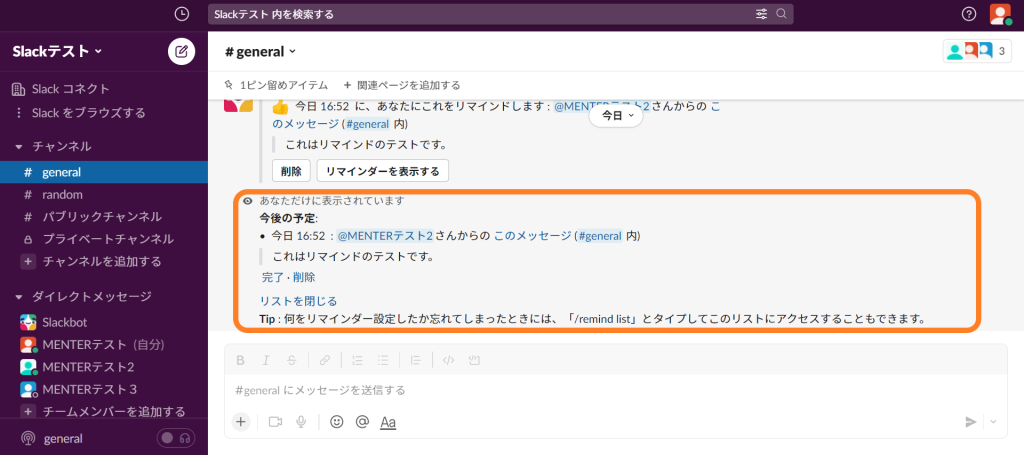
また、「このメッセージ」にカーソルを合わせると、メッセージの内容を確認することもできます。
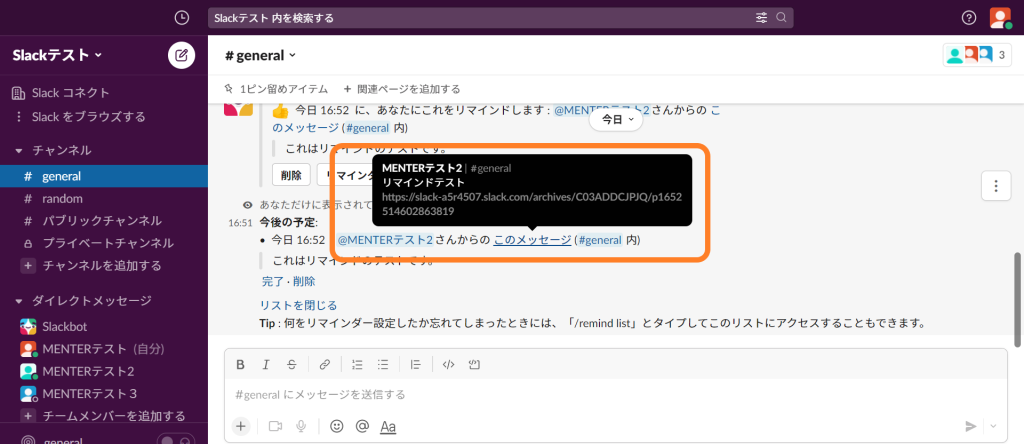
設定した時間になると、ダイレクトメッセージの「Slackbot」にて、メッセージの形で通知が来ます。
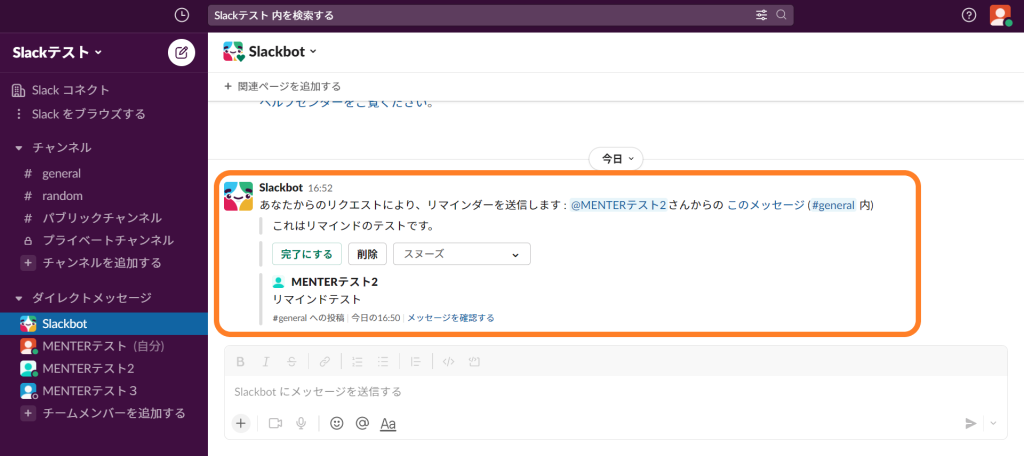
これで、リマインドの設定ができました!
おわりに
ここでは、Slackの使い方として「ピン」「リンク」「リマインド」の3つをご紹介してきました。
いずれも、上手に使えれば便利な機能です。より快適にSlackを使いこなしていきましょう!
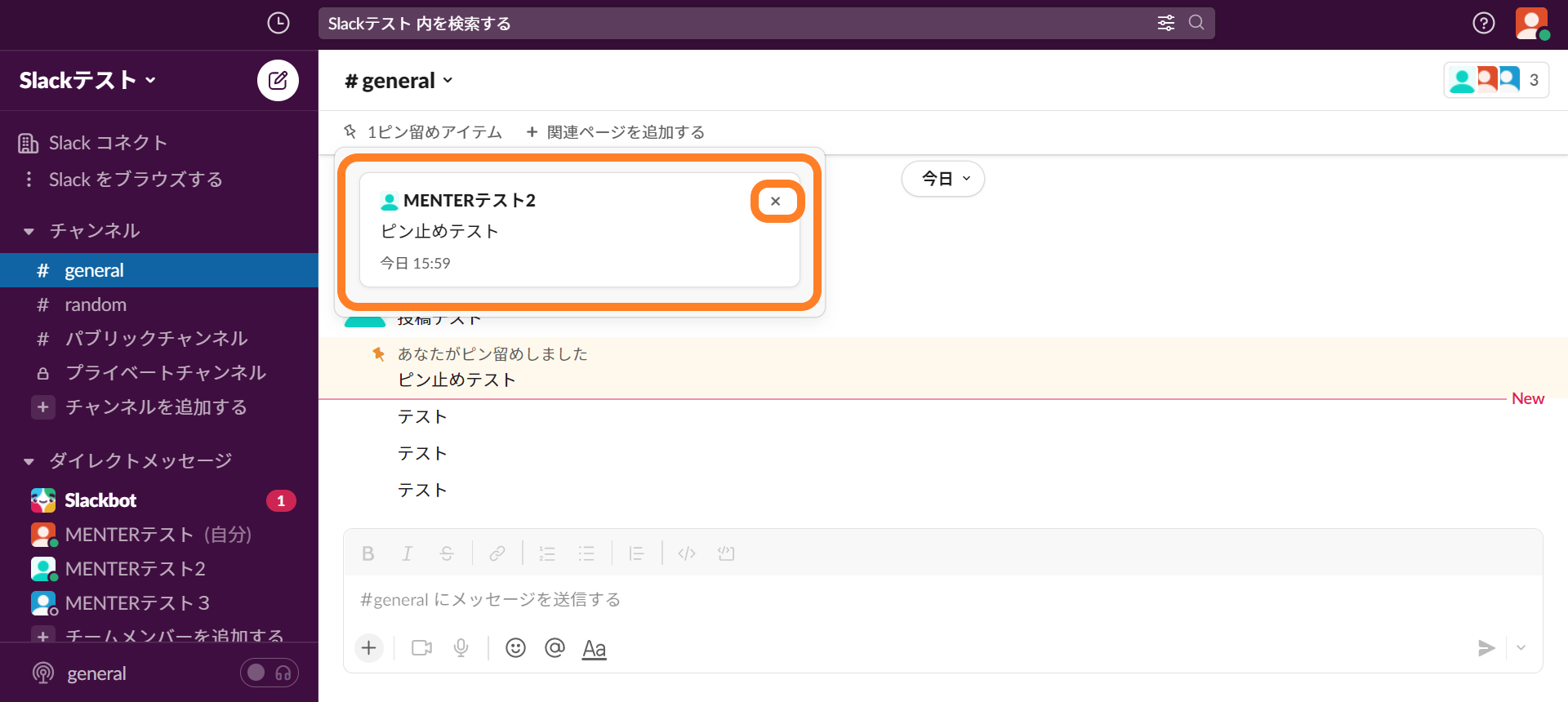
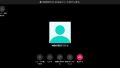


コメント