PowerPointで文字を入力する方法と、図を挿入する方法についてご説明します。
テキストボックス、図の挿入
PowerPointで文字を入力するためには、テキストボックスを使用します。
挿入>テキストボックスで、横書きか縦書きを選択します。
文字の大きさやフォントの変更はホーム>フォントで変更できます。
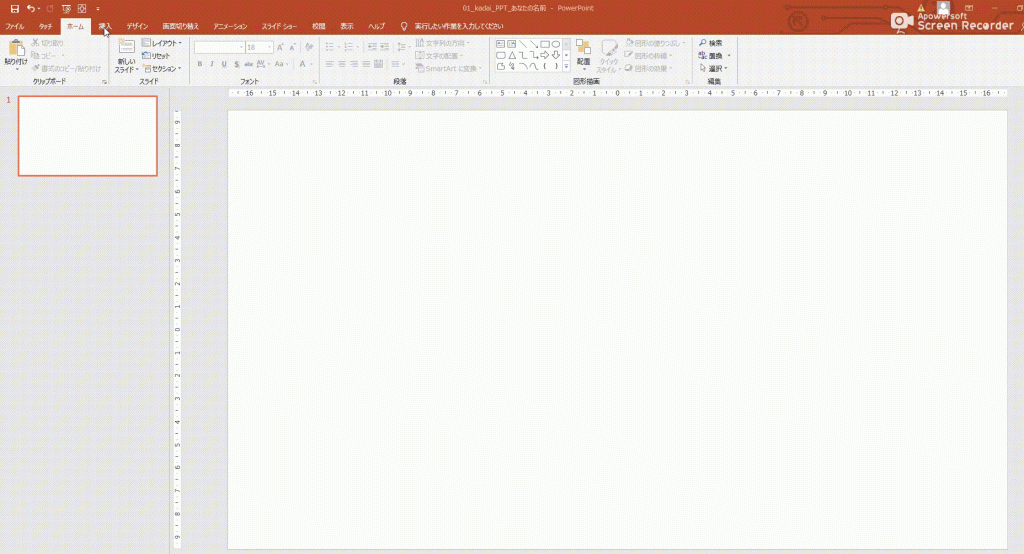
画面のキャプチャ
①PowerPointを開き、白紙のスライドを選択します。
②指定のページを開き、PrintScreen、又はSnippingToolを使い画面をキャプチャします。
PrintScreen、SnippingToolはパソコンの検索窓から選択することができます。
③キャプチャした画面をCtrl+Vで①のスライドに貼り付けます。
④画像を選択>カーソルを画像の端に合わせてサイズを変更します。
⑤画像を選択>右クリック>図の書式設定で罫線の色と幅を選択します。
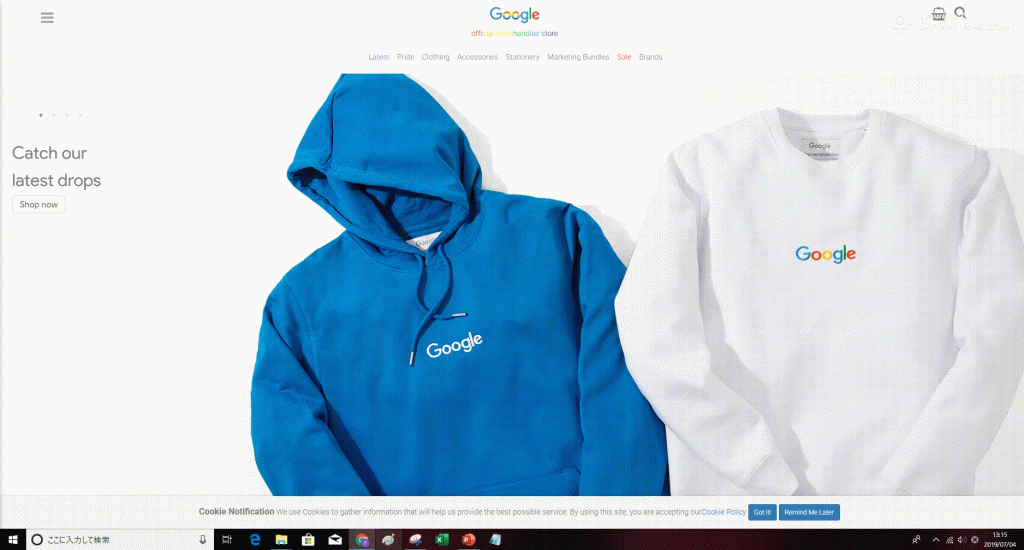
オブジェクトのグループ化
複数の図形やテキストボックスなどのオブジェクトを組み合わせて作成した内容は、グループ化してまとめることができます。
グループ化したオブジェクトは、移動やサイズ変更をまとめて実行できるので便利です。
グループ化の方法
オブジェクトを選択>右クリック>グループ化
グループ化を解除する場合は、グループ化を解除を選択します
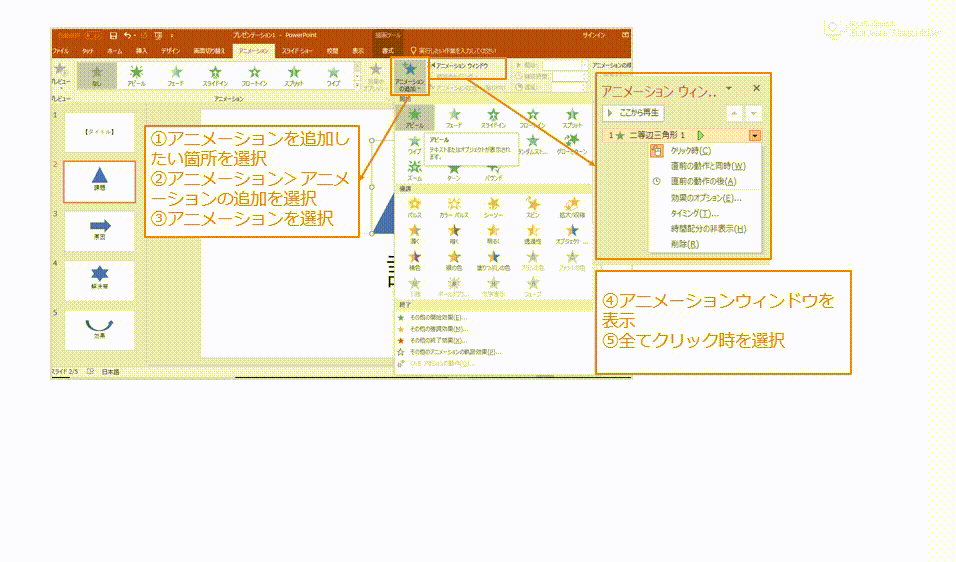
POINT
グラフや表を説明する場合は、どこの内容を指しているのか図形や矢印を効果的に使い説明しましょう。
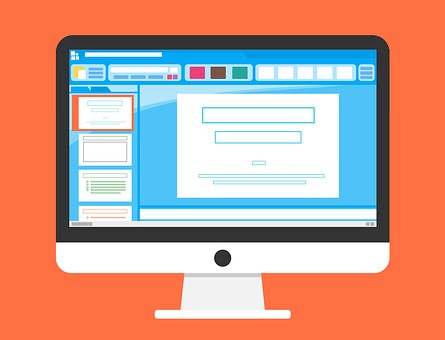



コメント