オンラインミーティングでは、カメラも重要ではありますが、それ以上にマイクが反応しているかはもっと重要になります。
画面が見えないストレス以上に、声が聞こえないストレスの方が大きいことは、
オンライン会議に参加したことがある方は経験をしたことがあるかもしれません。
ご興味のある方は、画面については、Google Meetのビデオ会議の使い方②カメラ設定とONにならない時の対処法をご参照ください。
さて、本題のマイク制御の仕方とONにならない時の対処法についてお伝えしていきます。
Google Meet音声の問題は、Google Meetでの問題と、パソコンでの問題と、マイク自体の問題とがあります。
それぞれについて説明していきます。
Google Meetで音声(話す)を管理する方法
まずはGoogle Meetで音声(話す)を管理する方法です。
こちらのシリーズで書いてきたように、Google Meetでは、入室前と入室後の両方で設定をすることができます。
入室前にマイクの入り切りをするには、下記のように、画面下部中央左側のマイクボタンをクリックし、
赤色であればマイクはオフで、グレーであればマイクはオンになっています。
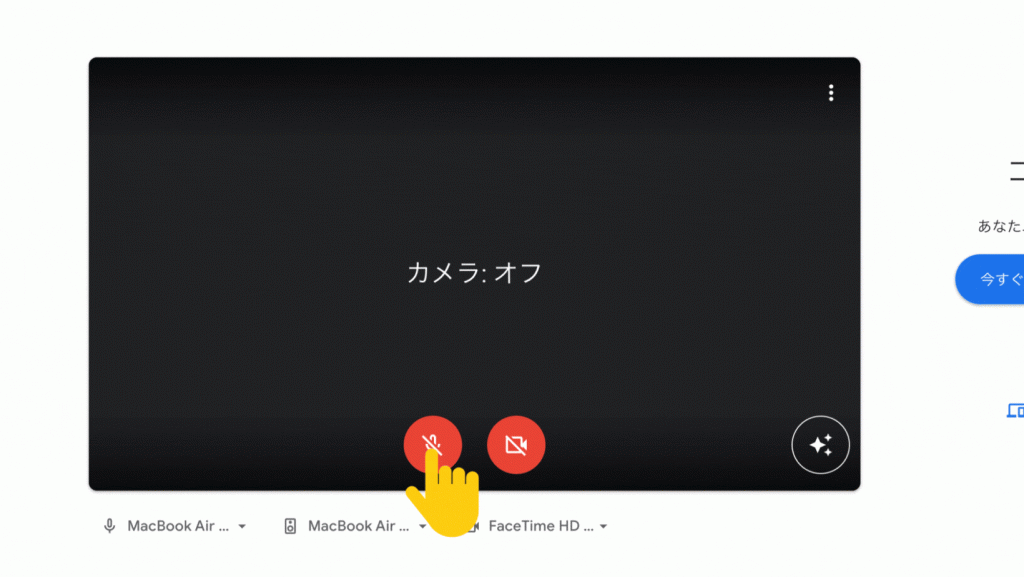
入室後でも方法は似ていますが、下記のように、画面下部中央左端のマイクボタンをクリックし、
赤色であればマイクはオフで、グレーであればマイクはオンになっています。
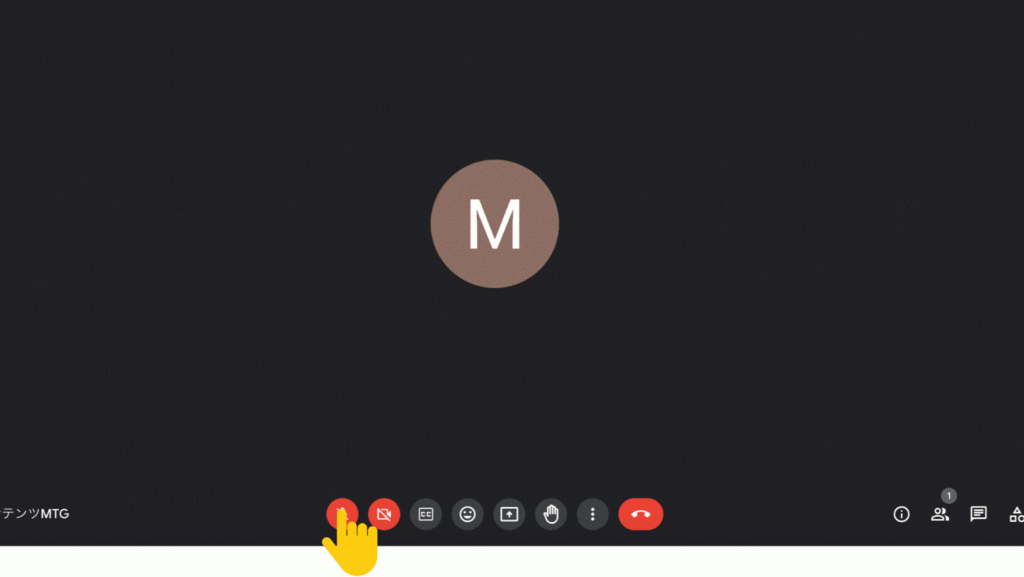
ここで、マイクをパソコンのマイクにするのか、それとも外部マイクにするのかをどう設定できるのかが気になる方もいるかもしれません。
マイクを設定する方法は以下の通りです。
画面左側のプルダウンリストをクリックすると、下図のように音声のリストが出てきます。
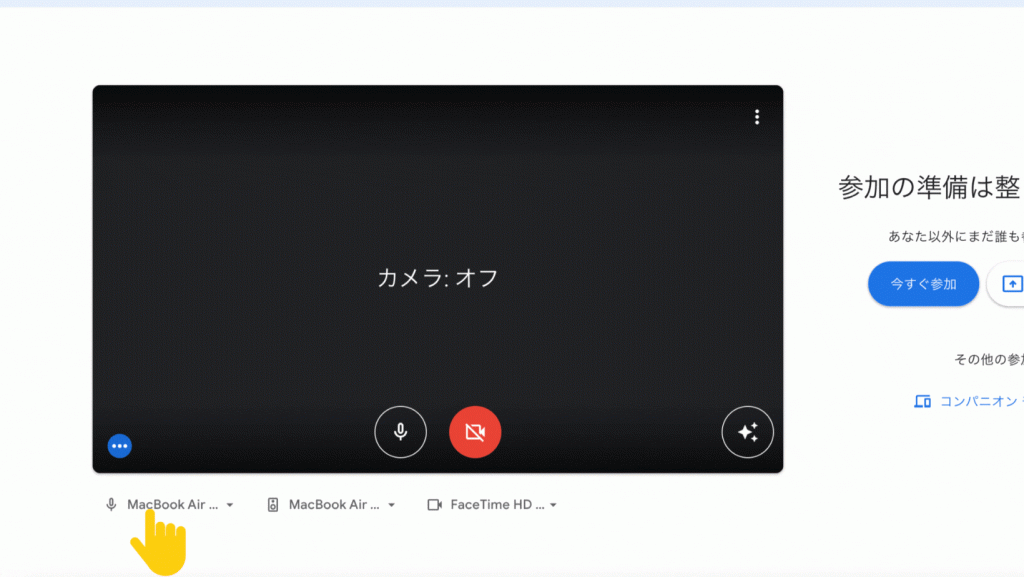
このリストから選びたいマイクを選択するとそのマイクから音声が発せられることになります。
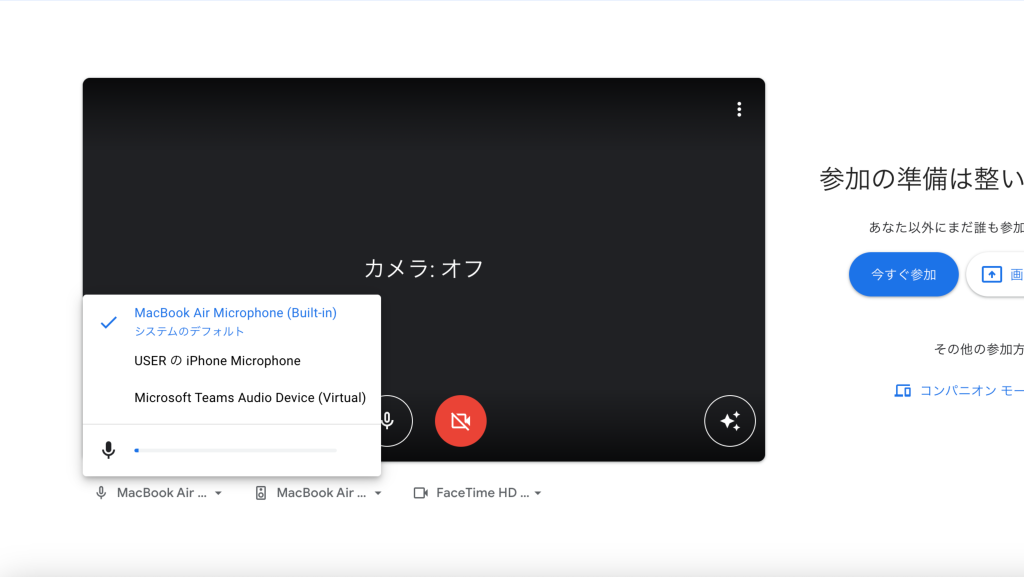
余談ですが、ここでリストを見て気付いた方もいらっしゃるかもしれませんが、
筆者は、MacBook AirとiPhoneを使用しており、iPhoneをマイク代わりとして使用することもできます。
上記で行ってきたことは、マイクの設定、すなわち、自分が音声を発生したものを相手に届けるための設定です。
Google Meetで音声(聞く)を管理する方法
ここからは、音声を聞くための設定について説明していきます。
まず、パソコン本体のボリュームがゼロになっていないことを確認してください。
それを前提に、Google Meetでの音声の設定に進みます。
ここでいう設定というのは、音声をどこから出すのか、という設定になります。
画面中央のプルダウンリストをクリックすると、下図のように音声のリストが出てきます。
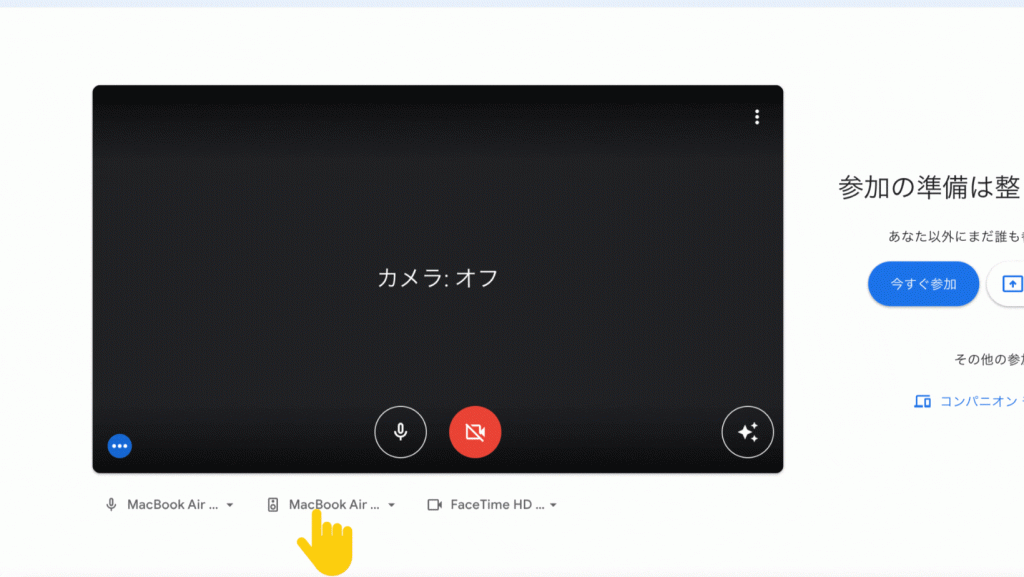
このリストから選びたい機器を選択するとその機器から音声が発せられることになります。

また、上図にある「スピーカーをテスト」をクリックすると、事前にどの程度の音声が聞こえるのかを確認することができます。
音声は様々なもので聞くことはできますが、ハウリングを防ぐために、例えばテレビや外部スピーカーを使用するときには、
マイクがその音声を認識しない程度の音量にする必要があります。
パソコンで音声(話す)を管理する方法
Google Meet上に、何もマイクやスピーカーのリストが出てこないということも稀にあります。
マイクのリストが出ない場合というのは、
①内蔵マイクがない②マイクの許可がされていない③マイクのドライバーが不良
の三つが考えられます。
①内蔵マイクがない場合
このときは、外部マイクを接続することで解決ができます。
外部マイクには、(1)マイクジャック(2)イアホンマイクジャック(3)USBポート(4)Bluetoothを介した方法があります。
それぞれのパソコンに応じて接続することができますが、
(1)マイクジャックの場合、すなわち、マイクジャックとイアホンジャックが別々にあるタイプのパソコンでは、
(a)マイクジャックとイアホンジャックが二又に分かれているものを使用するか
(b)マイクはマイクでイアホンはイアホンで使用する
という方法になりますので、ご購入の際にはお気をつけください。
また、近年のパソコンですと、下図のように(3)従来のUSBポートにあたるものがないものもございます。

上記の左の写真のUSB type-Cにtype-Aといわれる変換プラグを設置などをして、従来のUSBポートのような使い方をすることはできます。
②マイクの許可がされていない場合
基本的には初めてGoogle Meetなどで音声を出し入れする際には、マイク・カメラ・映像の許可が問われますので、そこで「許可」をクリックすれば問題ありません。
しかし、勢い余って許可を忘れてしまったり、拒否をしてしまうこともあります。
そのときであっても、下図のようにURL左側の鍵マークをクリックして、マイクの部分をクリックして、丸い玉が右側に来ていれば後から許可ができます。
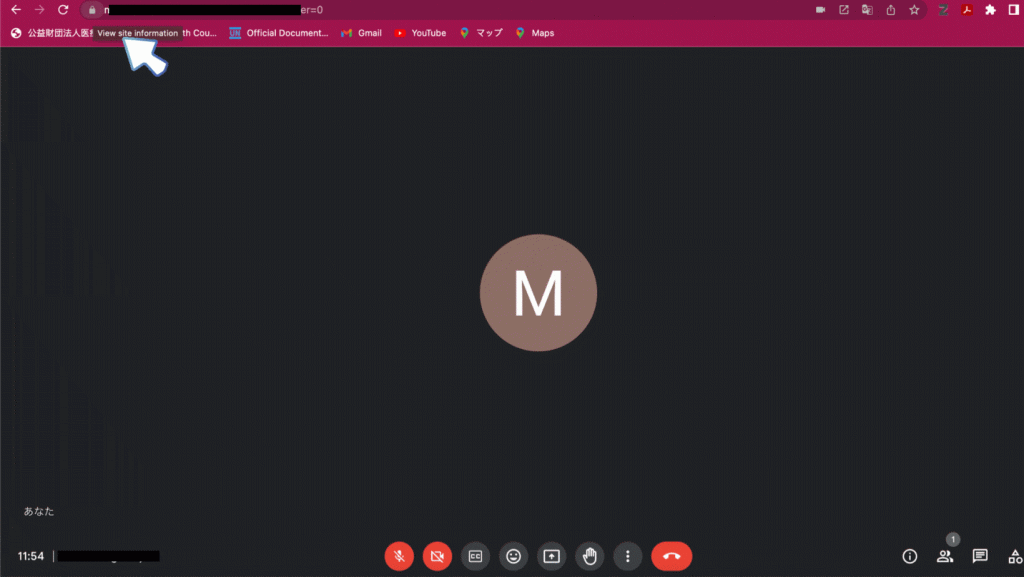
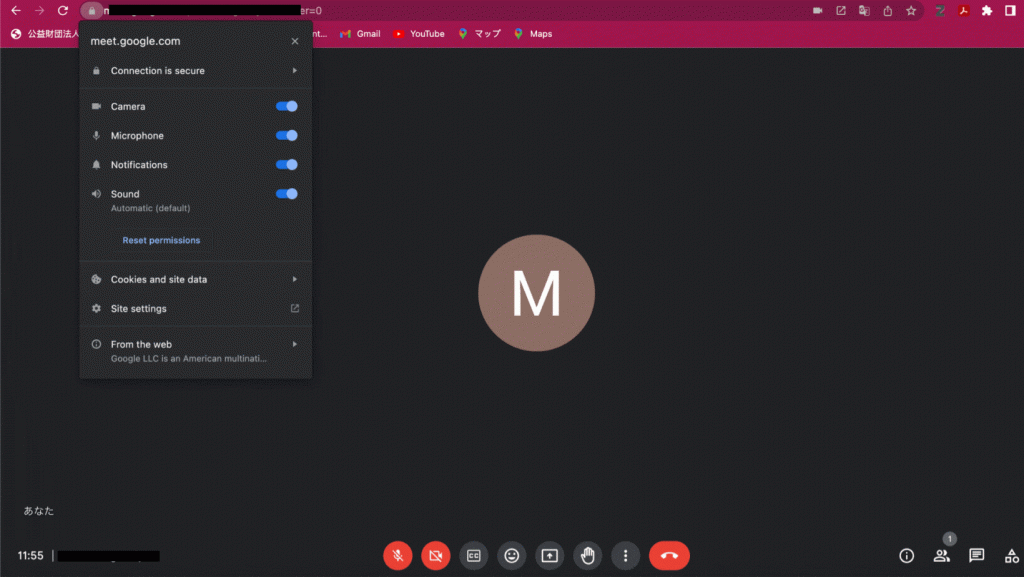
③ドライバー不良の場合
まずは再起動をしてみましょう。
再起動をすると解決していることがあります。
Google Meetのビデオ会議の使い方②カメラ設定とONにならない時の対処法でも述べましたが
Computer ScientistのRob Milesさん(2016年)によると、「再起動をすることによって、さまざまなタスクを削除し、まっさらな状態で再スタート」することになるため、「様々な複雑な方法を試すよりも、まずは再起動をしてみた方が良い」(筆者訳)とのことです。
再起動でうまくいかなければ、ドライバーの更新・再インストールといった方法があります。
こちらについては、長くなってしまいますので、MicrosoftさんとAppleさんの公式ホームページをご参照ください。
Microsoft:Windows のサウンドまたはオーディオの問題を修正する こちらの6.をご参照ください
Apple:Mac の内蔵スピーカーが機能しない場合
また、筆者は普段、ShokzのOpenRunという骨伝導イヤホンを使用していますが、MacBook Airで使用していると、急にマイクがミュートになることがあります。
これは、Macbookでは自動音量調節機能があるそうで、ブラウザやアプリケーションごとに対処をする必要があります。
そのため、こちらでは割愛させていただきます。
外部マイクで音声を管理する方法
マイクで音声を管理する方法とはありますが、わかりやすく言えば壊れていないかの確認です。
まずは、マイクジャック・イアホンジャック・USBポート・Bluetoothとパソコンが接続されているのかを確認しましょう。
筆者も時々行ってしまうのですが、一生懸命マイクに向かって話していたけど、そもそもパソコンとマイクが接続されていないということがあります。
特にBluetoothイアホンですと、電池が切れていることに途中で気付かないなどということもありますので、充電が少ない時にはその点も注意しましょう。
また、長くイアホンやマイクを使っていると消耗してしまい、その機器自体の機能が壊れている場合などがあります。
そのときは、別の機器を使用するか、上記「Google Meetで音声を管理する方法」から使用する機器をマイクとイアホンの設定から変更するという方法もあります。
最後になりますが、冒頭に記述したように音声トラブルは映像トラブル以上にストレスが双方にかかりますので、
事前に入念に確認するようにしましょう。
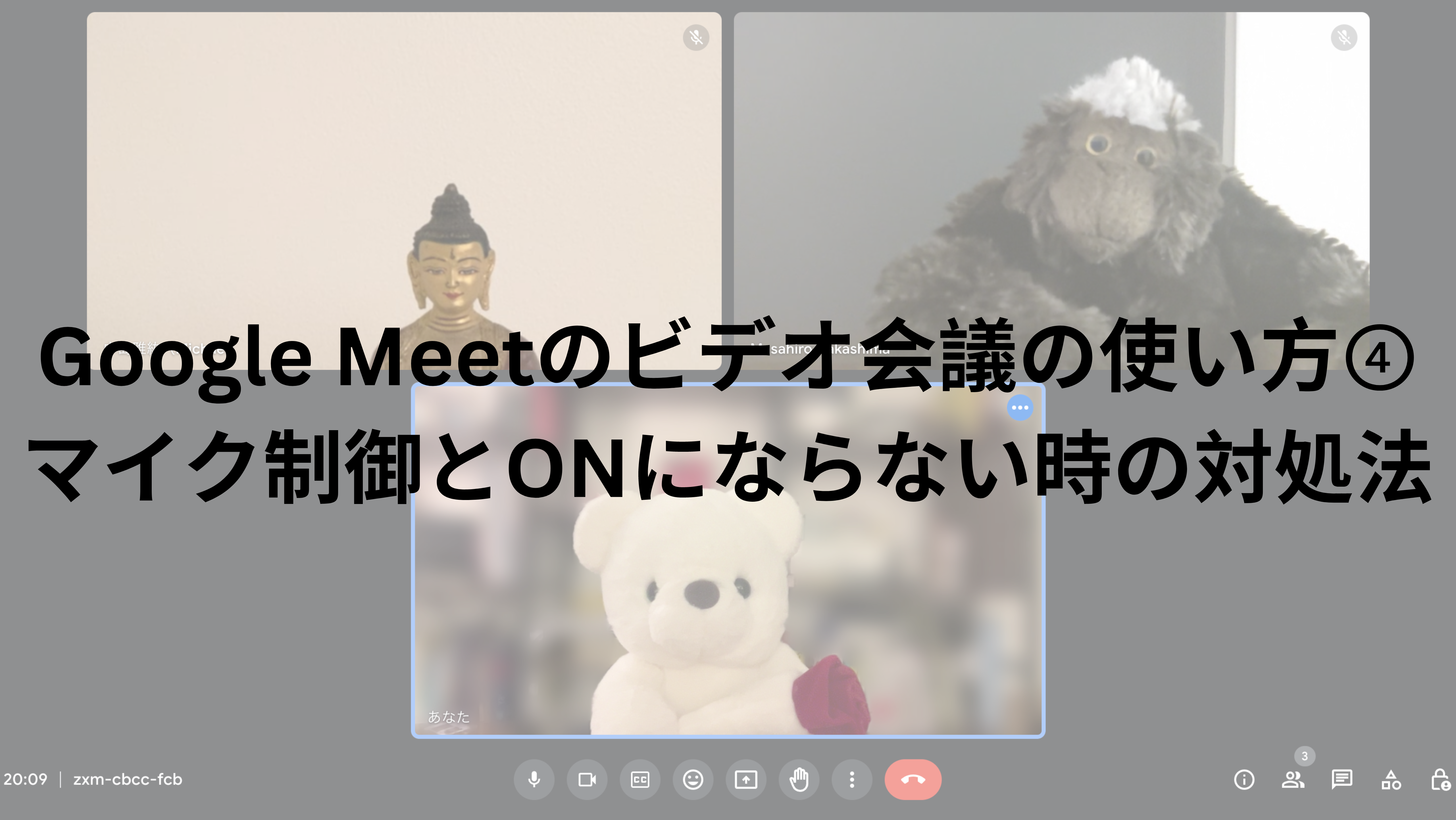



コメント