Microsoft Outlookでは、メーリングリストを作成できます。メールの宛先にメーリングリストを設定すると、複数のメールアドレスにメールを一斉送信できます。本記事では、メーリングリストを作成・使用する基本操作及び詳細手順と、メーリングリストのしくみ・グループメールとの違いを説明します。
メーリングリストを作成・使用する基本操作

Microsoft Outlookでメーリングリストを新規作成し、メールの宛先に設定するまでの基本操作は、以下の動画を参考にしてください。
メーリングリストのしくみ
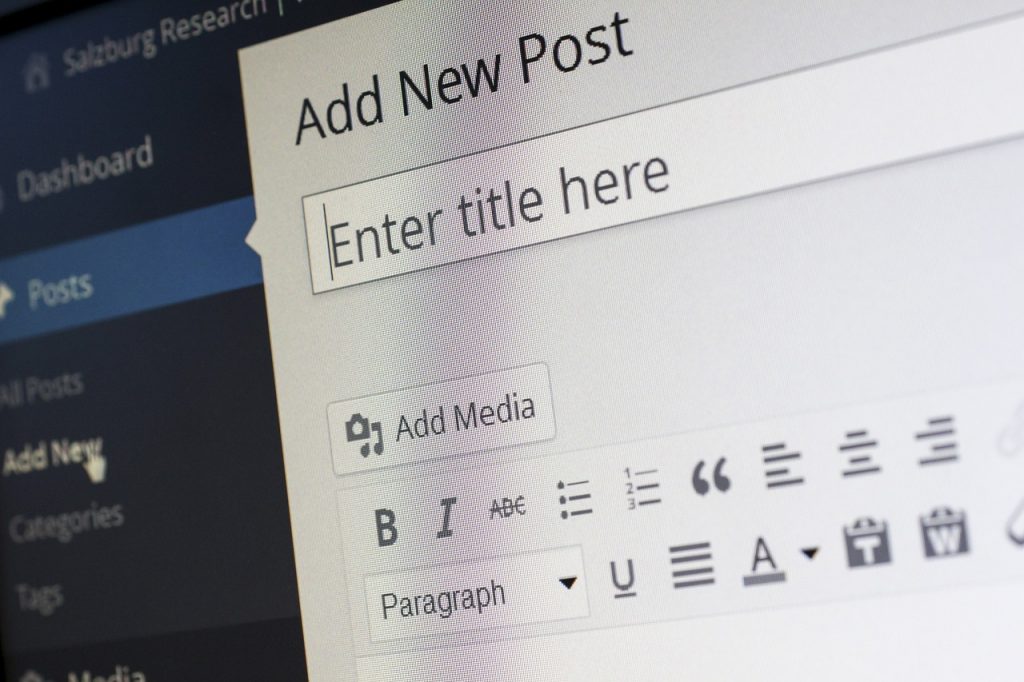
メーリングリストとは、複数のメールアドレスを登録したメールアドレスです。メールの宛先にメーリングリストを設定することで、メーリングリストに登録されている複数のメールアドレスに、メールを一斉送信できます。
グループメールとの違い
メーリングリストと似たしくみで、グループメールがあります。グループメールもメーリングリストと同様に、グループメールに複数のメールアドレスを登録できます。メールの宛先にグループメールを設定することで、複数のメールアドレスにメールを一斉送信できます。
メーリングリストとグループメールの違いは、メールを送信できるメールアドレスの種類と、メールに返信した際の送信元の表示です。
メーリングリストにメールを送信できるのは、メーリングリストに登録されているメールアドレスのみです。一方グループメールは、どのメールアドレスからでもメールを送信できます。
メーリングリストから受信したメールに返信すると、返信した個人のメールアドレスが、返信元としてメール受信者に表示されます。一方グループメールでは、グループメールから受信したメールに返信すると、返信元にグループメールのメールアドレスが表示されます。そのため、誰がメールに返信したのかが不明確です。
メーリングリストを作成・使用する詳細手順

メーリングリストを作成・使用する詳細手順は、以下のとおりです。
①[連絡帳]ボタンをクリックします。
②[新しい連絡先グループ]をクリックします。
③[名前]欄にメーリングリスト名を入力します。
④[メンバーの追加]をクリックします。
⑤メーリングリストに登録するメールアドレスを、以下のいずれかの方法で追加します。
・Outlookの連絡先から
・アドレス帳から
・新しい電子メールの連絡先
ここでは例として、[Outlookの連絡先から]を選択します。
「メンバーの選択」が表示されます。
⑥メーリングリストに登録するメールアドレスを選択し、メールアドレスをダブルクリックするか、[メンバー]ボタンをクリックします。
[メンバー]に、追加した連絡先の名前が表示されます。
⑦[OK]ボタンをクリックします。
⑧[保存して閉じる]をクリックします。
次に、メールの宛先にメーリングリストを設定します。
⑨[新しいメール]ボタンをクリックします。
⑩[宛先(T)]ボタンをクリックします。
「名前の選択」が表示されます。
⑪作成したメーリングリストを選択し、[宛先(O)]/[CC(C)]/[BCC(B)]ボタンをクリックします。
⑬[OK]ボタンをクリックします。
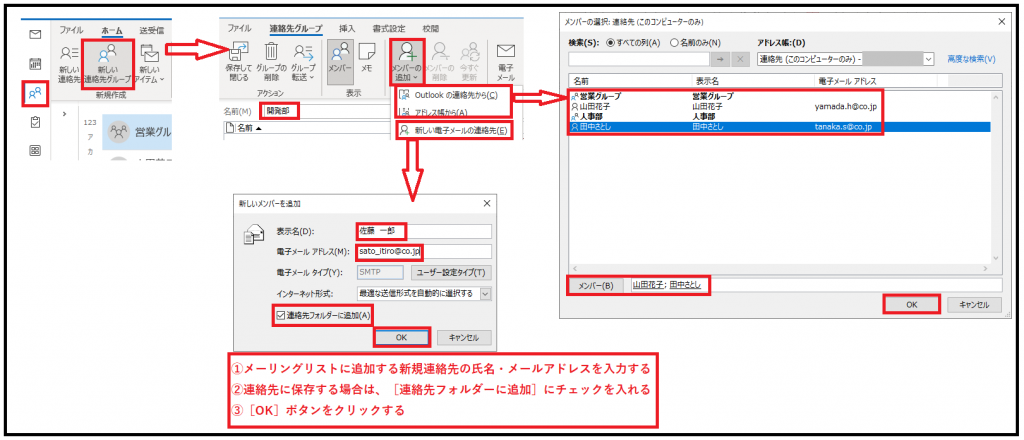
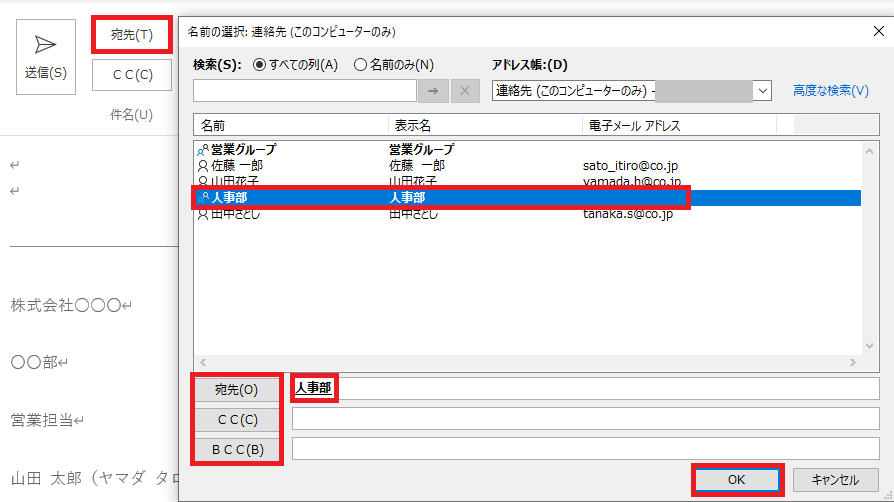
連絡先一覧からメール送信・会議招集する
作成したメーリングリストは、連絡先に追加されます。連絡先一覧から、メール送信・会議招集・タスクの依頼・通話が可能です。なお、タスクの依頼及び、通話は、個人の連絡先のみ可能です。メーリングリストにはできません。
連絡先一覧のメーリングリストから、メール送信・会議招集をする手順は、以下の動画を参考にしてください。
Microsoft Outlookでメーリングリストを使用してメールを一斉送信しよう

メールの宛先にメーリングリストを設定すると、複数のメールアドレスにメールを一斉送信できます。部門やグループなどのメンバーをあらかじめメーリングリストに登録することで、業務連絡やスケジュールに関するメールを一斉送信できます。メーリングリストを活用し、メールの作成時間の短縮を目指しましょう。
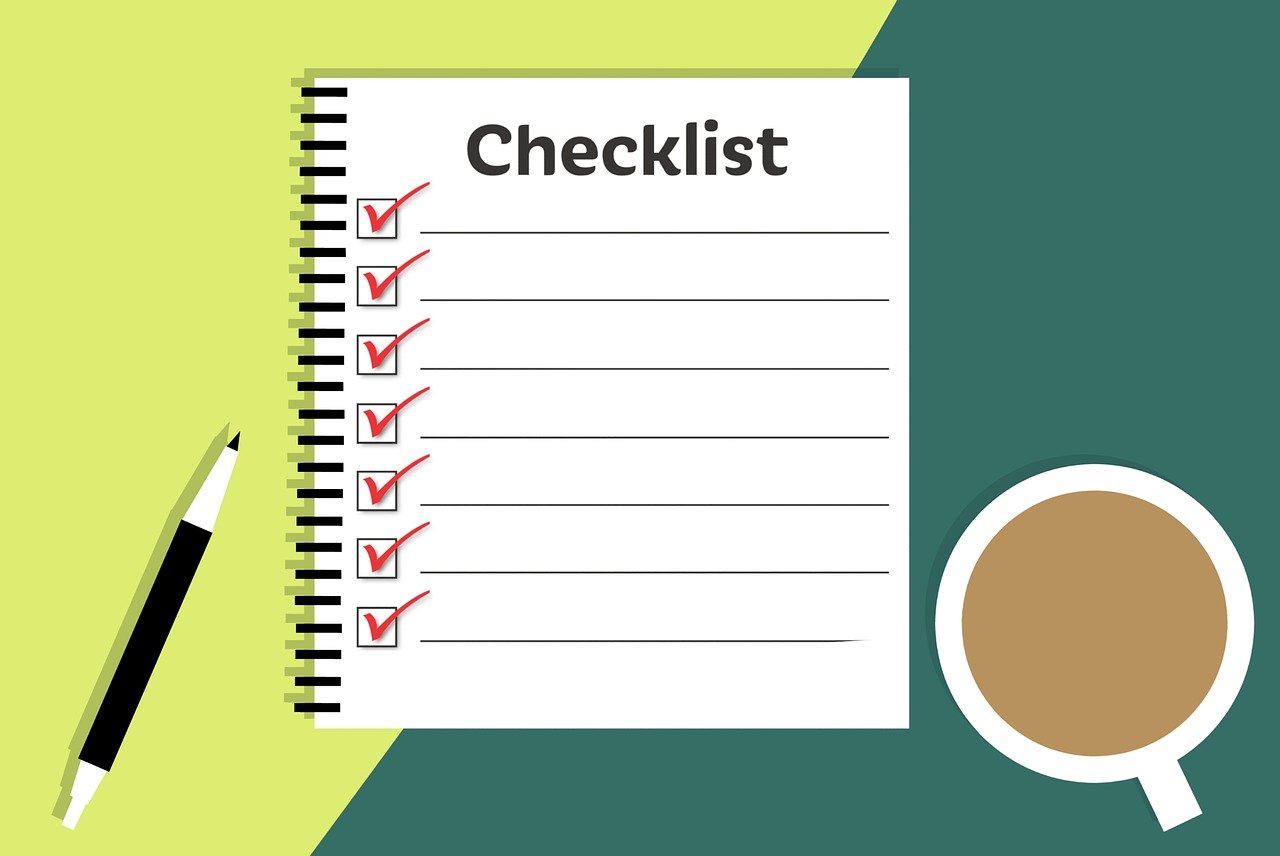



コメント