動画制作は魅力的なコンテンツを考えるための強力なツールです。しかし、初めて取り組む場合、どのように始めれば良いのか迷うかと思います。今回の記事では、制作物のイメージに合わせた「テンプレート選択」から実際に「ロゴなどの挿入」を解説いたします。
プロジェクトの作成と設定

まず、Canvaにログインをして新しいプロジェクトを作成しましょう。プロジェクト作成画面で、動画制作に適した解像度やフレームレート、カラースキームなどを設定します。動画の用途で選択することも可能です。今回はデフォルト(1920×1080)で解説します。
テンプレートの選択

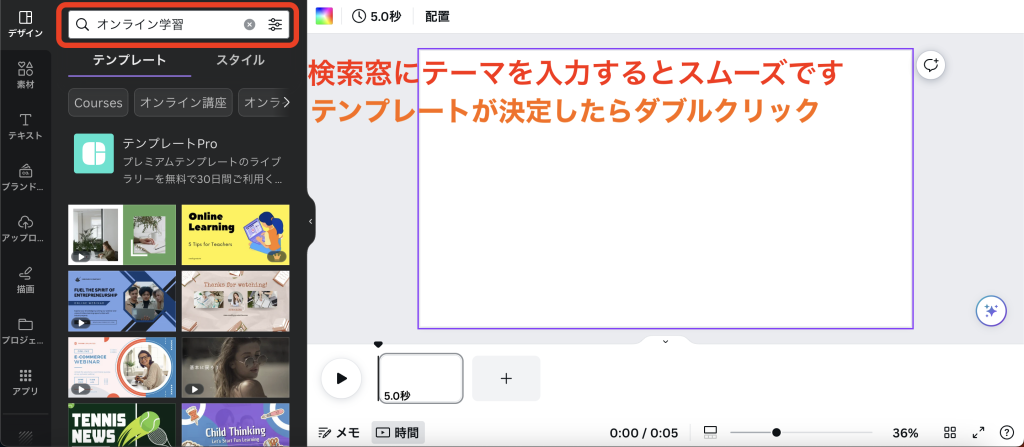
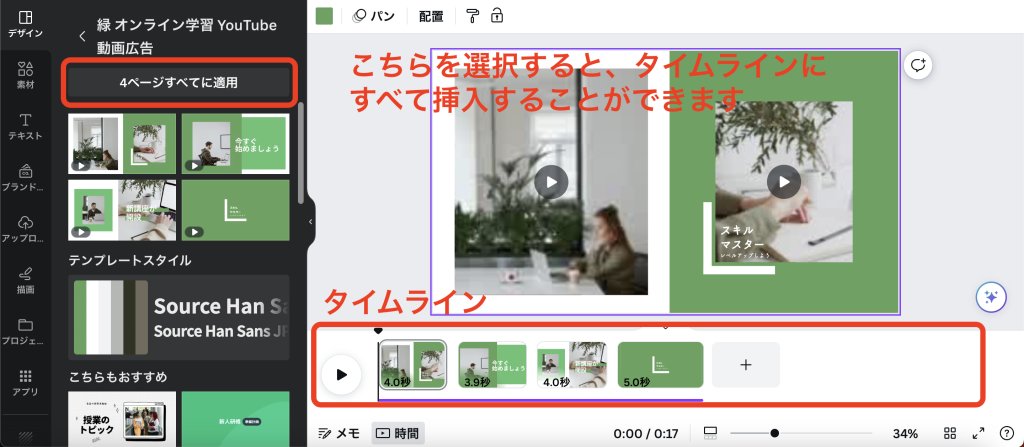
Canvaには豊富なデザインテンプレートが用意されています。動画制作に適したテンプレートを探し、自分のプロジェクトに合ったものを選びましょう。テンプレートは後から編集することも可能です。
検索窓に、テーマを入力して検索をかけると、スムーズに見つけることができます。
テンプレートが決定したら、ダブルクリックするとシーケンス(場面)が表示されます。
実際にタイムラインに挿入してみましょう。
ロゴや画像の編集
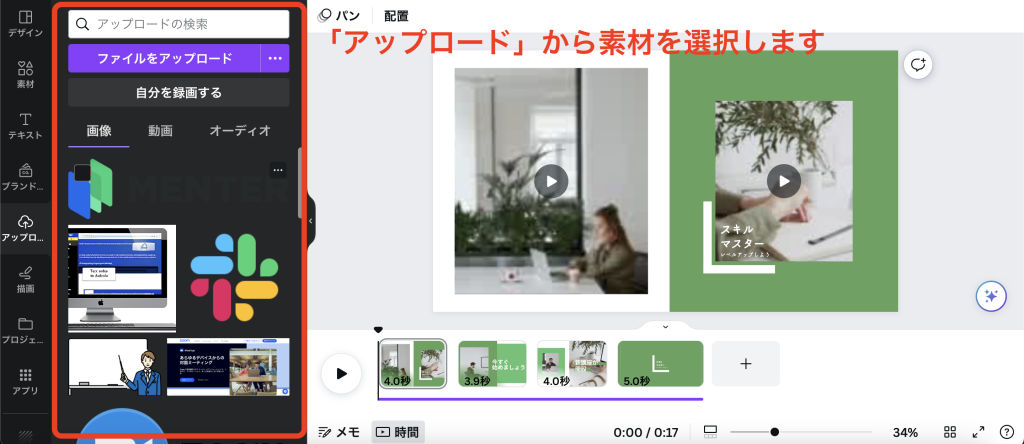
既存の画像または動画を削除して、アップロードした素材を使用するときは、キャンバス上にある画像を選択して「delete」または「backspace」で削除することができます。
Canvaでは、画像を挿入し移動している際に、グリッド線が表示されるのでそちらに沿った配置をすることで、はじめての人にも適切な配置をすることができます。
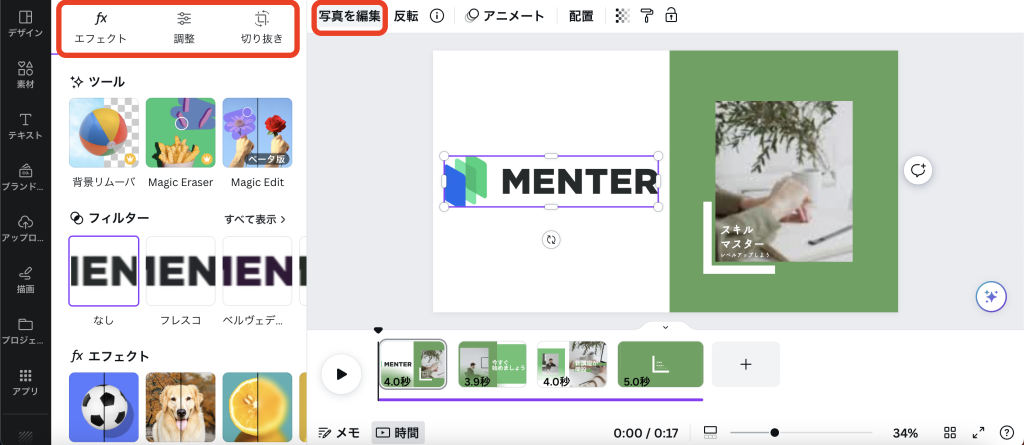
配置が完了したら、画像にエフェクトを掛けたり色味の調整をしてみましょう。
「写真を編集」を選択することで、左のエリアが「エフェクト・調整・切り抜き」に切り替わります。プロジェクトのテーマに合わせた編集をしてみましょう。
ただし、ここで注意したいポイントとして、基本的に画像や映像の「エフェクト・色味の調整」は、専門的な部分が多くイメージを壊す原因になるのであまりいじらない事をおすすめします。
また、企業ロゴなどの取り扱いに関しては、特に注意が必要となります。
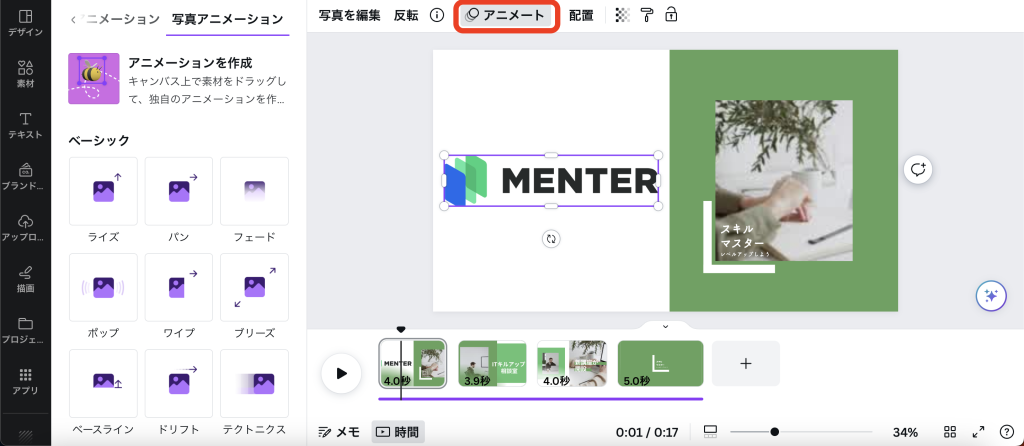
次に、静止画に動きをつける方法を解説します。
動画素材を多く持ち合わせていない場合などに、この機能は重宝します。画像を選択後、上段の「アニメート」を選択すると左側にそれぞれアニメーションが表示されます。マウスポインターをアニメーションの上に載せることで、プレビューするのでそれぞれ確認しプロジェクトにあったものを選択しましょう。ここでも、上記の注意点を意識することが大切です。
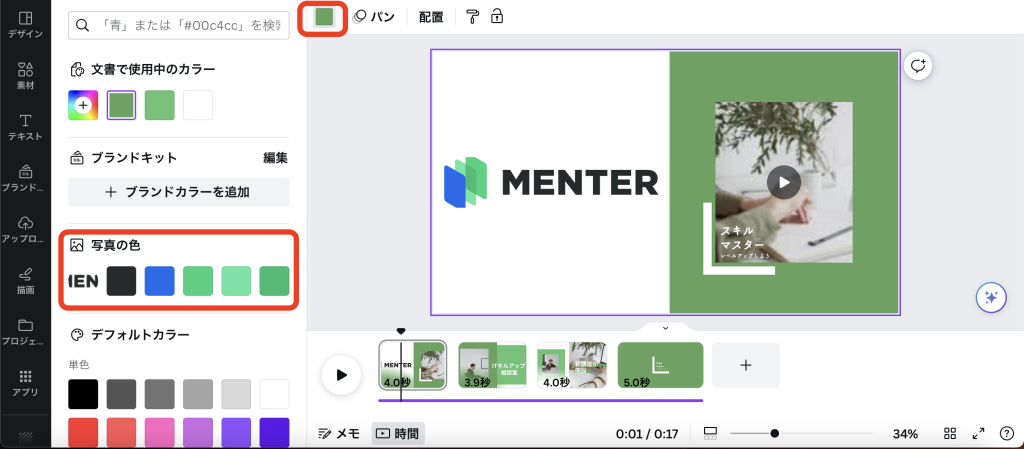
テンプレートのカラーテーマが、プロジェクトとズレてしまっている場合は、すでに挿入されている画像を選択し、上段の「カラー」を選択すると左エリアが切り替わりカラーパレットの選択画面に切り替わります。
今回は、自動で画像のカラーを表示してくれた、5種類の中から選択していきます。
他のシーケンスにも同様に、素材を挿入し、カラーを変更してみましょう!
POINT
画像・映像の「エフェクトや色味の調整」は、制作物のクオリティに大きく影響を与えます。
また、背景などのカラーの変更も同様に慎重に追加・変更をしていきましょう。
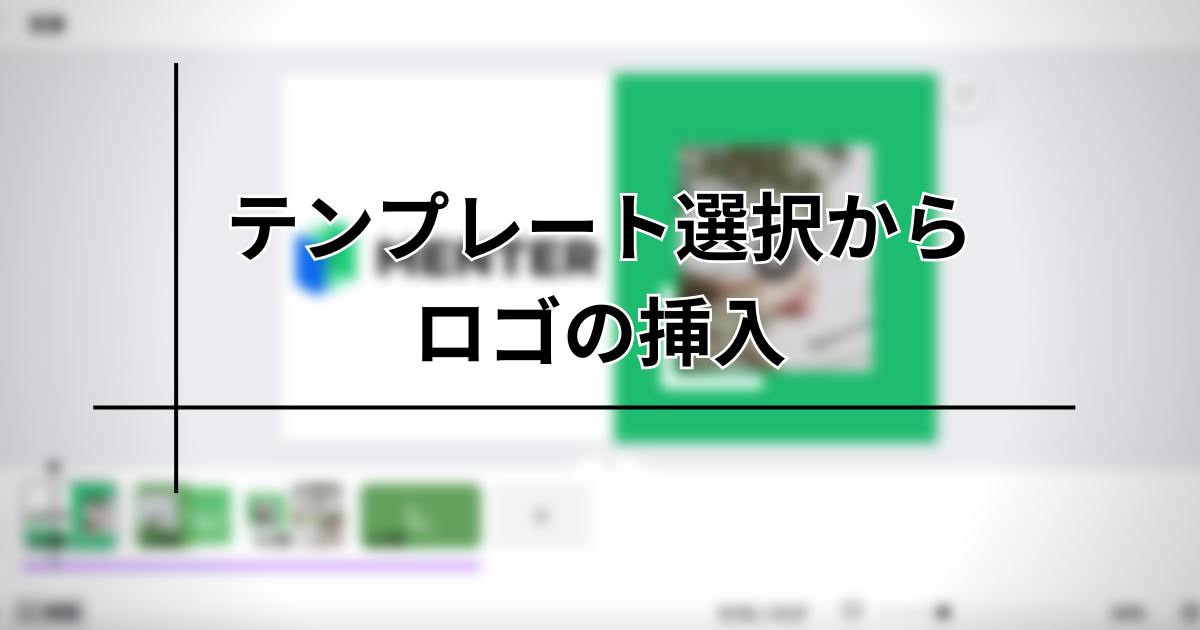



コメント