みなさん、こんにちは。WHITEの佐藤です。
2021年も残り1ヶ月を切り、年末に向けてさまざまな仕事に追われている方も多いのではないでしょうか?
多くの仕事を少しでも早く、少しでも楽に、そして確実に終わらせたい!と考えている方にオススメな業務効率化が図れるChromeの拡張機能を5つに絞ってご紹介します!
1. url render(検索一覧画面でページの閲覧可能)
Google検索をする際に、自分が欲しい情報が書いてある記事にたどり着くまで時間がかかることはありませんか?
検索結果一覧から一つ一つ記事をクリック、ページを開いて内容を確認、そのようなやり方をしていると時間はあっという間に過ぎてしまいます。
検索の効率化として一番最初におすすめしたいのがこの『url render』。
無駄な時間を減らし、検索から情報収集にかかる時間を短縮することが可能です。
検索結果ページにいながら各ページの内容がすぐに確認できる
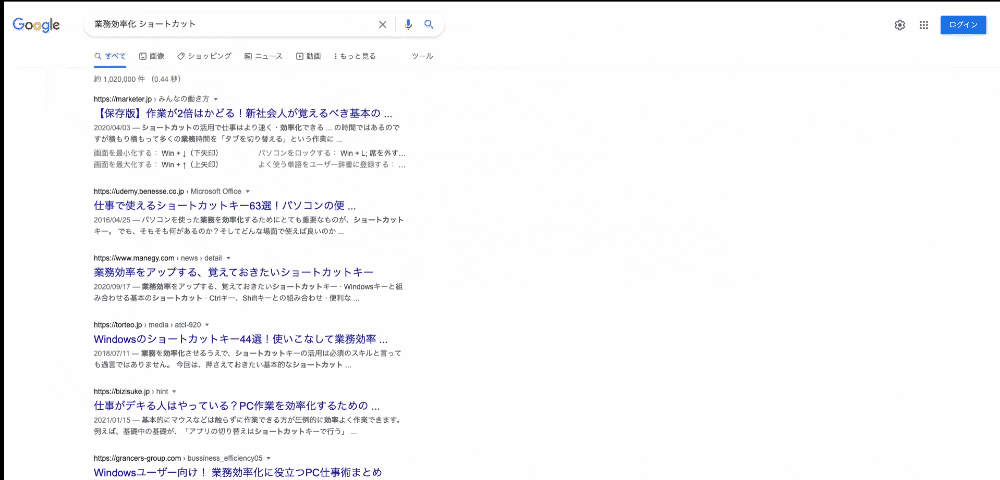
拡張機能をインストールしたら、あとはいつも通り検索して気になる記事にカーソルを合わせるだけ。
今までのクリックしてページが切り替わってという動作がなくなるだけでもかなりの時間を削減できます。
2. Pasty(URLを一括で開いてチェックの高速化)
「一つ一つページのリンクをクリックしてページチェックしてたらあっという間にこんな時間…」
エクセルやスプレッドシートなどでURLを管理されている方で、各リンクのチェックを一つひとつクリックしてチェックしている方は必見です!
Pastyはクリップボードに追加されている複数のリンクを一気に開くことができるツールです。
エクセルやスプレッドシート等に記載されている大量のリンクを、一つ一つクリックしてブラウザでリンク先のページを確認している方はぜひ使っていただきたいツールになります。
使い方はURLをコピーしたらPastyのアイコンをクリックするだけ
使い方はとっても簡単です。ここではスプレッドシートに記載されているURLを用いてご説明します。
①まず開きたいURLを選択し、コピーします。(windowsはctrl + c / Macはcommand + c)
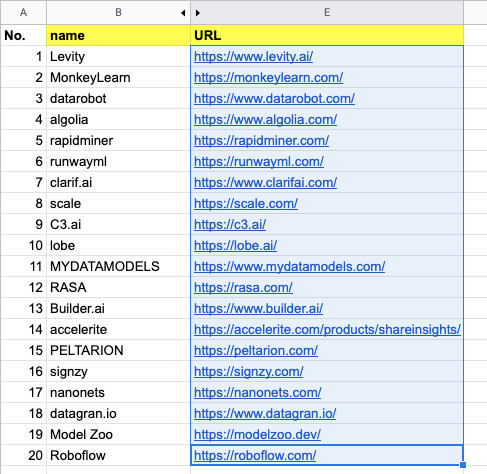
②コピーしたらあとはPastyのアイコンをクリックするだけ!

③コピーしたURLのページを全て開いてくれます!

もちろん開くページが多いほど、処理が重くなるため、ご自身のPCスペックと相談しながら重くならない程度に開く数を調整するようにしましょう。
3. OneTab(開きすぎたタブを1クリックで整理)
「タブ開きすぎて、もはや何をどこで開いてたかわからない…しかもなんか動作も重いぞ…」
これ、Chromeあるある第1位の悩みなのではないでしょうか。
OneTabはChromeで大量に開きすぎたタブを1クリックで一つにまとめてくれるツールです。
大量に開きすぎたタブを一つにまとめてグルーピングしてくれる
日頃何かとタブを大量に開いてしまう方、そしてそれが原因と気づかず「最近パソコン重いな〜」と思っている方、意外と多くいらっしゃるのではないでしょうか。
業務効率化のためにはサクサク動くパソコンでないとお話にならないため、定期的に整理しましょう。
OneTabを使えば必要な時に必要なタブグループをクリック一つで復元することができます。
①OneTabをインストール後、まとめたいChromeのウィンドウ上でOneTabのアイコンを右クリック
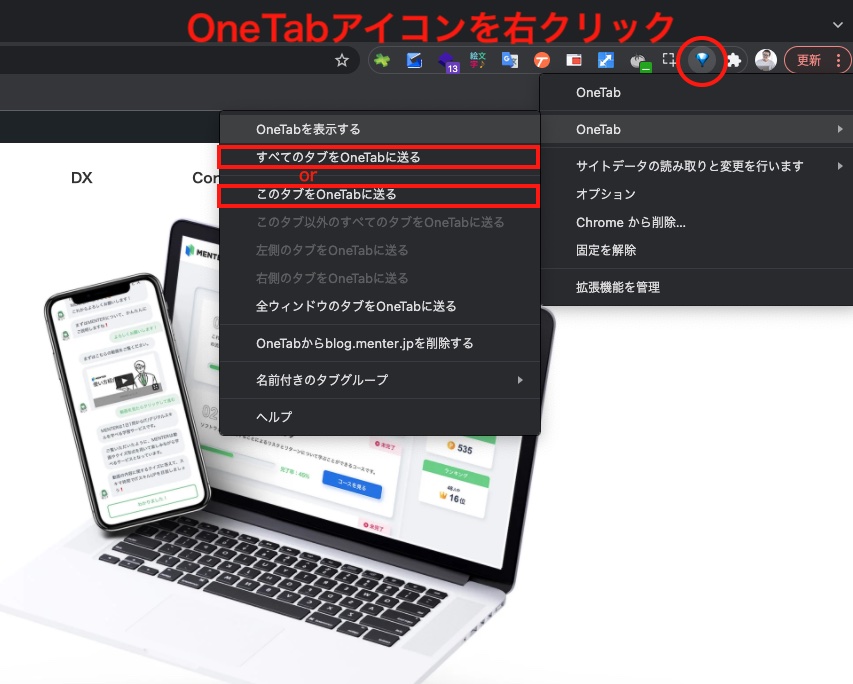
「このタブをOneTabに送る」をクリックすると、今いるウィンドウ上のタブが全て閉じます。(消えたわけではないのでご安心ください)
もしくはすでにOneTabを利用しており、既存のタブグルーピングに追加したい場合は「このタブをOneTabに送る」をクリックしてください。
②OneTabを表示して保存されたタブを見てみる
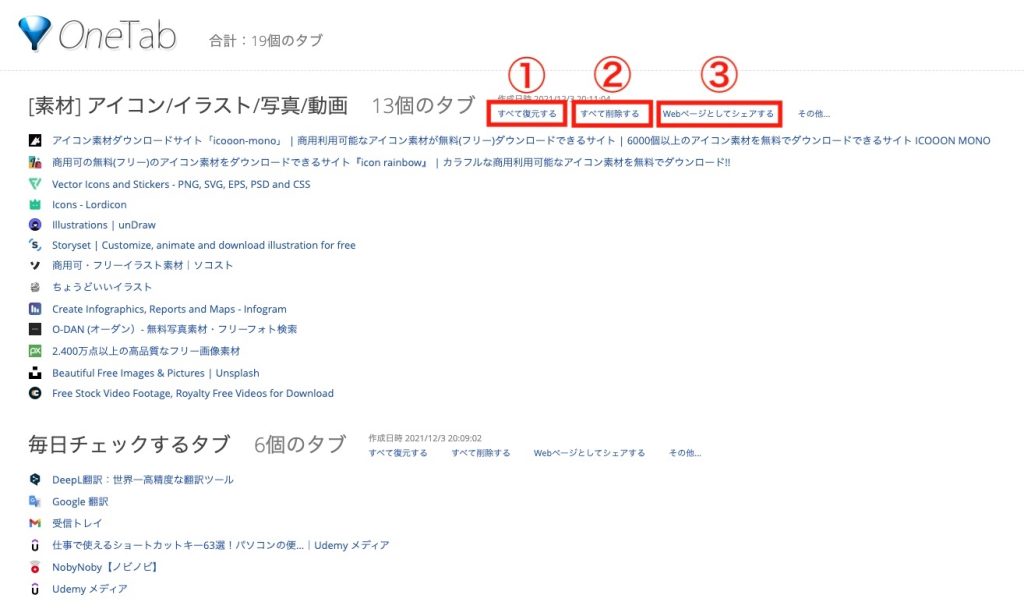
OneTabのアイコンを右クリックし、「OneTabを表示する」をクリックすると上記の画面へ遷移します。
上記のように毎日必ず開くような使用頻度が高いものでグルーピングしたり、Webページのカテゴリごとにグルーピングしたりと、自由にカスタマイズができます。
①すべて復元する をクリックすると、そのグループのタブがすべて1つのウィンドウで開かれます。
②すべて削除する をクリックすると、そのグループごとOneTabから削除されます。
③Webページとしてシェアする をクリックすると、そのタブ一覧を他人に簡単にシェアすることができます。
最後の『Webページとしてシェアする』を使うことで、研修の際に開いてほしいページ一覧としてシェアしたり、営業時に見せる資料やページなどをまとめて営業チーム全体でシェアすることも可能です。
これによりチームの業務効率化にもつなげることができます。
タブを整理してPCの動作を軽くしてくれるだけでなく、チームの業務効率化にまで役立つ大変便利なツールです。
4. Tab Resize(ウィンドウを分割して作業効率化)
「このページとこのページを隣り合わせで見ながら作業できたらもっと楽なのになぁ…」
なんて思っていた皆様。叶えられますよ、その願い。
一画面で2〜4つのウィンドウを分割して表示できる

こちらのツールも使い方はとてもシンプルです。
Tab Resizeのインストールができたら、アイコンをクリックします。すると以下のような画面が表示されます。

タブの数はデフォルトでは4分割まで対応しております。(設定次第で 5 × 5(25ウィンドウ)、4 × 7(28ウィンドウ)まで可能。*非推奨)
今回は例として2分割してみます。
①赤丸枠の1×2という図をクリックします。
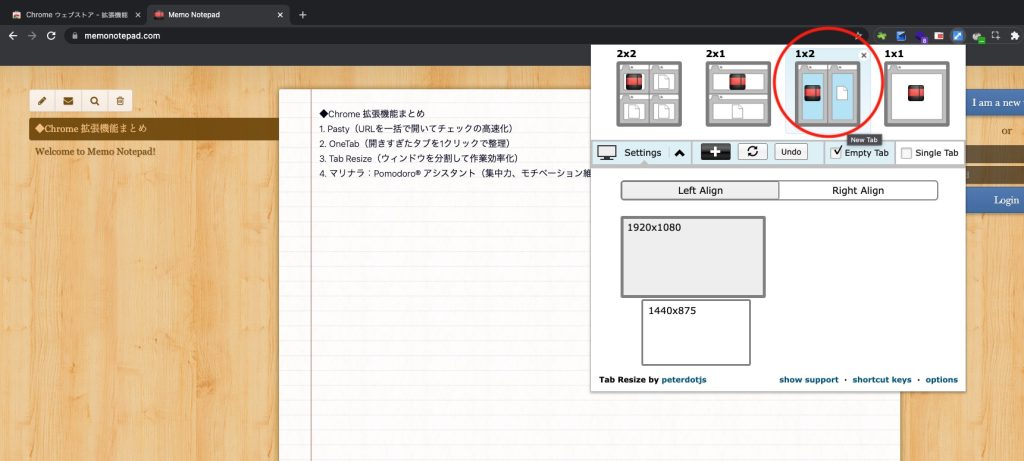
②左に記事、右にメモを出し、一画面で2つのウィンドウを用いて作業ができるようになります

今まで複数のウィンドウを開きながら、あっちのウィンドウを見てはこっちのウィンドウで記入し〜、としていた作業が、一つの画面で同時に行うことができます。圧倒的時短ですね。
5. Image Downloader(ページ内の画像を一括ダウンロード)
「画像を保存するたびに右クリックして、名前をつけて画像を保存するのが面倒くさい…」
そんな面倒くさい作業はImage Downloaderをインストールして今日で卒業です!
ページ内の画像を一括でダウンロード!ほしい画像のみダウンロードも可能!
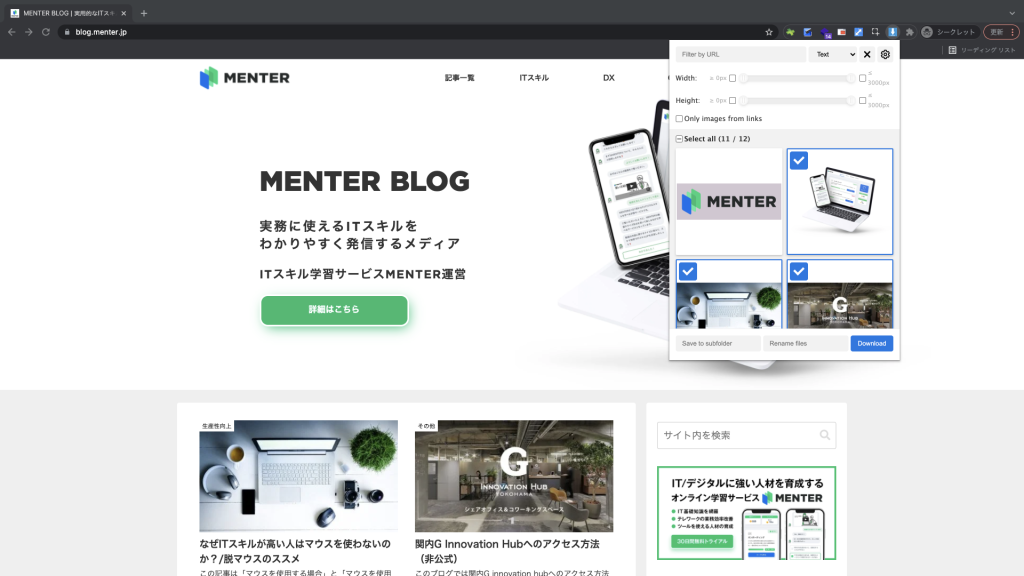
インストールしたら、アイコンをクリックすると上記の画像のようなメニューが表示されます。
あとは欲しい画像にチェックを入れるか、「Select all」をクリックして全ての画像をダウンロードするかを選んで『Download』ボタンを押すだけ!
1つのページで10枚の画像をひとつひとつ保存する時代はもう終わりです。
ボタン一つで保存ができるImage Downloaderで圧倒的時短を手に入れましょう。
Chromeの拡張機能を用いた業務効率化についてご紹介いたしましたが、いかがでしたでしょうか?
今回はご紹介した拡張機能はどれも業務効率化、生産性向上に直結しやすい大変便利なツールばかりです。
気になったものはぜひインストールして試してみてくださいね。
※拡張機能はプログラムである以上、マルウェアなどのウイルスが混入していることも考えられます。インストールする際は、公式のchromeウェブストアからインストールするようにしてください。また拡張機能は多く入れすぎることによってChromeの動作が遅くなることもございます。生産性向上のために入れたのに、ブラウザの速度が遅くなり生産性が低下するといったことにならないよう、必要なもののみをインストールするようにしましょう。
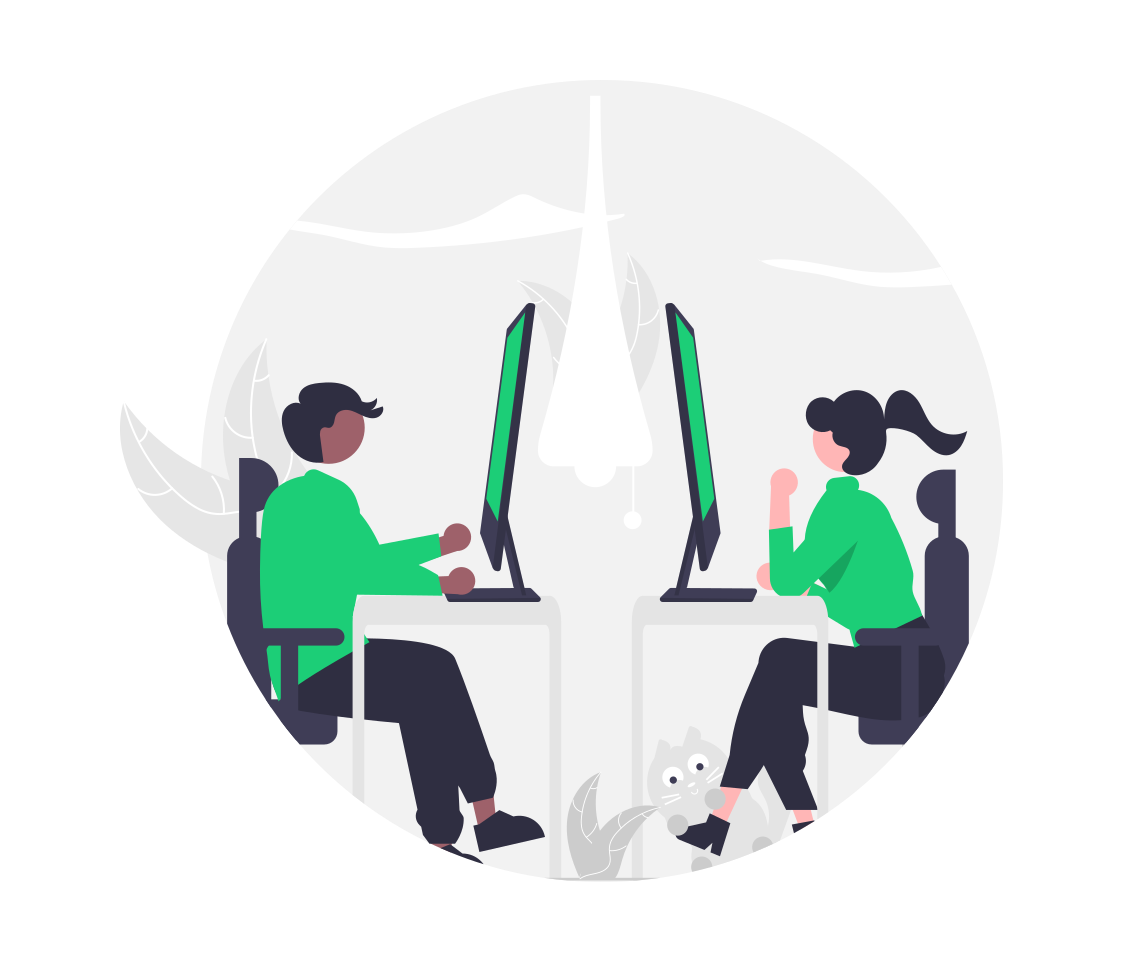



コメント