Aさん(私)、Bさん、Cさんの3人でZOOMを利用してオンライン会議を行っています。
話している最中にBさんの画面が固まってしまいました。
Bさんに声をかけても反応がありません。その後にCさんに声をかけても反応がありません。
この時に一番原因と考えられる症状は?
↓
正解は「Aさんの通信状況」です。
Bさんのみ反応がない場合は、Bさんの通信状況を確認しましょう。ただCさんも反応がないということは、2人は正常に繋がっていると考え、Aさんの通信環境を先行して確認しましょう。
さて、この先ではZoomの参加方法についてご紹介いたします。
ZOOMの参加方法
招待メールから打ち合わせに参加してみましょう。
(1)パソコンの周辺環境の確認
・インターネットに繋がっているか
・別添えの機器(マイクやイヤホン、カメラなど)を使用する場合は接続されているか
(2)招待メールのURL(https://us02web.zoom.us/j/〇〇〇〇)をクリックする
クリックすると、ブラウザでZOOMが開きます。
パソコンにZOOMのアプリケーションをインストールしている場合はアプリケーションが立ち上がります。
アプリケーションで開かない場合、またはブラウザで起動したい場合は、「ブラウザから参加」をクリックして下さい。
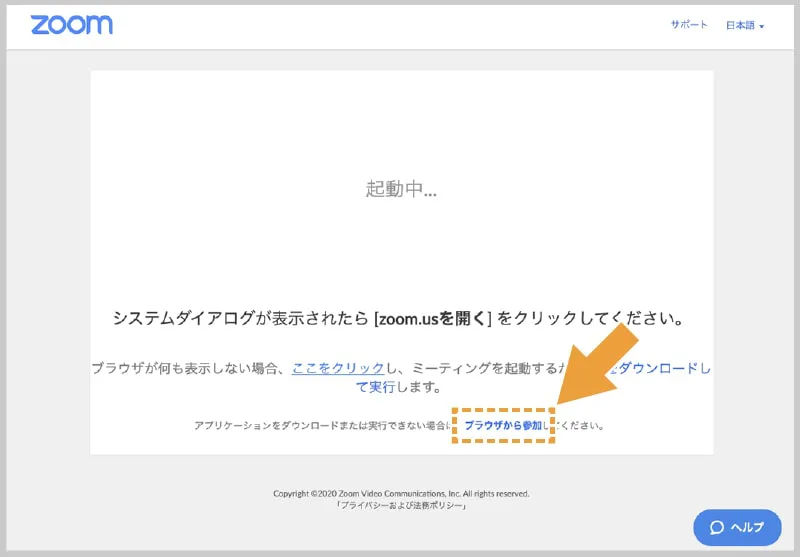
またパスワード入力の必要がある場合は、その後に入室用のパスワードを求められます。入力したらZOOMに参加することができます。
こんなときどうする?
オンライン会議ツールでは様々な障害に遭遇します。
貴重な会議の時間を無駄にしないためにも、予め障害に対して対策をしておくことが重要です。
障害例を4つご紹介します。
障害1.途中で画面がカクカクし、声が途切れて聞こえるようになった
原因
・相手の通信状況の混雑
・自分の通信状況の混雑
対策方法
接続しているインターネット回線のスピードに左右されるため、通信状況を確認しましょう。
自分の通信状況ではなく、相手の通信状況が原因ということもあります。
一時的な対策として、画面をオフにすることで、通信量を減らし、音声のみクリアに調整できることがあります。
障害2.ビデオ画面が固まり、声も聞こえなくなった
原因
・相手の通信状況の混雑
・自分の通信状況の混雑
・周辺機器の故障/接続不良
対策方法
「障害1」と同様に自分と相手の通信状況、または周辺機器の影響が考えられます。
まずは相手にお声かけしてみましょう。反応がない場合は、一度ZOOMを切り、再度繋ぎ直すことも方法です。
その場合、相手にメールやチャットで連絡、または電話などでお声かけしておくことで、相手に安心感を与えることができます。
もし改善しない場合は、周辺機器の影響も考えられますが、貴重な打ち合わせ時間を無駄にしないためにも、電話や他のオンライン会議ツールに切り替えてしまうこともお勧めです。
障害3.相手/自分の声が聞こえなくなった
原因
・自分と相手の音声環境の不備(適切な音量、ミュート、音声の設定環境)
対策方法
相手の顔は見えるが、声が聞こえない場合は、音声環境を疑いましょう。
まずはお声かけやチャットを駆使して、お互いに声が聞こえないのか、または相手/自分の声だけが聞こえないのかを確認します。
音量が小さくなっていないか、ミュートになっていないか、音声の設定が適切になっているか確認しましょう。
音声環境は「ミュート」の「^」項目から確認できます。ここでマイクとスピーカーが利用したい機器に設定されているか確認しましょう。
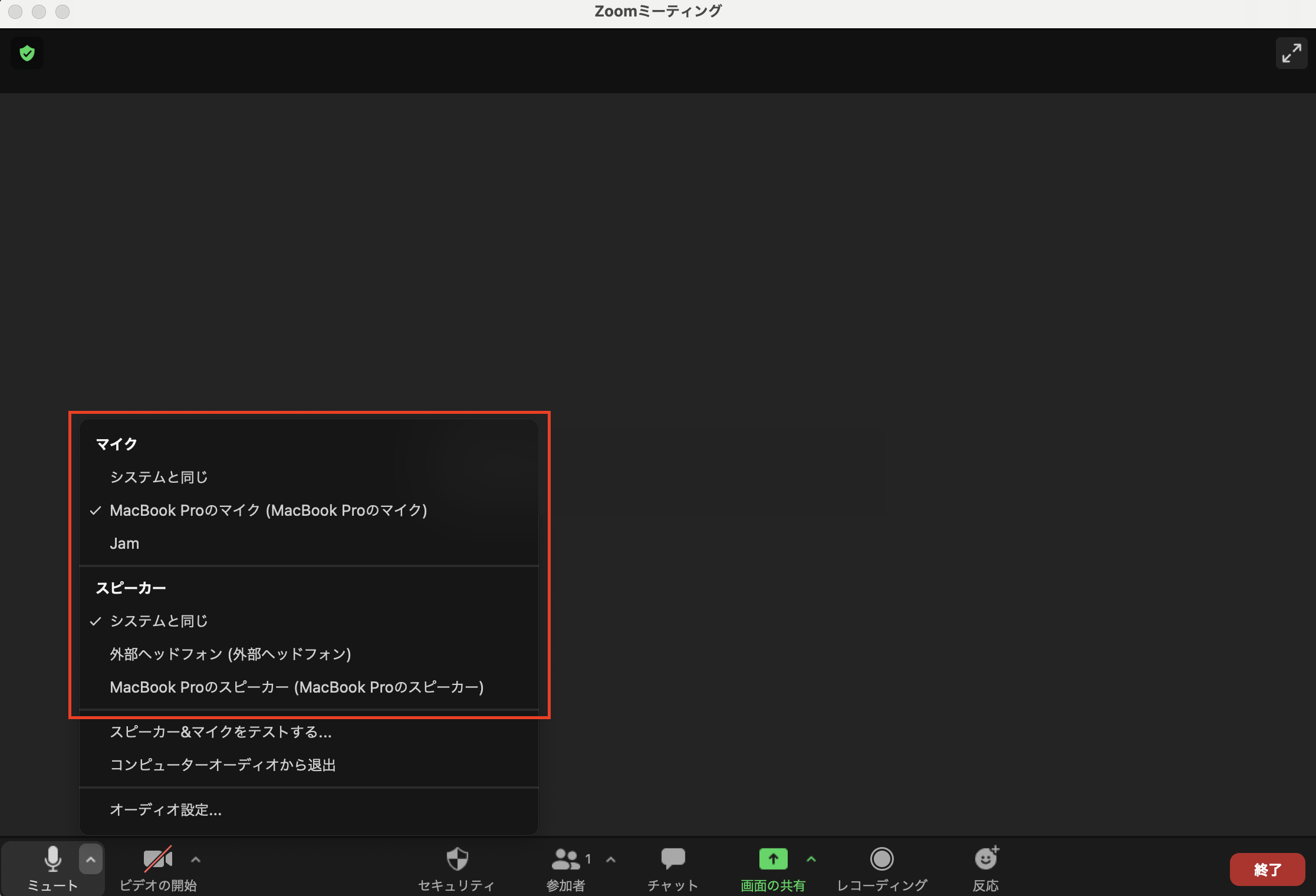
障害4.相手/自分の映像が見えなくなった
原因
・自分と相手のカメラ環境の不備(カメラの設定環境、カメラの非表示)
対策方法
相手の声が聞こえるが、映像だけが見えない場合は、カメラ環境を疑いましょう。
まずは「障害3」と同様に症状の範囲を確認します。
カメラが非表示になってしまっていないか、またはカメラの設定が適切になっているか確認しましょう。
カメラ環境は「ビデオの開始」の「^」項目から確認できます。ここでカメラが利用したい機器に設定されているか確認しましょう。
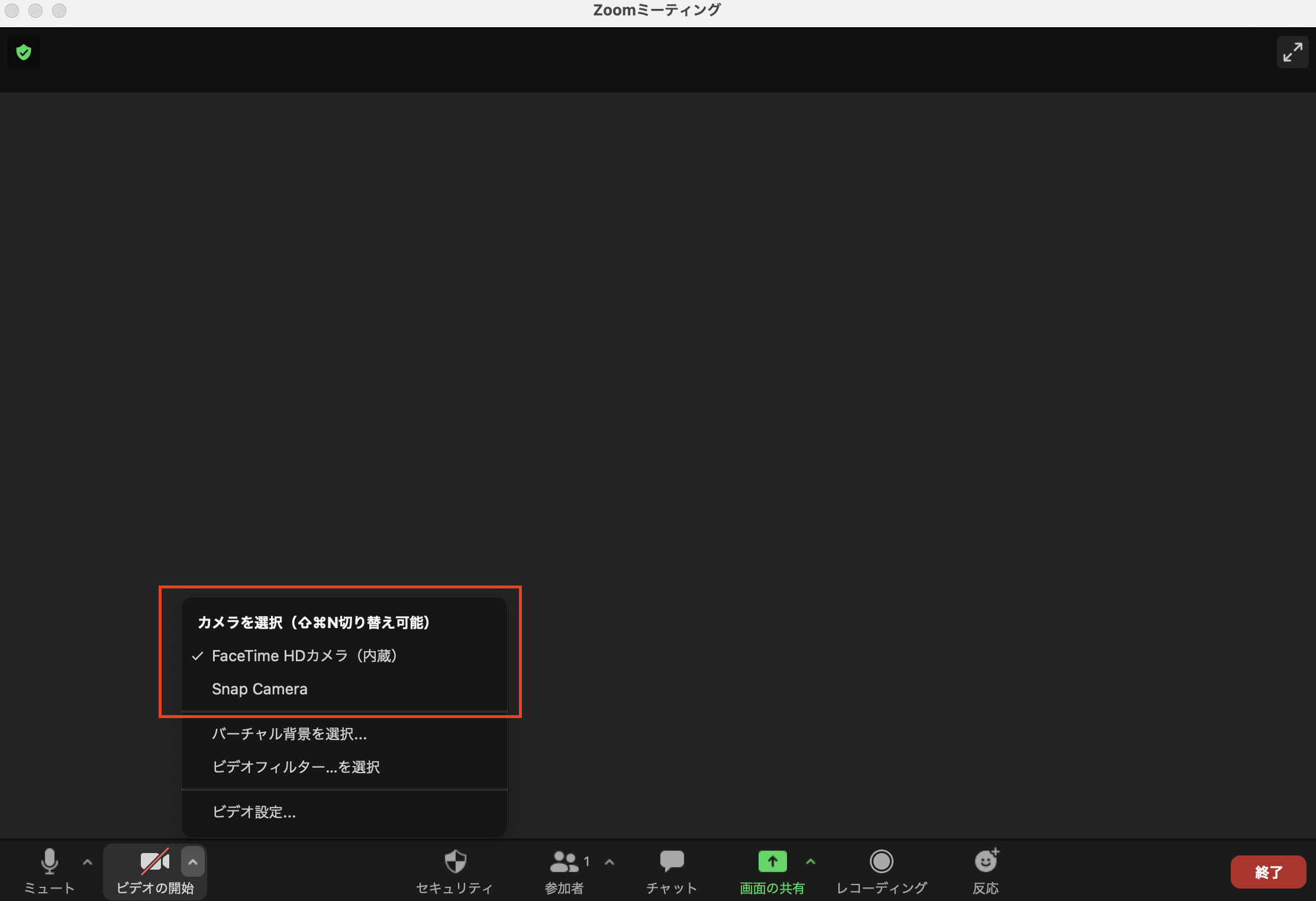
POINT
大事な取引先との会議で中断してしまうと、相手の心象が悪くなってしまい、機会損失に繋がります。
会議は中断しないことが重要です。例えばカメラをオフにする、電話に切り替えなど、柔軟に対応しましょう。
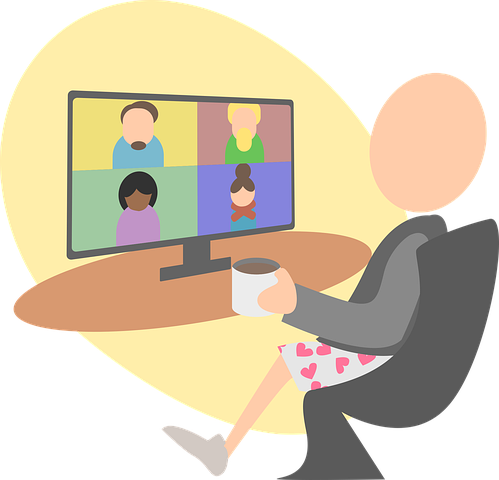
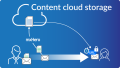


コメント