ビジネスの場で必要な名刺。自分だけのオリジナルデザインを作成してみませんか?
無料版のCanvaでも簡単に作ることができます。今回は、Canvaを使った名刺の作成方法を紹介します。
名刺サイズや形式について
Canvaでは、様々な名刺のテンプレートから、選択することができます。
基本的な名刺サイズは縦9cm×横5cmです。
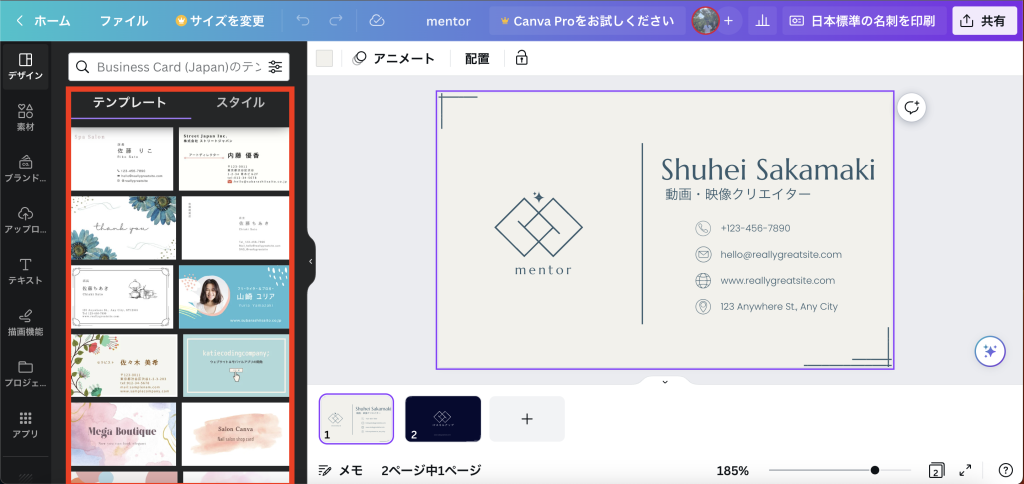
カラーパレットの選択方法
名刺のデザインには、カラーパレットが重要です。自分のイメージに合わせたカラーパレットを選ぶことができます。
【デザインタブ】から【スタイル】を選択すると、カラーパレットが表示されます。
Canvaでは、おすすめの色の組み合わせのパレットが用意されているので、カラーの設定に自信のない方は、テンプレートを利用すると迷う事なく作成することができます。
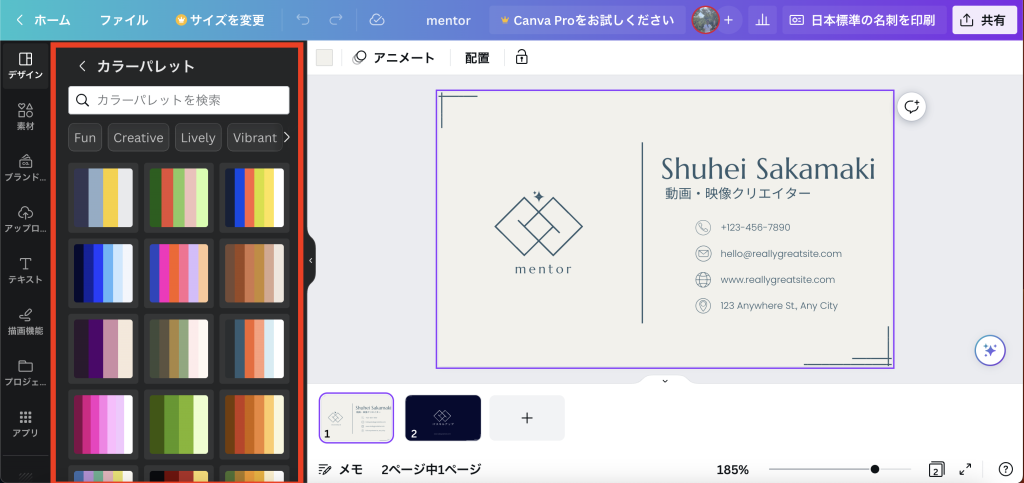
フリー素材の利用方法
Canvaでは、無料で利用できる様々なフリー素材が用意されています。
背景画像やイラストなど、自分のデザインに合わせた素材を探して利用することができます。
ただし、商用利用については素材によって利用条件が異なるため、利用前に必ず確認しておきましょう。
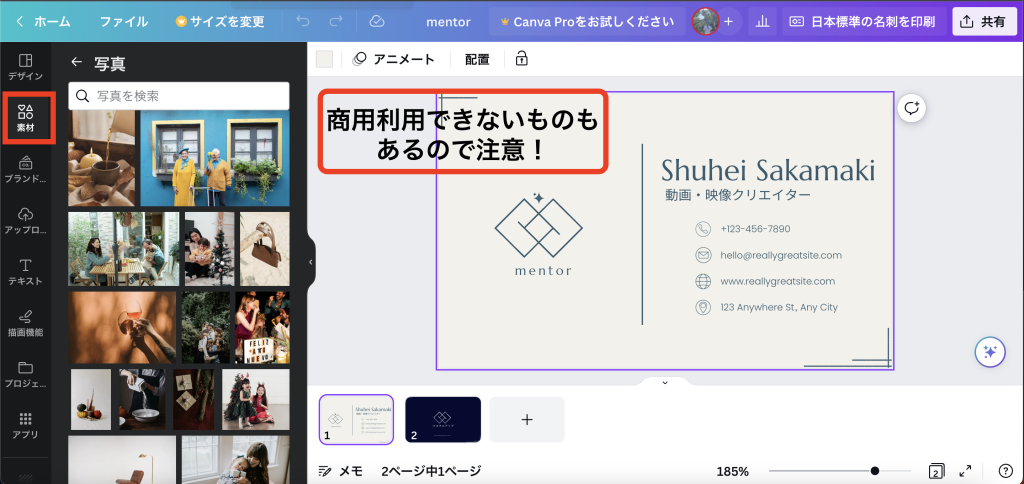
背景やテキストの配置方法
名刺には、自分の情報を記載するだけではなく、自己PRやロゴ、キャッチコピーなどが入ることもあります。
その情報をどう配置するかで、名刺の印象が変わります。
Canvaでは、ドラッグ&ドロップで簡単に配置することができます。また、レイヤーやグループ機能を使って、オブジェクトの重なりや並び順を調整することもできます。
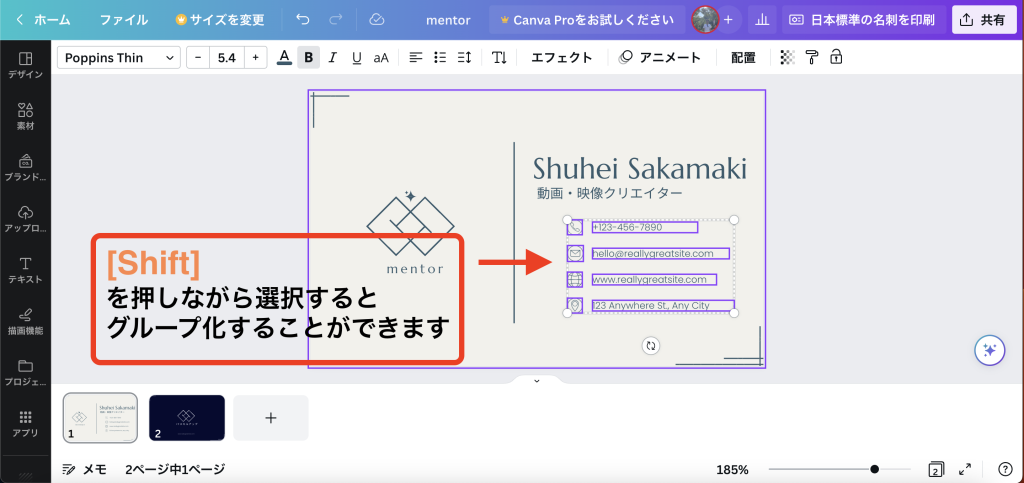
印刷用ファイルの作成
最後に、自分で作成した名刺を印刷するためのファイルを作成します。Canvaでは、PDF形式のファイルを作成することができます。
- 「共有」から「ダウンロード」ボタンをクリックします。
- 「PDF(印刷用)」を選択します。
- 「ダウンロード」をクリックして、PDFファイルをダウンロードします。
作成したPDFファイルを印刷会社に送信して、名刺を作成してもらいましょう。印刷前には、フォントやカラーの確認、トリミングや位置合わせの確認を忘れずに行いましょう。
※印刷業者によって、「PDFファイル」もしくは「Adobe illustrator」のどちらかを使用する場合があります。依頼する場合は事前に確認をしておきましょう。
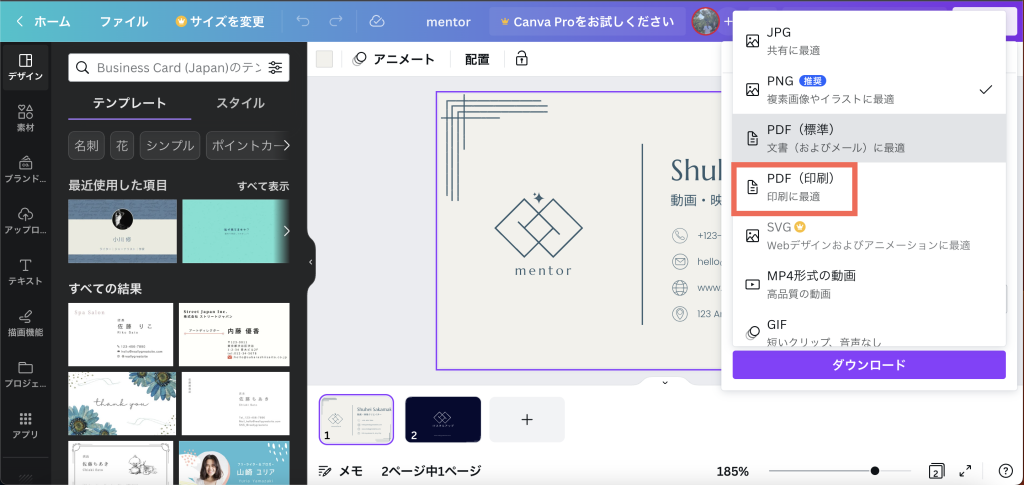
また、Canvaで印刷することも可能です。
「印刷の準備を整えましょう」というコンテンツが出てきたら、チェックを入れるだけで幅を自動で調整することができます。
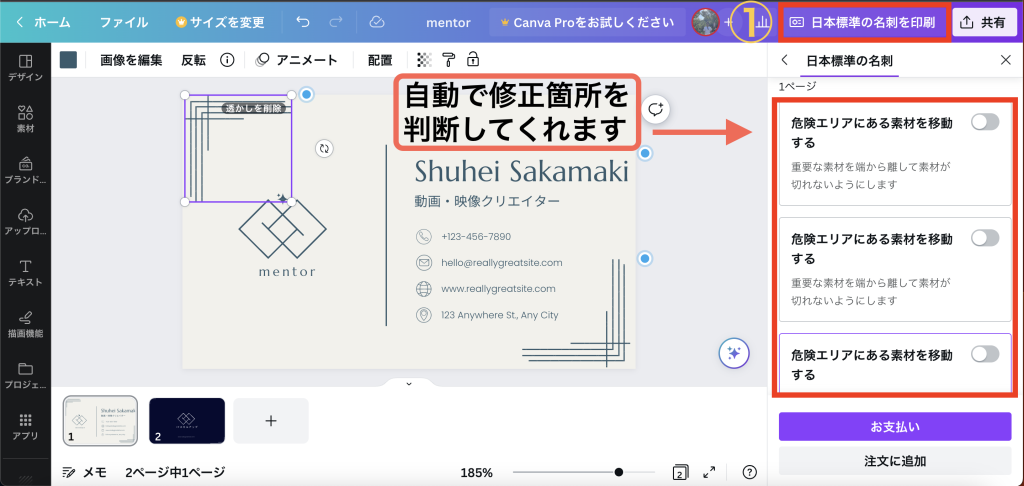
全て完了したら、ダウンロードして再確認をしましょう。
これで、自作の名刺の完成です。
POINT
① 名刺のサイズと形式は印刷業者によって異なるため、事前に確認しておきましょう。
② ビジネスに合ったカラーパレットを選ぶことが重要です。活用しましょう。
③ 名刺の背景やテキストの配置は、印象を大きく左右します。何度も確認をして素敵な名刺を作成しましょう。
Canvaを利用することで、初心者でも簡単にオリジナルの名刺を作成することができます。
ぜひ、ビジネスでの活用やプライベートでの利用に挑戦してみてください。自分だけのオリジナルの名刺を作成し、印象をアップさせてみましょう。
さらに、Canvaを使ってデザインする初級者の方でも、オリジナルTシャツのデザインから印刷まで行うことができます。自分だけのデザインを楽しみながら、ビジネスやイベントで活用してみてください。
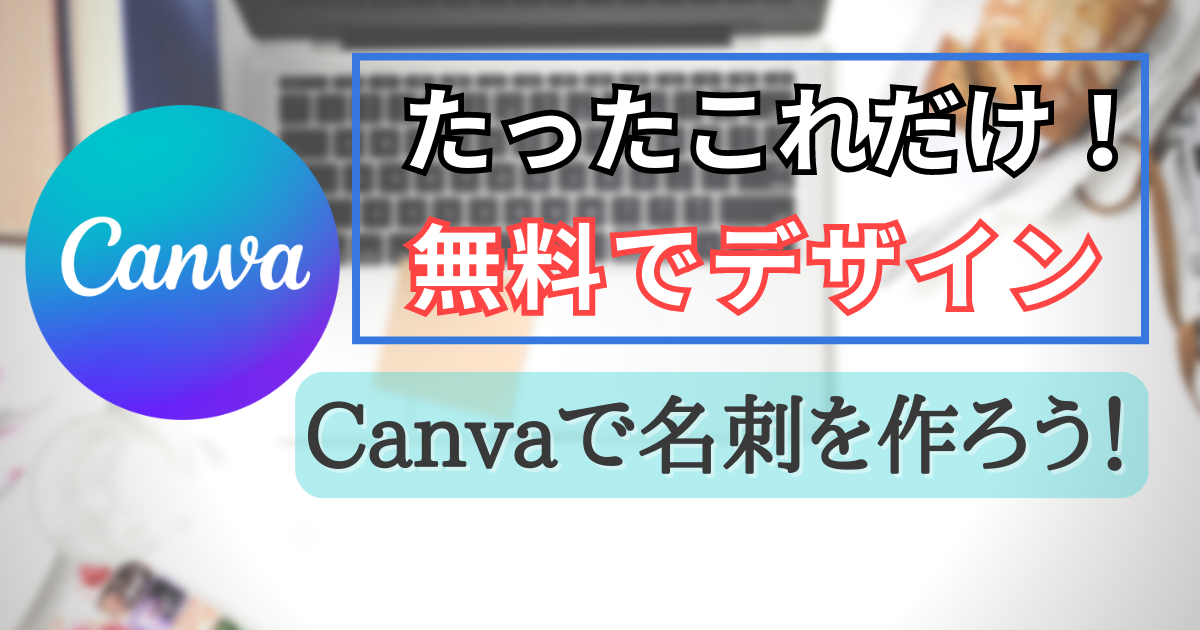



コメント