Canvaは、グラフィックデザインを簡単に行えるツールとして知られていますが、実は動画編集も可能です。Canvaを使って動画編集を行うことで、簡単に作成することができます。
今回は、Canvaを使って動画編集を行う手順をご紹介します。
プロジェクトを作成する
Canvaにログインしたら、「デザインを作成する」をクリックして、動画を選択します。 今回は【Instagramのリール動画】を作成します。
画面中央の検索窓に【Instagramのリール動画】と入力して検索をしてもOKです。
その後、編集画面に移動します。

動画をアップする
編集画面に移動したら、動画をアップロードします。 画面左側にあるメニューから「アップロード」を選択し、動画をアップロードします。
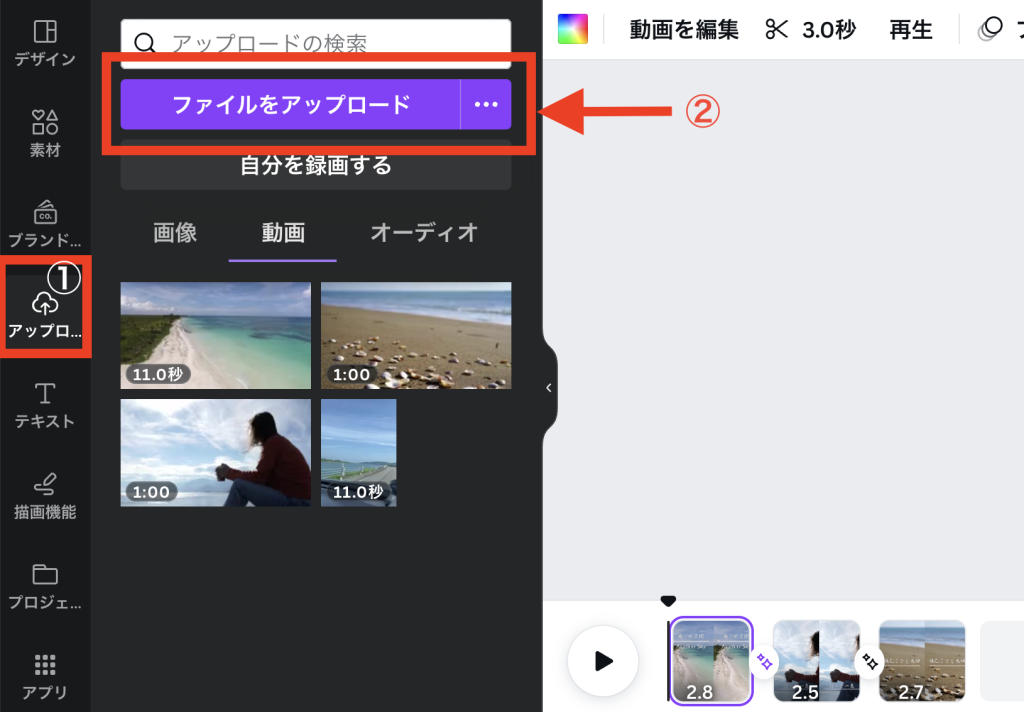
動画にテキストやエフェクトを追加する
動画をアップロードしたら、動画を短くカットしたりテキストやアニメーションを追加します。
画面左側のメニューから「テキスト(見出し)」を選択し、動画にテキストを追加します。
同様に、動画にトランジション(切り替え)を追加することもできます。
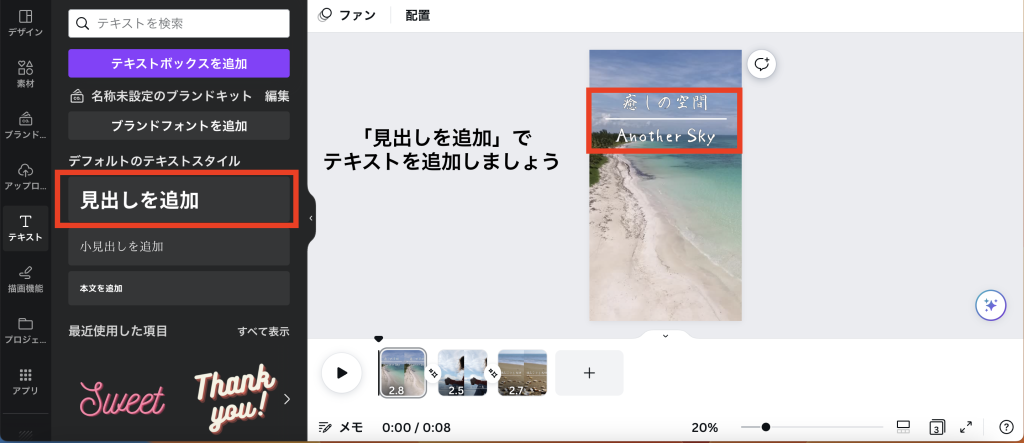
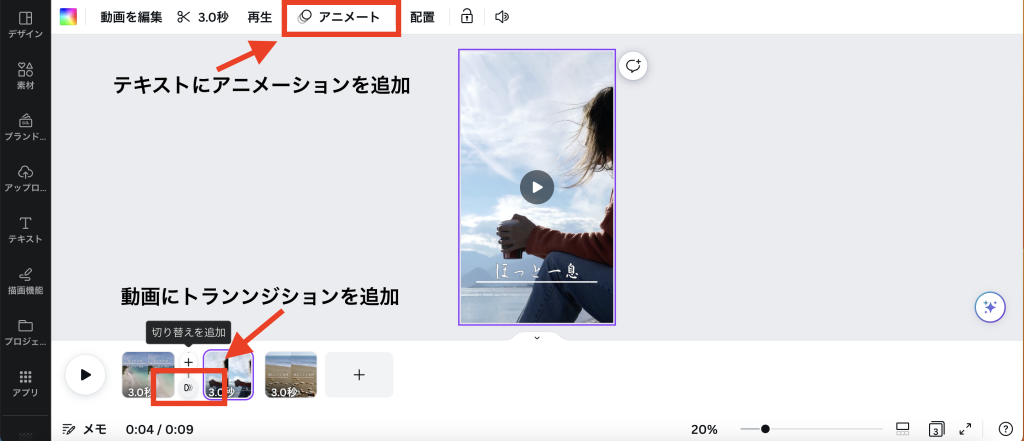
ビデオをエクスポートする
動画にテキストやエフェクトを追加したら、完成した動画をダウンロードします。
画面右側にある「共有」ボタンからダウンロードをクリックして、動画をダウンロードできます。
この時、MP4形式でダウンロードしておくことで、YouTube shortsなどにも使用できる状態になります。
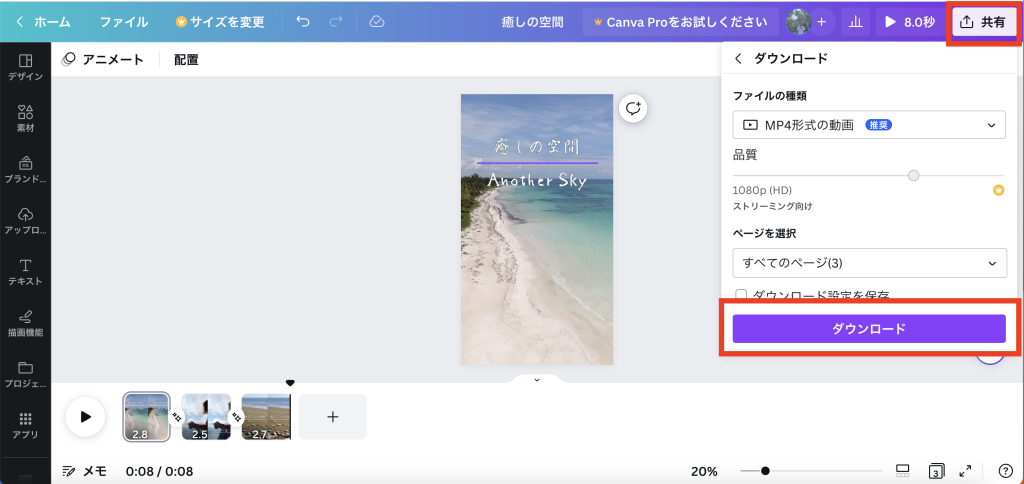
以上が、Canvaを使った動画編集の手順です。
Canvaは、簡単に使えるツールなので、初心者でも簡単に動画編集を行うことができます。
ぜひ、Canvaを使って動画を作成してみてください。
POINT
・最大で30秒までの動画を編集できます。長時間の動画を編集する場合は、動画を分割して編集する必要があります。
・トランジションを追加する箇所が複数ある場合などは、あまり動きがバラバラにならないように、なるべく同じものを使うか似たものを使用しましょう。


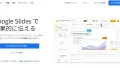

コメント