
高橋さん、大変です!
次回の進捗報告会議がオンライン開催になったんです!

伊藤さん落ち着いてください。
まずはオンライン会議に使用するツールは何か確認しましたか?
よく使われるのは、Zoom, Google Meet, Microsoft Teamsです。
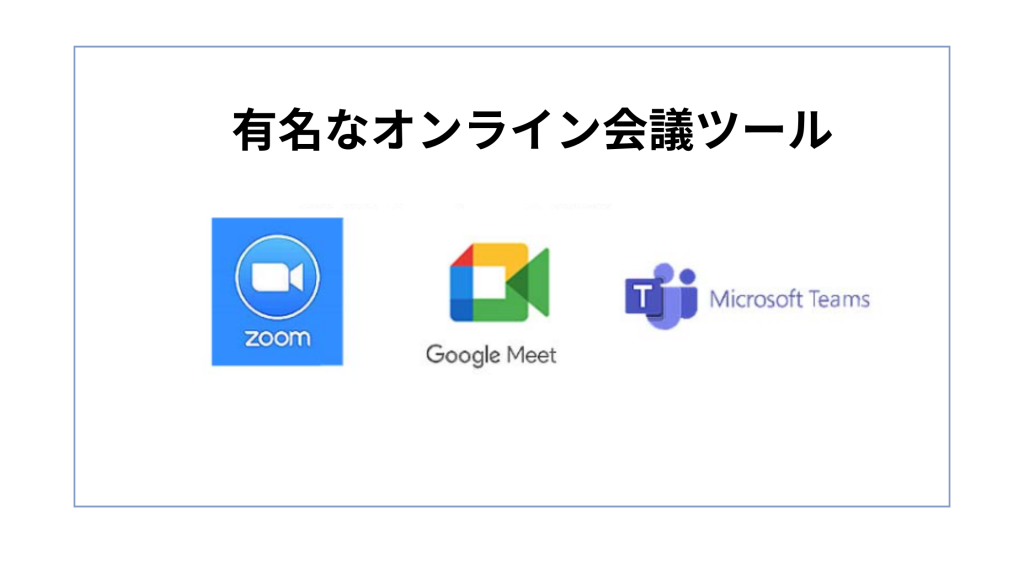

今回は、ええっと、Zoomを使うみたいです。

Zoomですね!
では、まずは会議の招待からです。Zoomの会議URLを発行して、会議の招待メールに追記しましょう。

はい!以下のような情報でよいですか?
———————————-
会議名: 〇〇会議
日時: 〇月〇日(〇曜日)〇時~〇時
参加方法: Zoomで開催します。時間になりましたら下記のリンクをクリックしてご参加ください。
参加リンク: https://zoom.us/j/1234567890
パスコード: 123456 (必要な場合のみ)

そうですね!
では次に、使用するオンライン会議ツールが正しく機能するか事前に確認しておきましょう!
音声やビデオ、インターネット接続を確認します。画面共有の方法やチャットの使い方も練習しておきましょう。
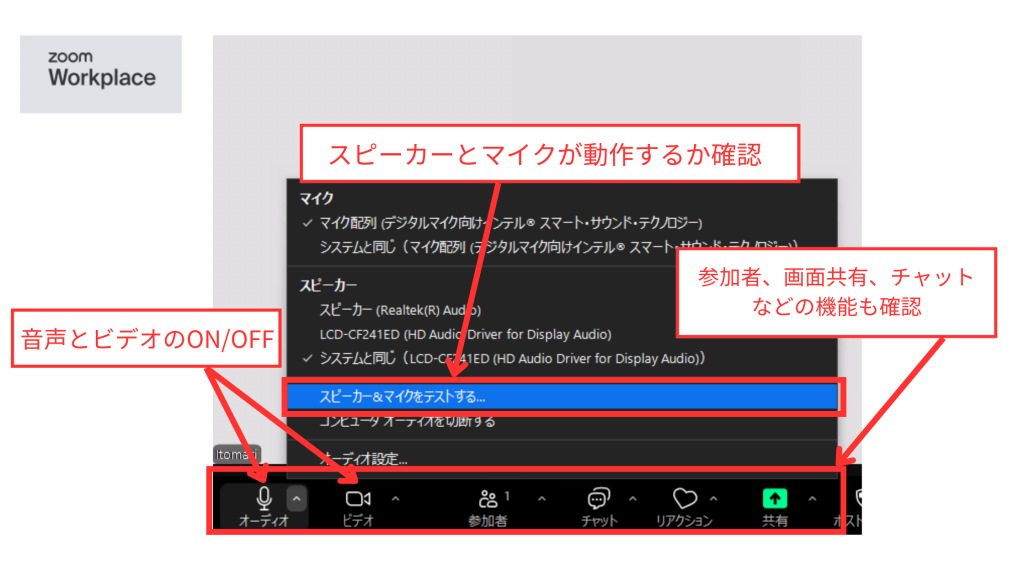

はい!あれ、背景に私の散らかった部屋が映り込んじゃいます。。。どうしましょう!

その場合は、ビデオの設定から、背景をぼかしにするか、バーチャル背景を選択するとよいですよ!
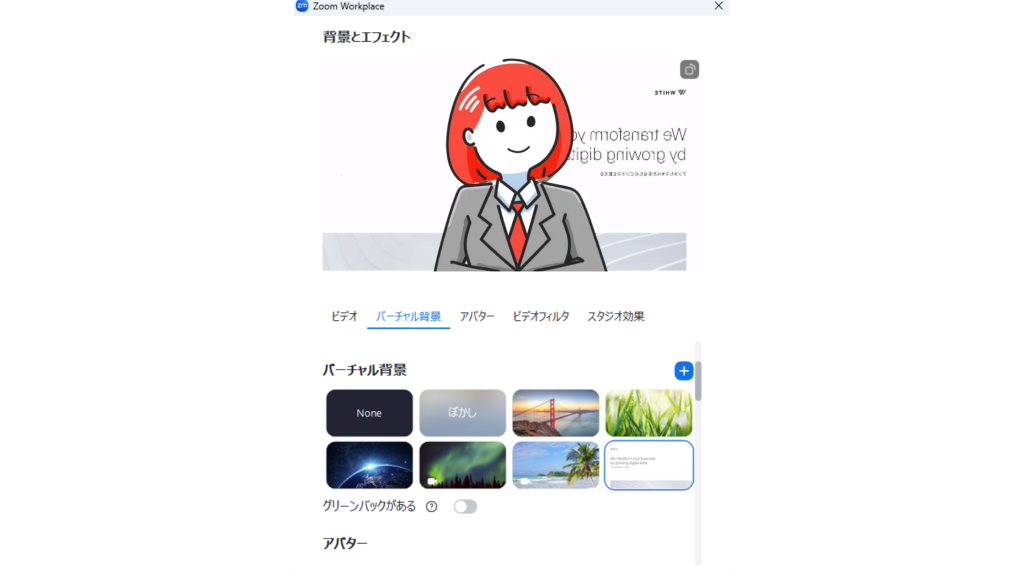

なるほどこの機能はいいですね!

次に会議の開始時についてです。
基本的には、スケジュールされた時間にホストが会議を開始します。
資料がある場合は、「共有」ボタンから画面を共有しましょう。

画面共有ボタンですね!ポチッと。。
・・あれ!開きっぱなしの関係ない資料が全部見えちゃっています!

おおっと、その場合は、共有モードを使い分ける必要があります。

一つのアプリケーションやウィンドウだけを見せて、他の部分は見せたくない場合は、対象のアプリケーションやドキュメントを選択しましょう。


複数のアプリケーションを見せたい場合は、デスクトップ全体を共有したほうがスムーズです。


アプリケーションを選択できました!これで安心です!

あとは、オンラインならではのマナーも重要です。
雑音が入らないように静かな環境を整えること。
他の人が発言している際はミュートにしておくように気を付けましょう。

なるほど!オンライン会議のマナーにも気を付けますね!

そうですね。
また、オンラインではお互いの空気感が伝わりきらず、発言の頻度が減ってしまうこともあります。

チャットやリアクション機能を活用してコミュニケーションをとったり、「○○さん、どう思いますか?」など発言を促すといいですよ。

なるほど!オンライン会議ツールの機能もいろいろ使ってみますね!
ありがとうございます高橋さん!
POINT
1. 事前にオンライン会議ツールの操作方法を確認
- 音声やビデオ、インターネット接続を確認。
- 画面共有の方法やチャットの使い方を練習
2. オンライン会議ならではのマナーに注意
- 静かな場所で参加する。Zoomなどの雑音を消す機能を使用する
- 背景に余計なものが映り込まないように注意する(ぼかし背景やバーチャル背景なども利用する)
- 他の人が話している間はミュートにする
- 画面共有する場合、画面全体を見せると余計なものまで見えてしまうリスクに注意する。
3. オンラインでもスムーズにコミュニケーションをとるには
- チャットやリアクション機能を使う
- 「○○さんどうですか?」など参加者に発言を促す




コメント