Excelでは、独立したグラフだけでなく、セルの中に視覚的なグラフを挿入することもできます。
スパークライン
スパークラインは挿入>スパークラインから設定できます。
全体で比較したい場合は、軸の最小値と最大値を「全てのスパークラインで同じ」に設定しましょう。

データバー
データバーを表示するには、条件付き書式を選択します。
データバーを表示したいセルを選択し、ホームから条件付き書式>データバー>塗りつぶし(グラデーション)を選択してください。

その他、データの大小を色のグラデーションで表す「カラースケール」や、〇×などのアイコンで表す「アイコンセット」も同様に条件付き書式で設定できます。表だけではわかりにくいデータも条件付き書式を利用することで、感覚的にわかりやすくなります。
POINT
スパークラインは、データの傾向を視覚的にわかりやすく見たい時に使用します。
データバーは、値の大小を視覚的にわかりやすく見せる時に使用します。
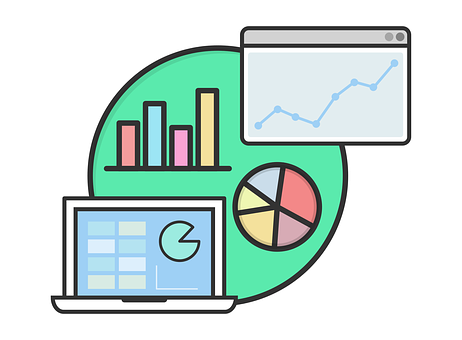



コメント