はじめに
ストレージを長く使っていると、次第にファイルの数が増え、目的のファイルを見つけにくくなってしまうこともあるでしょう。
業務の生産性にも影響し、思わぬ事故を引き起こす原因にもなるため、ファイル整理には気を遣う必要があります。
今回はGoogle ドライブ内のファイルを整理する方法として、以下の3点について解説します。
- フォルダを作成する
- スターを付ける
- ファイルを削除する
フォルダを作成する
新しくフォルダを作成する際は、画面左上の「新規」ボタンを選択します。
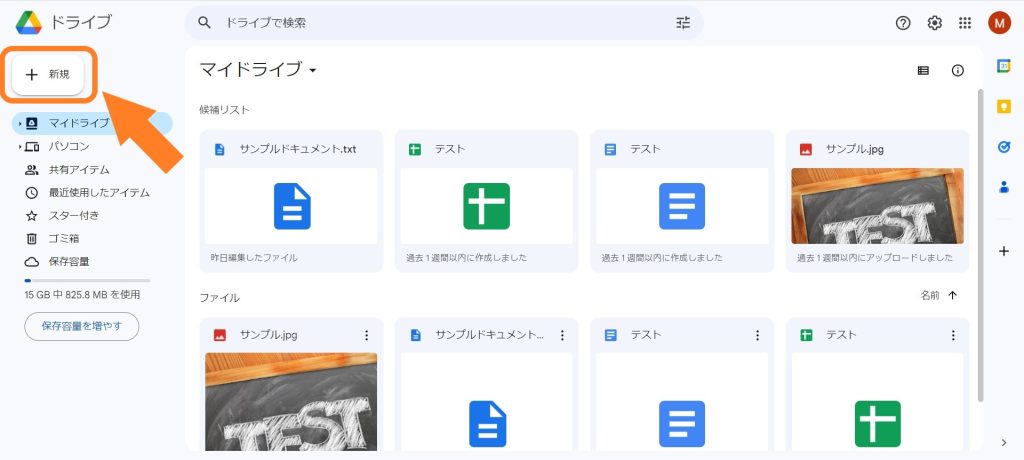
リストの中から「新しいフォルダ」をクリックしてください。
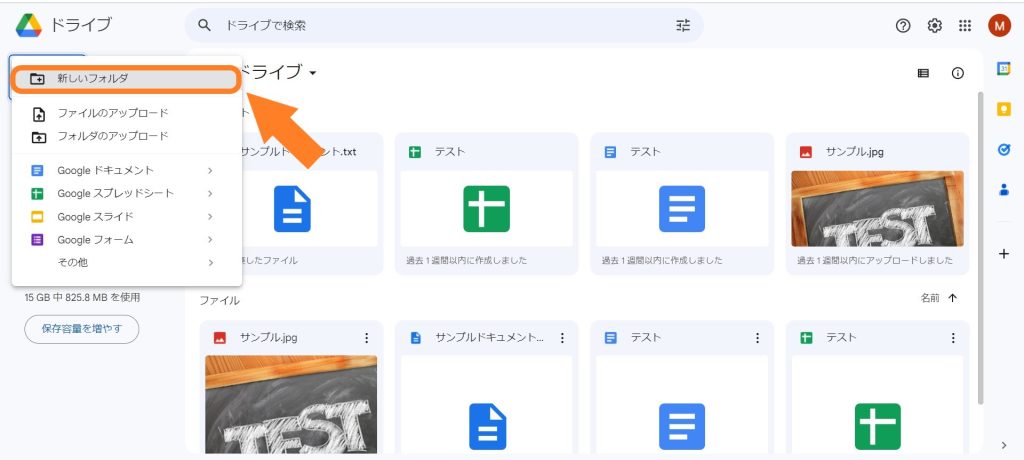
フォルダの名前を入力するウィンドウが表示されます。
名前を入力して「作成」をクリックしてください。
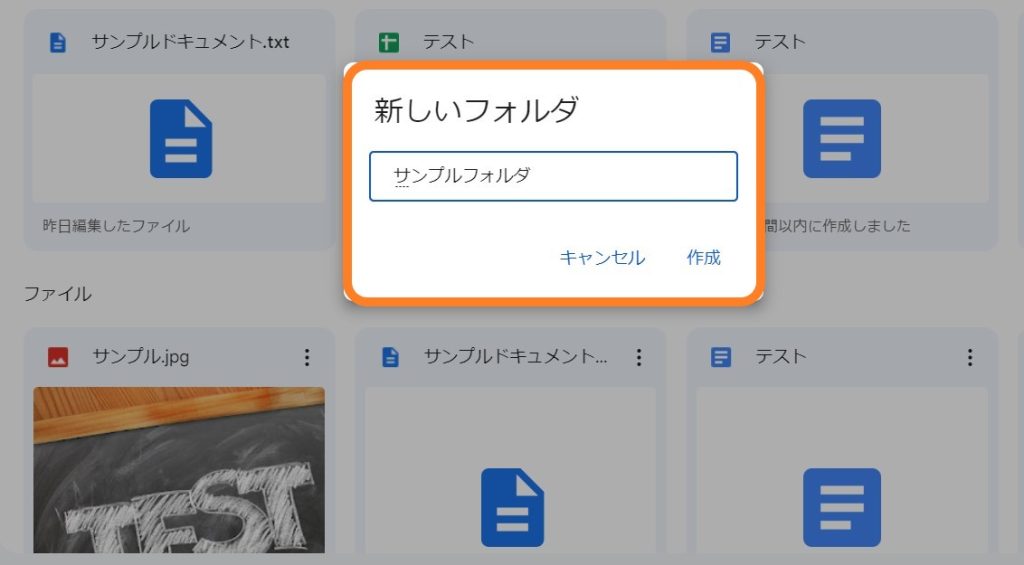
これでフォルダの作成ができました!
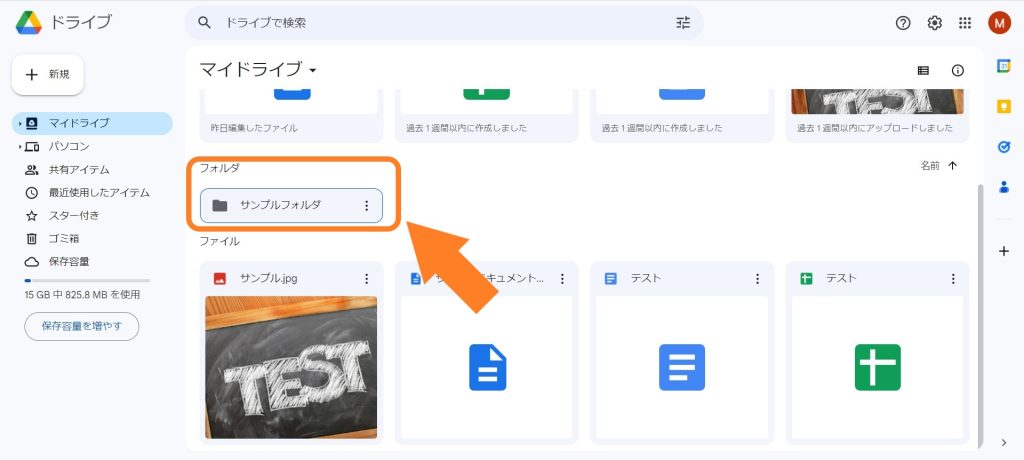
フォルダにファイルを追加する場合は、ドラッグアンドドロップするか、ファイルを選択して右クリックし、「指定の場所へ移動」をクリックしてください。
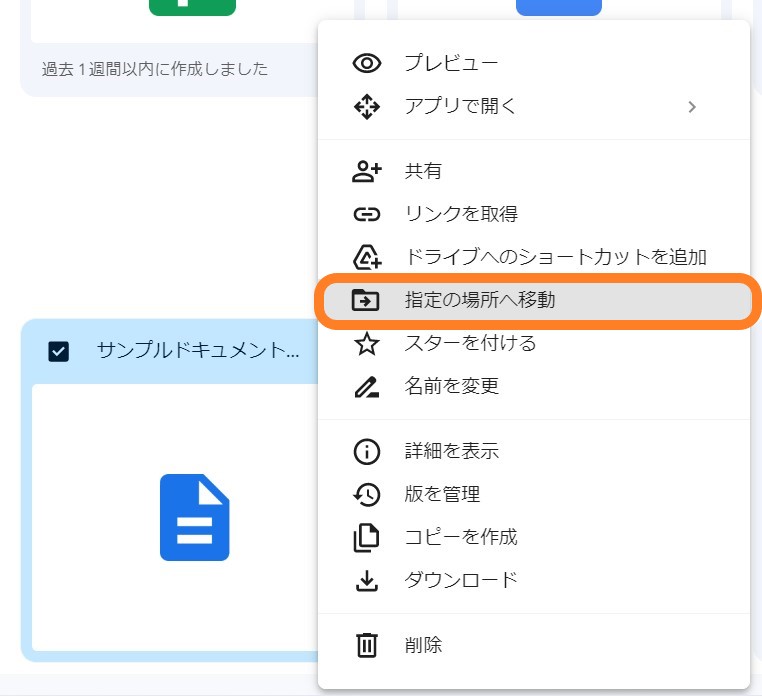
以下のようなウィンドウが表示されるので、移動したいフォルダを選択して「移動」をクリックしてください。
また、左下のアイコンをクリックすれば、新しいフォルダを作成してそのフォルダ内に格納することも可能です。
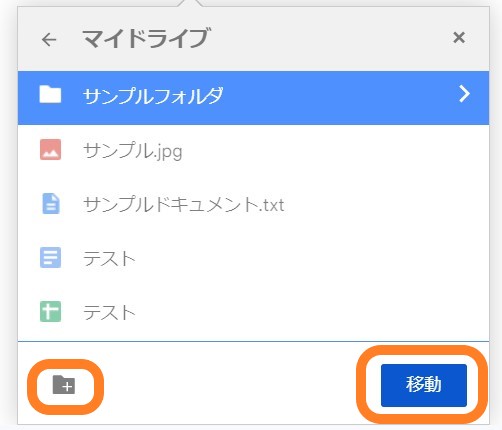
これで、フォルダの作成とファイルの格納ができました!

スターを付ける
Google ドライブには、「スター」という機能があります。
スターは「お気に入り」のような機能で、ファイルに目印を付けておくことができます。
スターを付けるには、ファイルを選択して右クリックし、「スターを付ける」を選択します。
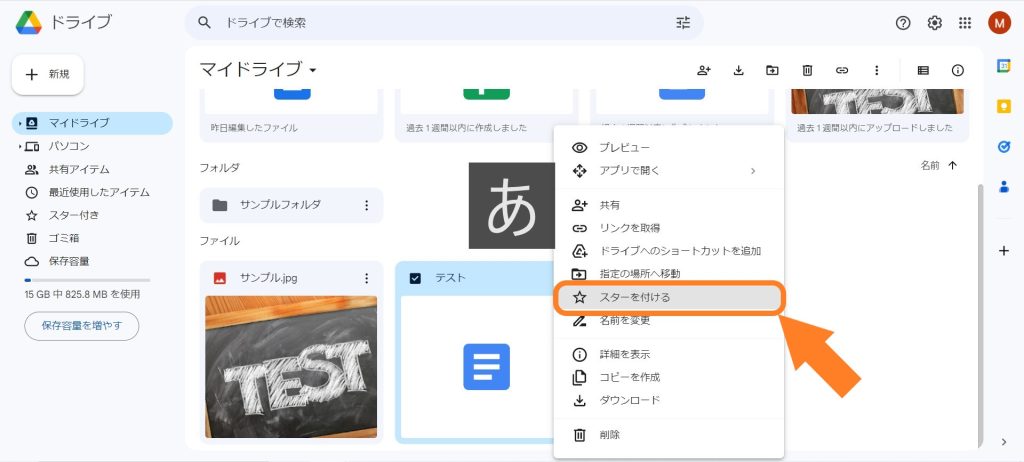
スターをつけたファイルを一覧で確認したい場合は、画面左の「スター付き」をクリックします。
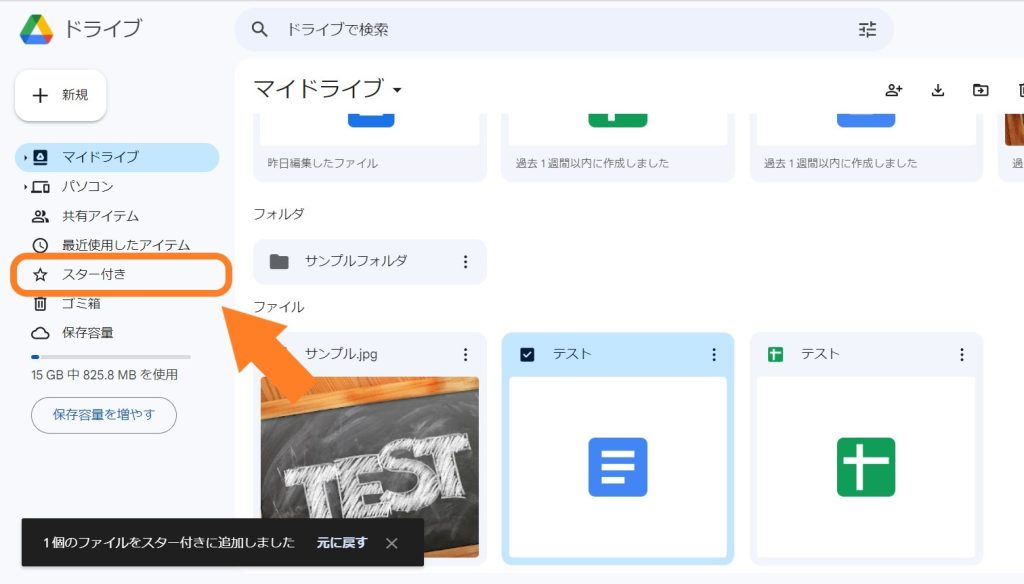
これで、スター付きのファイルを一覧で確認できます!
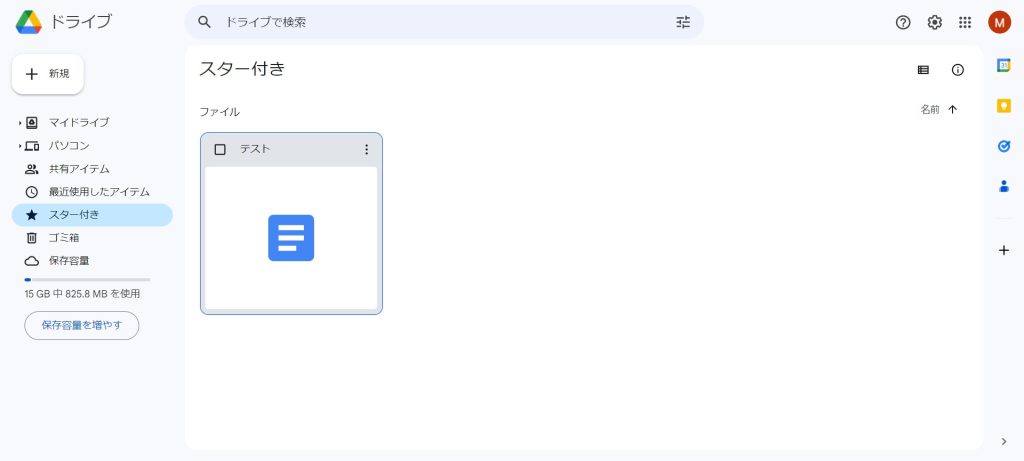
ファイルを削除する
不要になったファイルはこまめに削除しておかないと、整理が大変になるだけでなく、容量を圧迫することにもなります。
不要になったファイルの削除は簡単です。
削除したいファイルを選択して右クリックし、「削除」をクリックします。
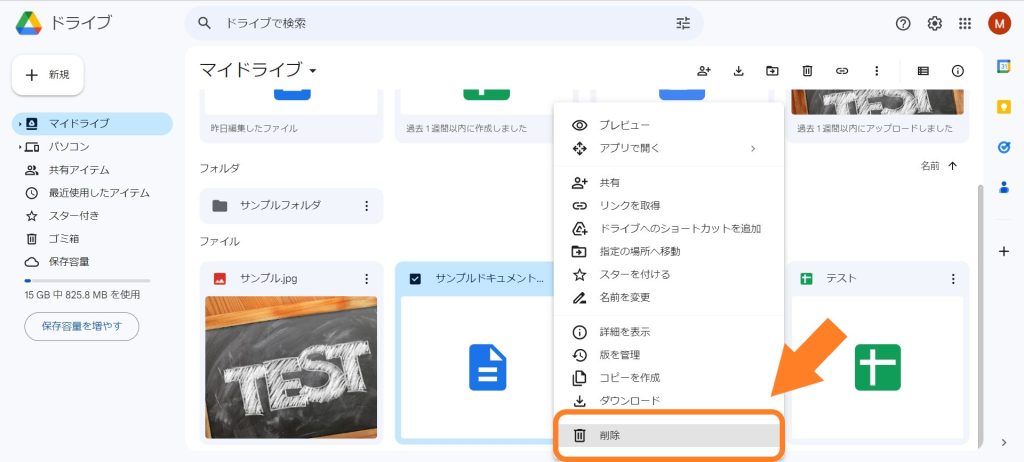
削除したファイルは、一時的に「ゴミ箱」に入ります。ゴミ箱の中身を確認したい場合は、画面左のメニューにある「ゴミ箱」を選択しましょう。
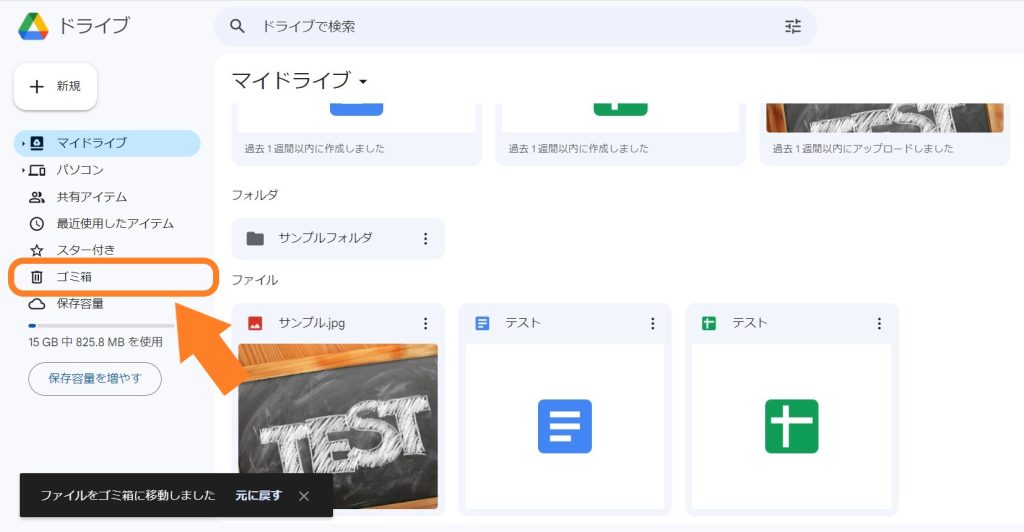
ゴミ箱の中身は、30日後に自動的に削除されます。30日以内であれば元に戻すことができるため、誤って削除した場合でも安心です。
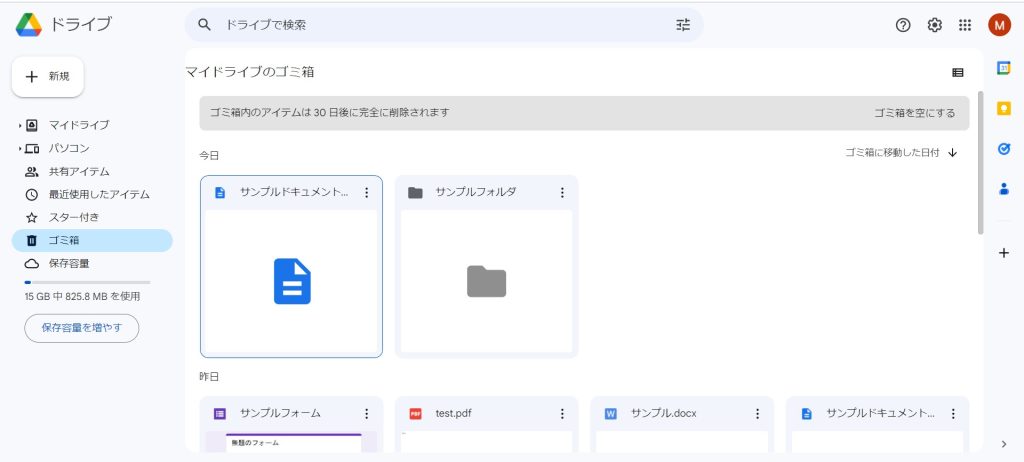
さいごに
今回は、Google ドライブ内のファイルを整理する方法を解説しました。
Google ドライブをこまめに整理しておかないと、容量が不足したり、目当てのファイルを見つけにくくなったりするため、生産性も下がってしまいます。
ファイルを整理し、Google ドライブを快適に使いこなしましょう!
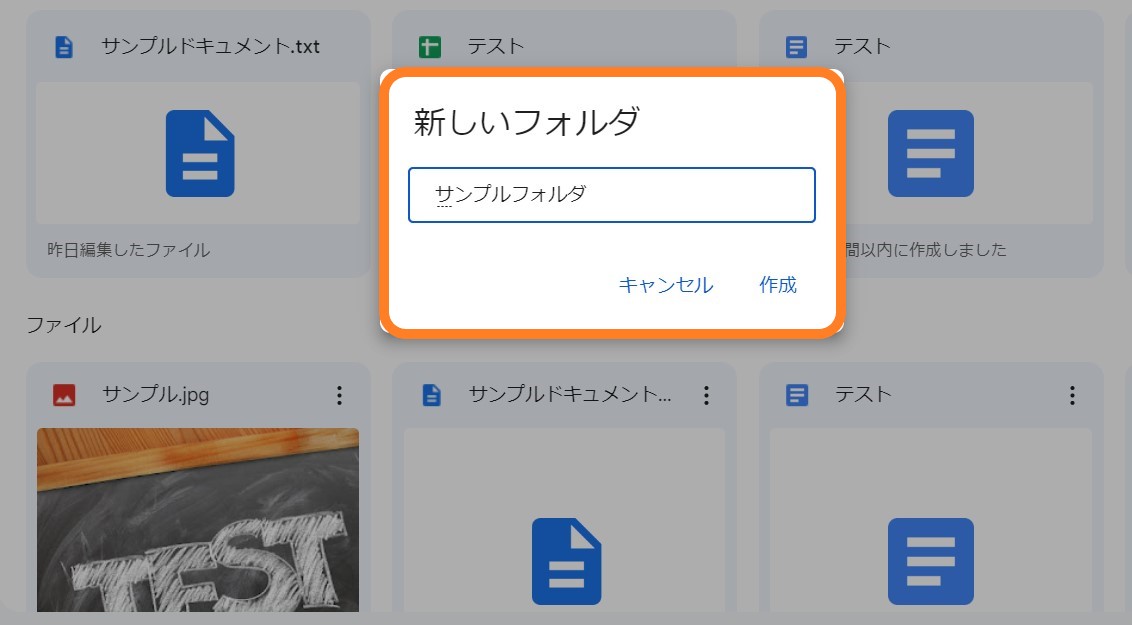
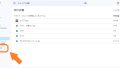
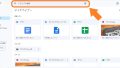

コメント