「Google Spread Sheet」では、GoogleDriveに保存されますが、誰でも閲覧/編集できないようフォルダに格納して権限を付与することが可能。GoogleDriveフォルダの権限は、下位層にそのまま継承します。
動画で手順を確認したい方は、こちらをご覧ください。
本記事では、「Google Spread Sheet」の使い方として、GoogleDriveフォルダの権限継承の仕組みについて解説しています。
ぜひ、最後までご覧ください。
「Google Spread Sheet」におけるGoogleDriveフォルダの権限継承の仕組みについて解説!
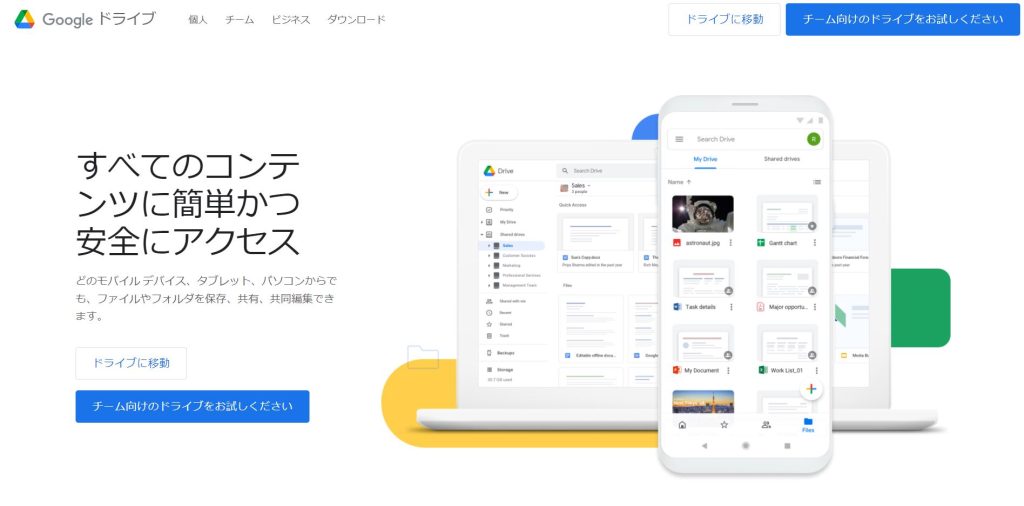
「Google Spread Sheet」の保存先としてGoogleDriveが挙げられますが、フォルダに格納することで権限を付与することが可能。誰でも閲覧/編集できることを回避できます。
GoogleDriveフォルダの権限継承には、原則として下位層にまでその影響が及ぶため、フォルダ内の「Google Spread Sheet」を保護できるメリットがあります。
具体的には、GoogleDrive内にフォルダを新規作成し「Google Spread Sheet」を格納、そして権限を付与するという手順を行います。
「Google Spread Sheet」におけるGoogleDriveフォルダの権限継承の仕組みを理解するには、権限付与について知識を深める必要があります。
GoogleDriveフォルダ内で「Google Spread Sheet」に権限継承する方法を解説!
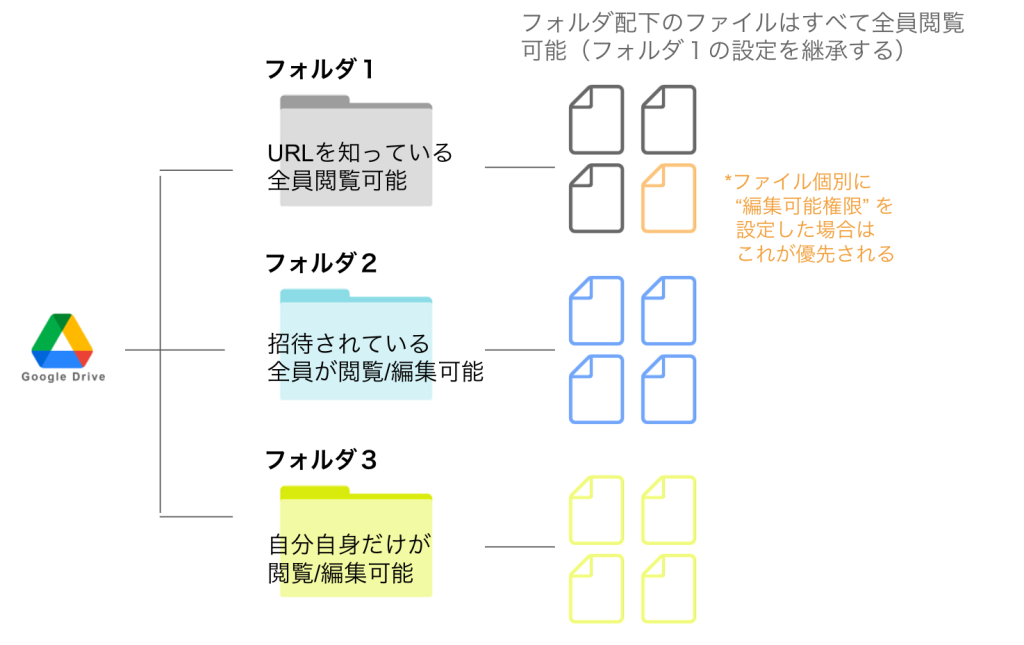
GoogleDriveフォルダ内に格納された「Google Spread Sheet」は、上位権限を継承します。
ここでは、GoogleDriveフォルダと「Google Spread Sheet」ファイルの権限付与について解説しています。
「Google Spread Sheet」に権限を継承する手順
GoogleDriveフォルダに権限を付与することで、格納された「Google Spread Sheet」まで権限が継承されます。
「Google Spread Sheet」に権限継承する手順は、下記のとおりです。
- 右クリックから「新しいフォルダ」を作成する
- 新しいフォルダの「名前」を入力して作成する
- GoogleDriveフォルダに「Google Spread Sheet」を格納する
- GoogleDriveフォルダにカーソルを合わせ右クリックする
- 表示されたメニューバーから「共有」を選択する
- 権限を付与したいメールアドレスを入力して完了する
それでは、詳しくみていきましょう。
右クリックで表示されるメニューバーから、「新しいフォルダ」を選択します。
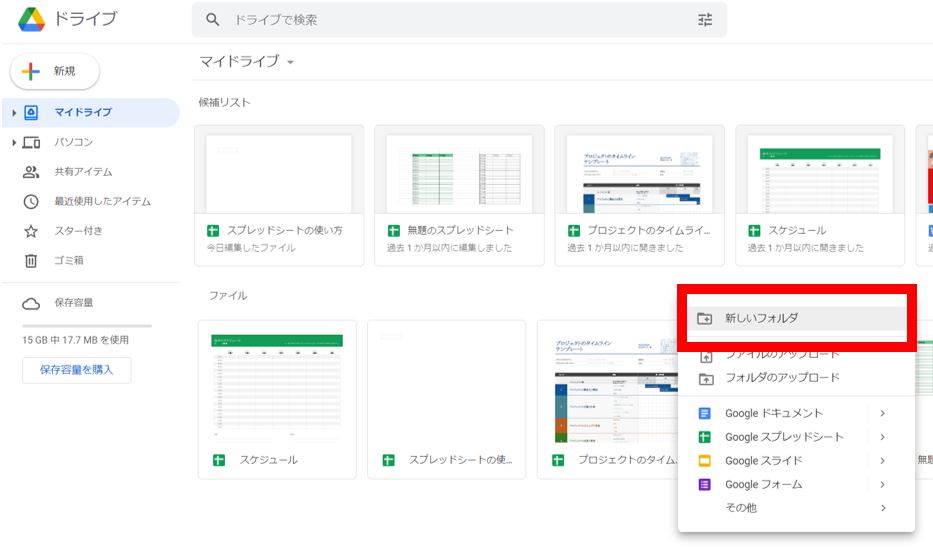
新しいフォルダの名前を入力して、新規作成します。
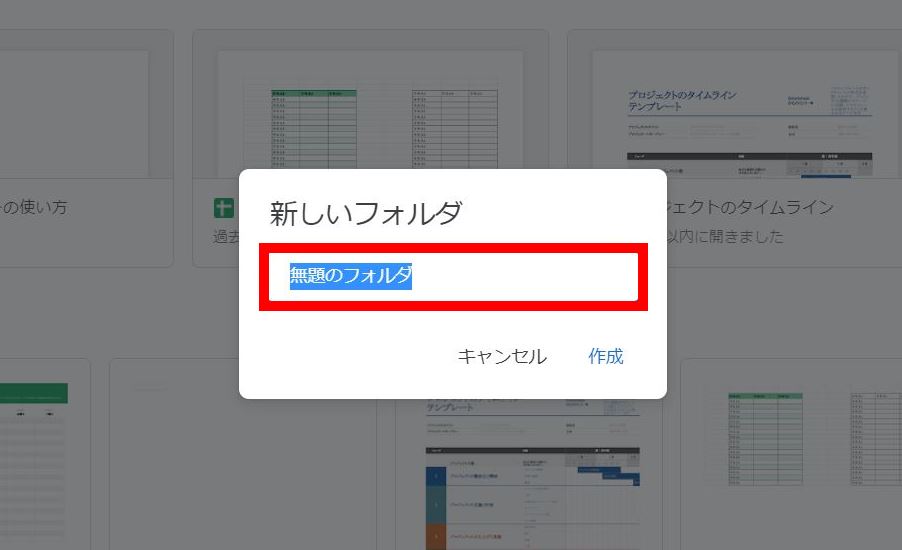
GoogleDriveフォルダ内に「Google Spread Sheet」を格納し、右クリックから「共有」を選択します。
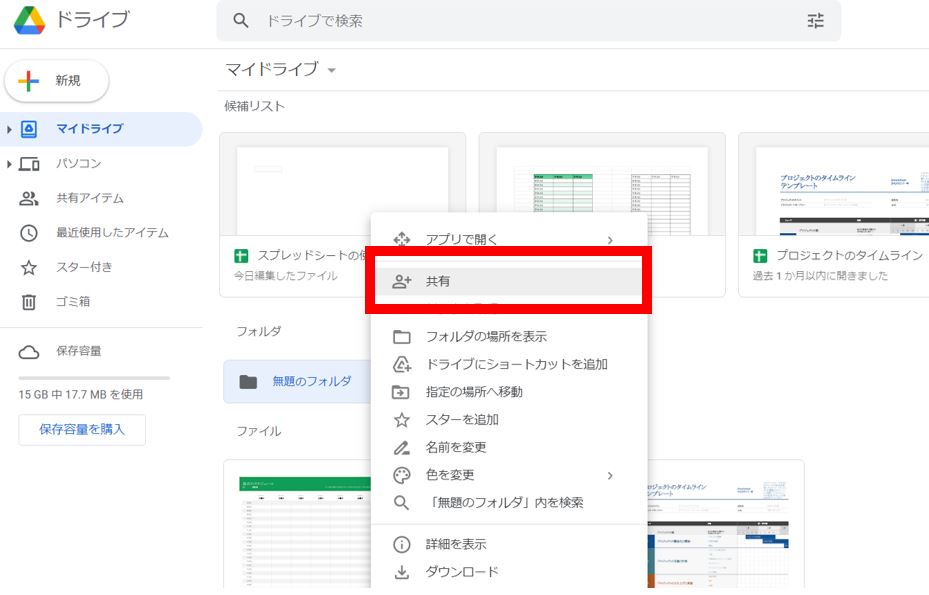
権限を付与したいメールアドレスを入力します。
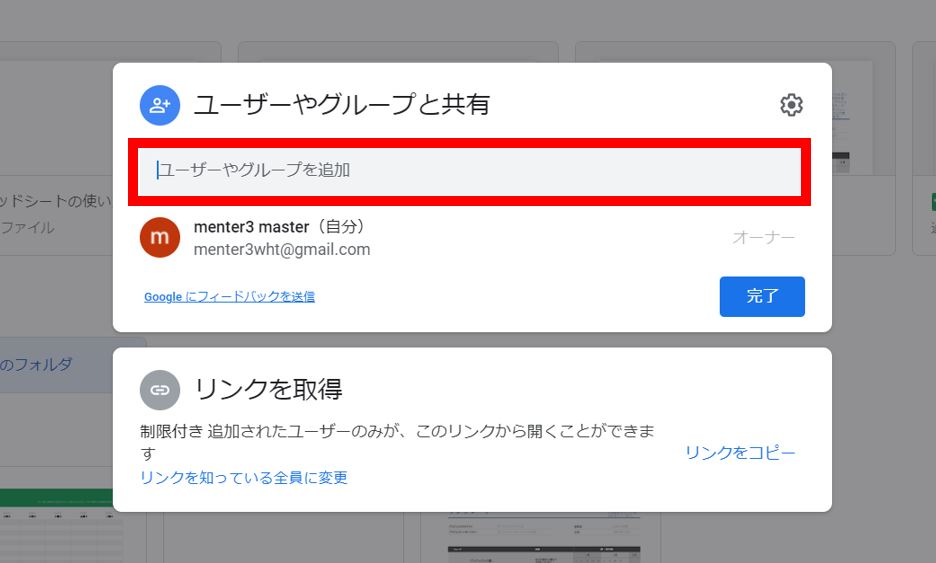
「完了」ボタンを選択すれば、すべての手順は終了です。
「Google Spread Sheet」ごとに異なる権限を付与する手順
GoogleDriveフォルダに格納された「Google Spread Sheet」ごとに権限を付与することが可能。フォルダ単位で付与した権限を継承しながら、「Google Spread Sheet」独自に新たな権限を付与できます。
「Google Spread Sheet」ごとに異なる権限を付与する手順は、下記のとおりです。
- GoogleDriveフォルダを開く
- 権限を付与したい「Google Spread Sheet」を選択し右クリックする
- 表示されたメニューバーから「共有」を選択する
- 権限を付与したいメールアドレスを入力して完了する
それでは、詳しくみていきましょう。
GoogleDriveフォルダを開きます。
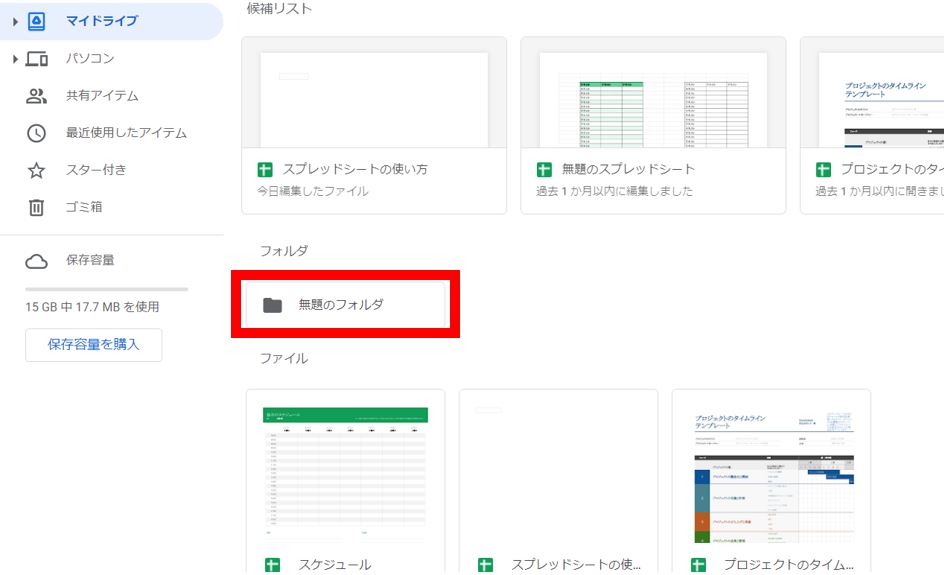
権限を付与したい「Google Spread Sheet」を選択し右クリックします。
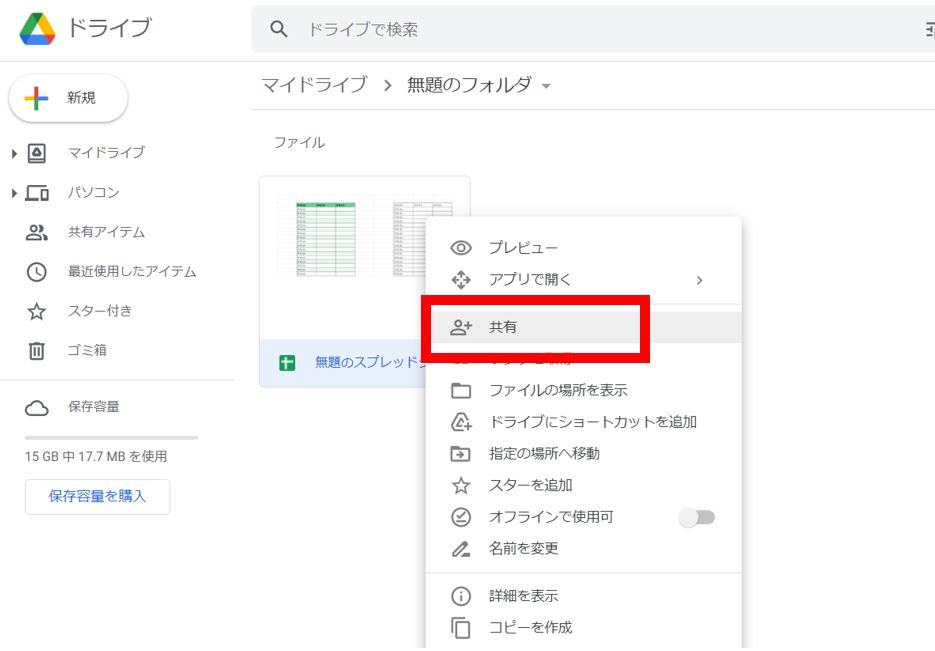
表示されたメニューバーから「共有」を選択します。

権限を付与したいメールアドレスを入力して完了します。
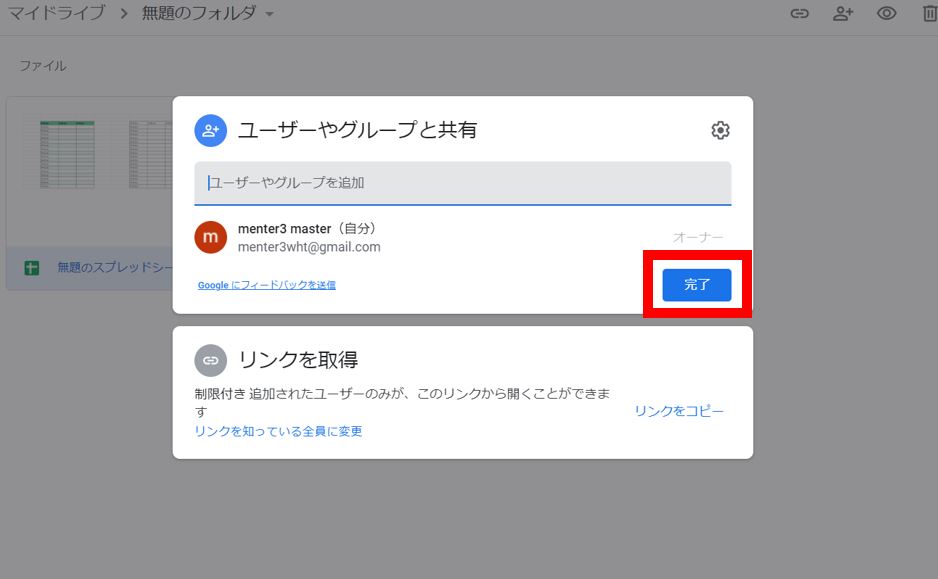
以上で、手順はすべて完了です。
あとがき
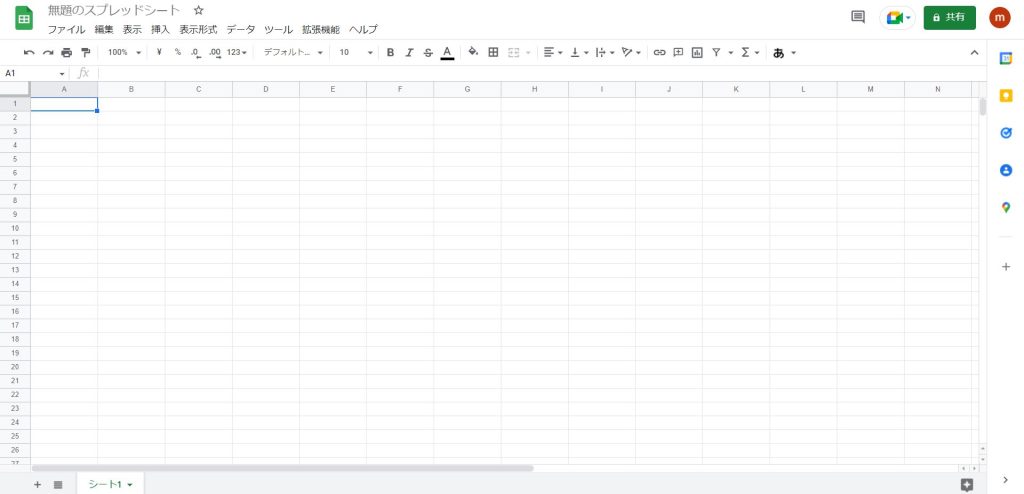
今回は、「Google Spread Sheet」の使い方として、GoogleDriveフォルダの権限継承の仕組みについて解説してきました。
GoogleDriveで作成したフォルダに権限が設定されていれば、その下位層のファイルは権限を継承します。ただし、ファイルごとに異なる権限を設定していれば、この限りではありません。
また、フォルダもファイルも右クリックで削除が可能。さらに、権限付与をミスした場合も編集できます。
GoogleDriveフォルダにおける「Google Spread Sheet」への権限継承は、セキュリティ対策にも効果的。ぜひ、「Google Spread Sheet」をご活用ください。
「Google Spread Sheet」の全体像を確認する
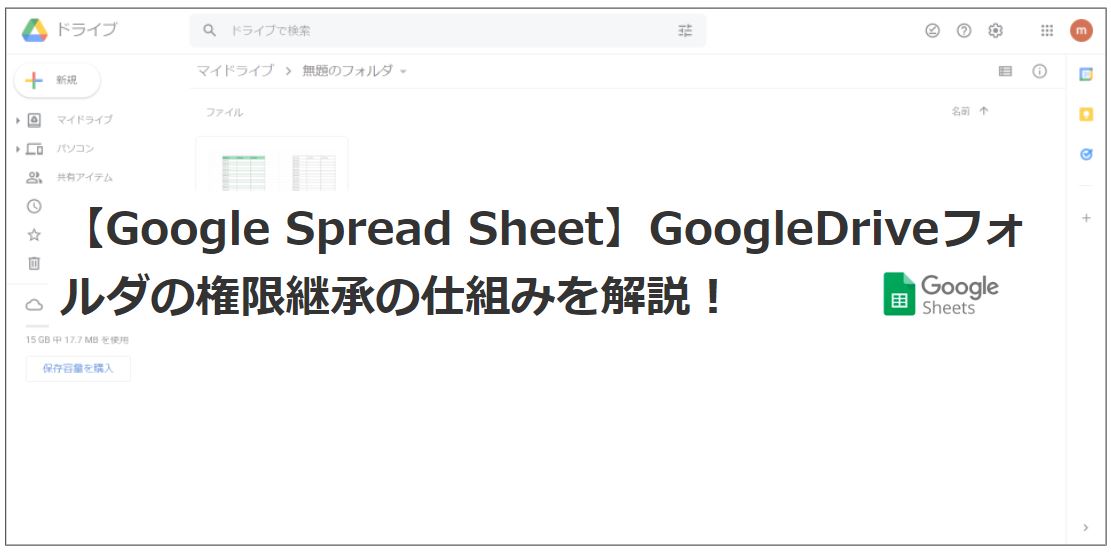



コメント