「Google Spread Sheet」では、誰でもアクセス可能なURLを発行でき、情報を共有することが可能。閲覧者/編集者権限により、アクセス制限をかけることもできるため、柔軟性を持たせた権限付与ができます。
動画で手順を確認したい方は、こちらをご覧ください。
本記事では、「Google Spread Sheet」で誰でもアクセス可能なURLを発行する方法について解説しています。
ぜひ、最後までご覧ください。
「Google Spread Sheet」で誰でもアクセス可能なURLを発行できる!
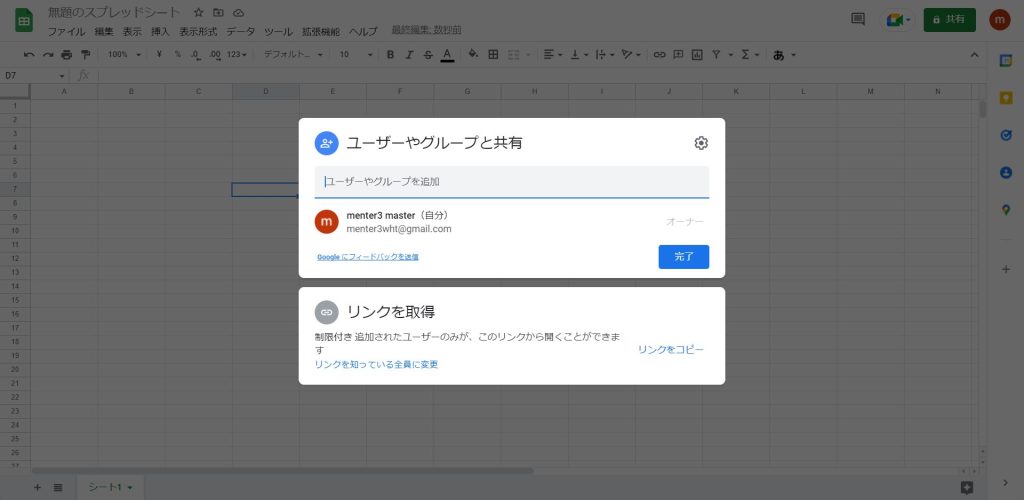
「Google Spread Sheet」では、URLを知っている全員が、誰でもアクセスできる機能が備わっています。
不特定多数で、情報を共有する場合におすすめの方法。メールアドレスやGoogleアカウントを知らなくても、URLさえ知っていれば共有可能のため、誰でも手軽にアクセスできます。
それでは、「Google Spread Sheet」で誰でもアクセス可能なURLを発行することでどのようなユースケースがあるのか、下記にまとめます。
- Web会議の資料
- 報告書の提出
- 共有案件の一覧
- タスク管理 など
他にも、さまざまなユースケースが想定されます。
不特定多数で情報を共有する際に、「Google Spread Sheet」のURL共有は便利です。
「Google Spread Sheet」のアクセス権限とは?誰でもアクセスできるURLの発行手順を解説!
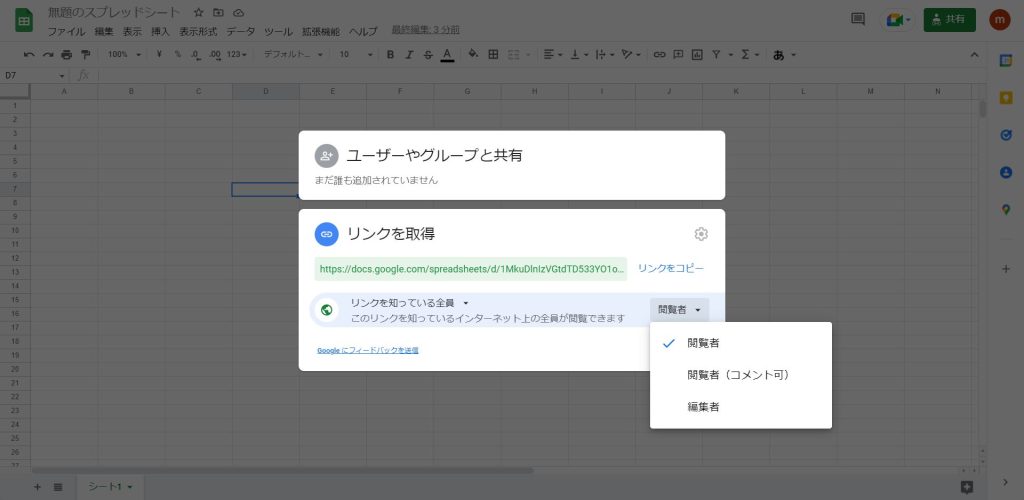
「Google Spread Sheet」のアクセス権限は、「閲覧者」「閲覧者(コメント可)」「編集者」に分類されます。
それでは、「Google Spread Sheet」で誰でもアクセス可能なURLを発行する手順について、詳しくみていきましょう。
- 「共有」を選択する
- 「リンクを取得」を開く
- 「リンクを知っている全員に変更」を選択する
- 「閲覧者」「閲覧者(コメント可)」「編集者」から権限を選択する
- 「完了」する
上記の手順で進め、URLを共有すれば、誰でも「Google Spread Sheet」にアクセスできます。
それでは、手順について、図解していきます。
「共有」を選択します。
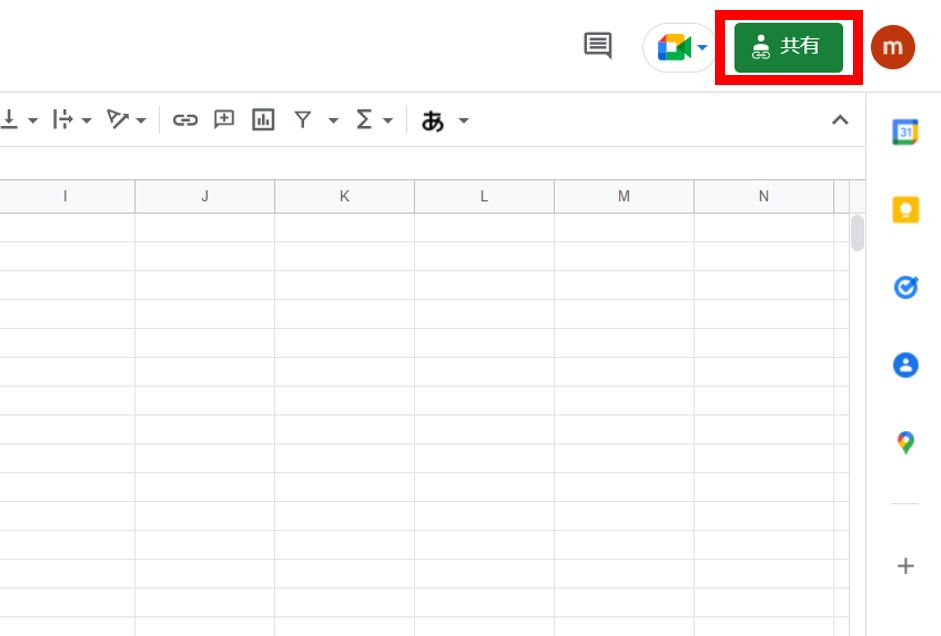
次に、「リンクを取得」を開きます。
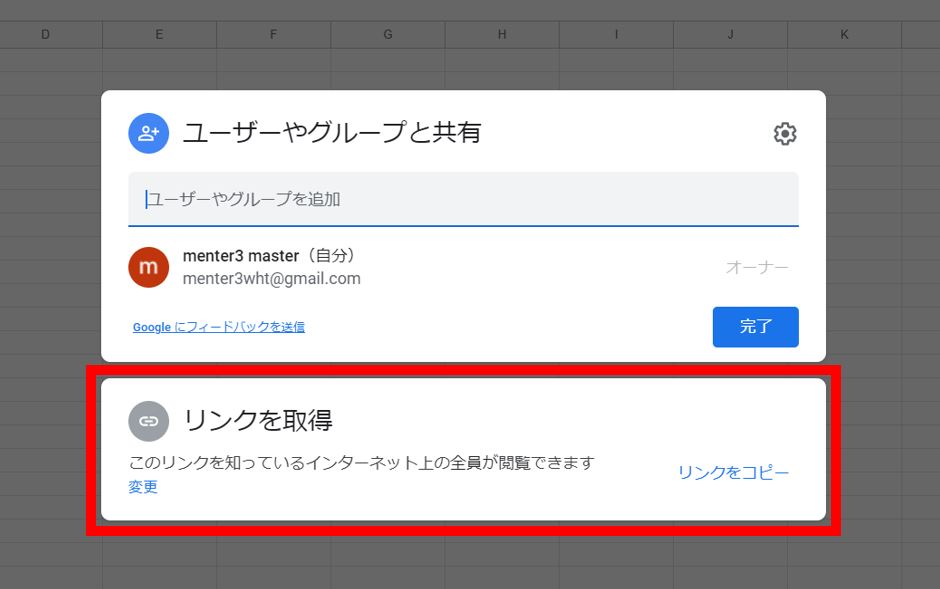
そのまま「リンクをコピー」しても共有可能ですが、アクセス権限によって閲覧できません。
そのため、「リンクを知っている全員に変更」で各種権限を付与する必要があります。
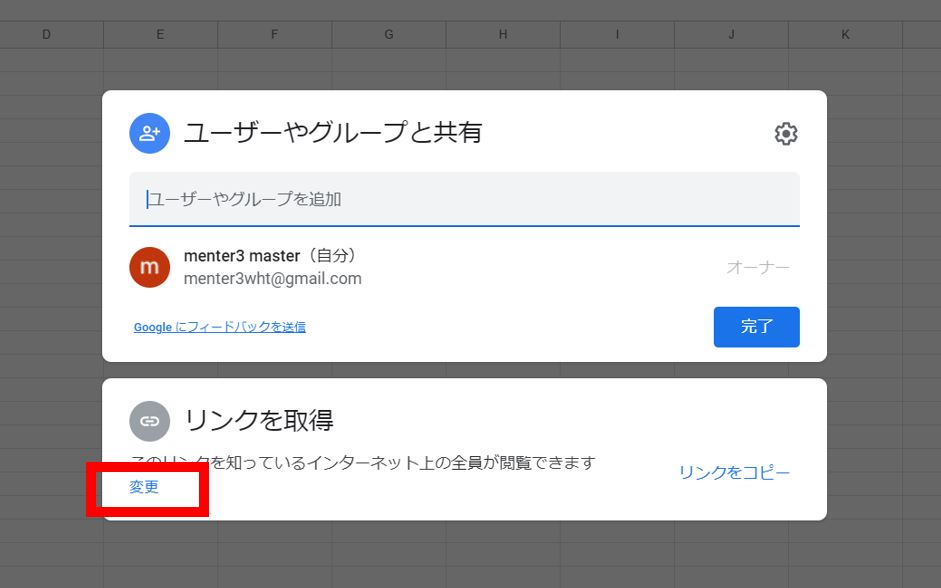
用途に合わせて、「閲覧者」「閲覧者(コメント可)」「編集者」から、付与したい権限を選んでください。
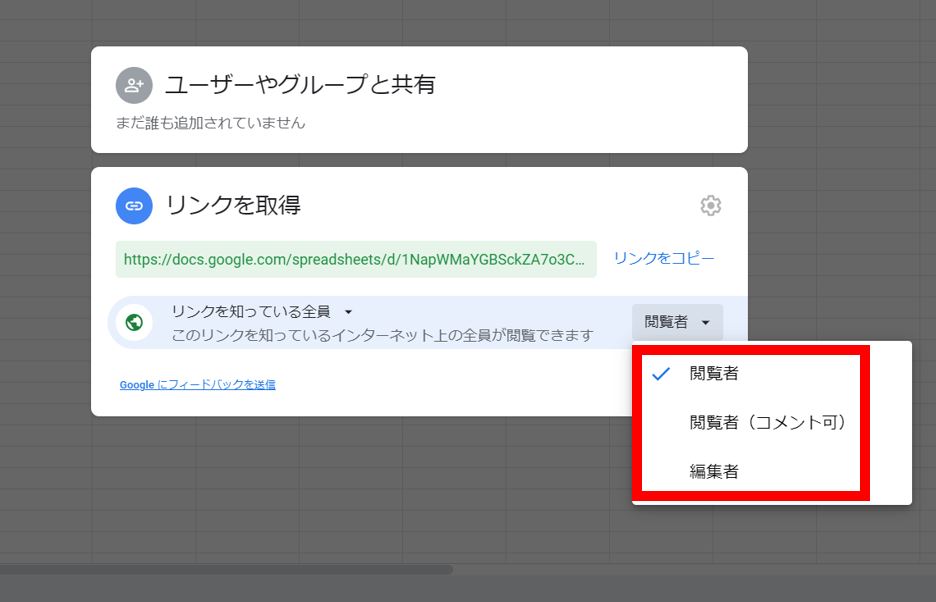
権限を設定したら、完了です。

以上の手順で、「Google Spread Sheet」で誰でもアクセス可能なURLを発行することができます。
また、特定のユーザーを指定して権限を付与することも可能。詳細については、下記の記事をご覧ください。
あとがき
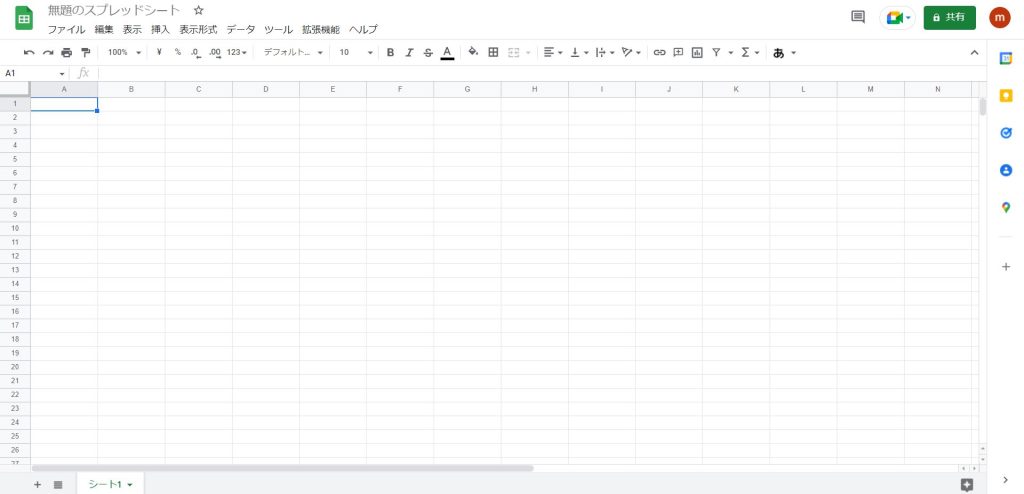
今回は、「Google Spread Sheet」で誰でもアクセス可能なURLの発行手順について解説してきました。
誰でもアクセス可能とはいえ、不特定多数に閲覧されたくない情報もあることでしょう。そんなときは、特定のユーザーに限定してアクセス権限を付与する方法も存在します。
「Google Spread Sheet」はURLを共有するだけで、誰でも閲覧可能な仕組みがあるため、手軽に情報交換することが可能。ぜひ、「Google Spread Sheet」をご活用ください。
「Google Spread Sheet」の全体像を確認する
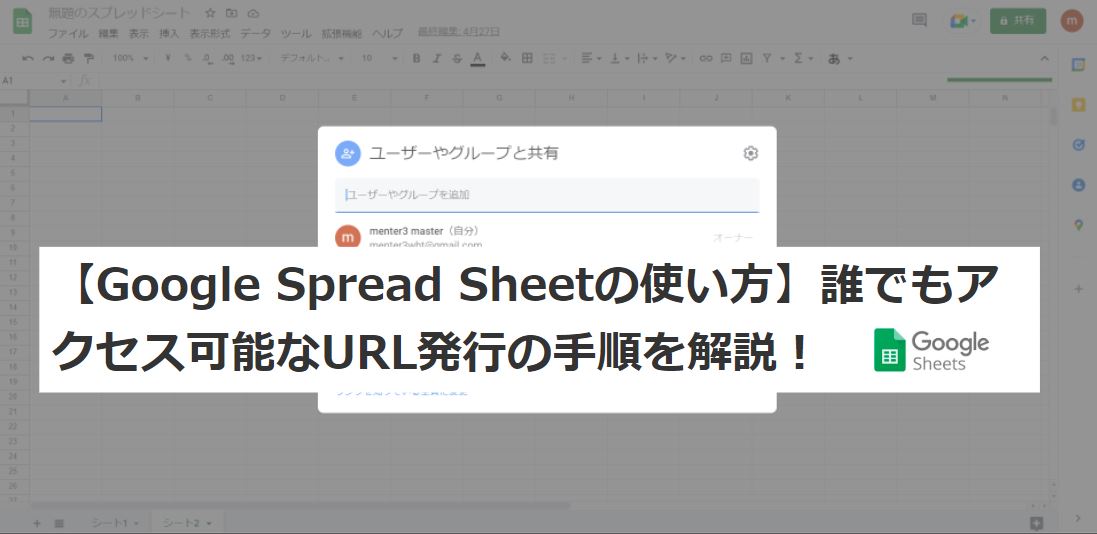
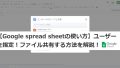


コメント