Google Documentを実務で使用する上で、便利な6つの機能を紹介します。
- 自動保存
- 指定した変更履歴への復元
- 文字数カウント
- コメント機能
- 絵文字リアクション
- データ探索機能
Google Documentには、自動保存機能や変更履歴への復元機能があります。自動保存のため、常に最新の状態を保持できます。間違って保存しても、変更履歴から過去の状態に戻すことも可能です。ほかにも、ショートカットキーで素早く文字数をカウントしたり、コメントを追加したりといった便利な機能が備わっています。各機能の使い方は、本記事で画像と動画で解説します。是非参考にしてください。
便利機能6つの基本操作

実務で使えるGoogle Documentの機能として、自動保存、指定した変更履歴への復元、文字数カウント、コメント機能、絵文字リアクション、データ探索機能を紹介します。各機能の基本的な操作方法は、以下の動画を参考にしてください。
便利機能6つの解説

自動保存、指定した変更履歴への復元、文字数カウント、コメント機能、絵文字リアクション、データ探索機能の各機能について解説します。
自動保存
自動保存は、テキストの入力や画像の挿入といった作業後に、変更内容が自動で保存される機能です。手動で保存する必要がなく、常に最新の状態を保持可能です。なお、インターネット接続が切れた場合は、自動保存ができない場合があります。
インターネット接続が切れた場合に備えて、オフラインでも作業できるように設定できます。[ファイル]メニュー→[オフラインで使用可能にする]の順に選択してください。
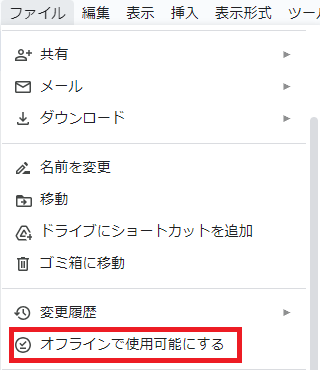
指定した変更履歴への復元
指定した変更履歴への復元は、ドキュメントを過去の状態に戻す機能です。変更履歴は、編集権限を持つユーザーのみ閲覧・操作できます。
変更履歴はドキュメントを編集した際に自動で作成され、変更日時・変更したユーザー・変更内容が履歴として保存されます。
変更履歴には任意の名前を付けることもでき、名前付きの変更履歴は最大40個まで作成可能です。変更履歴は、容量の関係で自動で統合される場合がありますが、名前を付けると統合されることはありません。重要な変更を加えた場合は、変更履歴に名前を付けることをおすすめします。
また、変更履歴のコピーを作成することも可能です。コピーを作成すると、変更履歴のドキュメントが新規作成されます。
指定した変更履歴に復元する、変更履歴に名前を付ける、変更履歴のコピーを作成するには、以下の手順を実施してください。
- 時計アイコンをクリックします。
変更履歴の一覧が表示されます。 - 復元したい変更履歴の三点リーダをクリックし、[この版を復元]をクリックします。
または変更履歴をクリックして表示される[この版を復元]ボタンをクリックします。 - 確認メッセージが表示されますので、[復元]ボタンをクリックします。
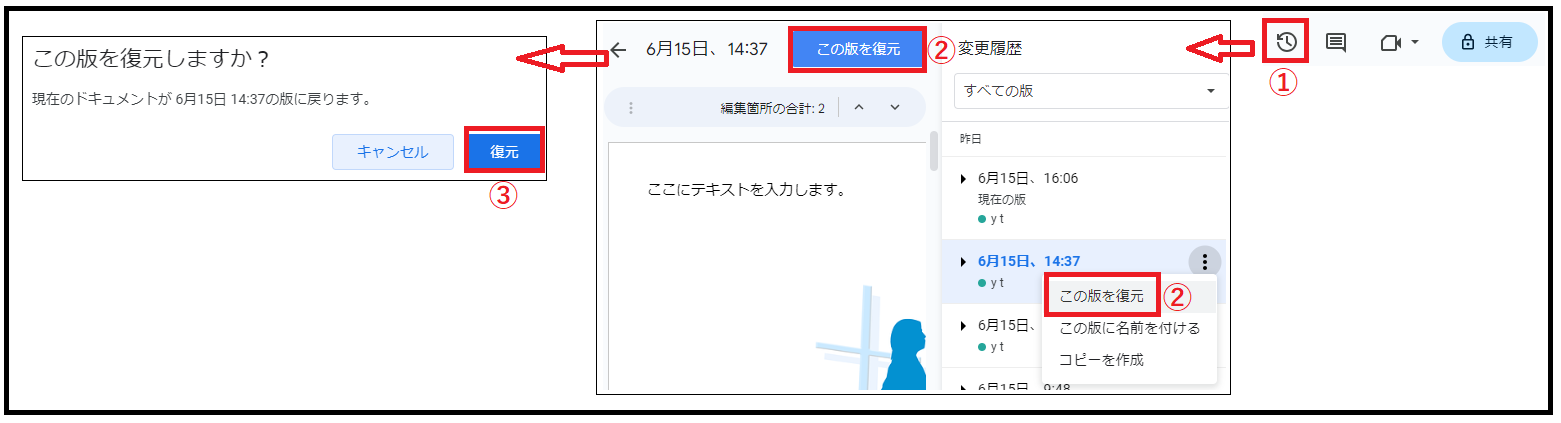
変更履歴に名前を付ける場合は、三点リーダをクリックして表示される[この版に名前を付ける]をクリックし、名前を入力します。
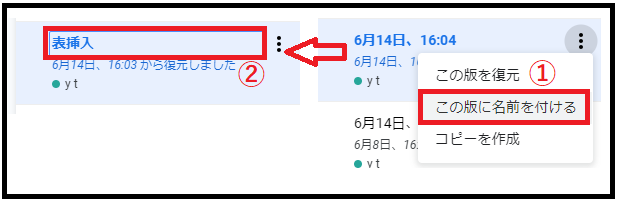
- 変更履歴のドキュメントを作成する場合は、三点リーダをクリックして表示される[コピーを作成]をクリックします。
- [名前]欄に、ドキュメントタイトルを入力します。
- [フォルダ]をクリックし、ドキュメントの保存先を選択します。
- コピー元と同様の共有先ユーザーに共有する場合は、[同じユーザーと共有する]にチェックを入れます。
- [コピーを作成]ボタンをクリックします。
変更履歴のドキュメントが作成されます。
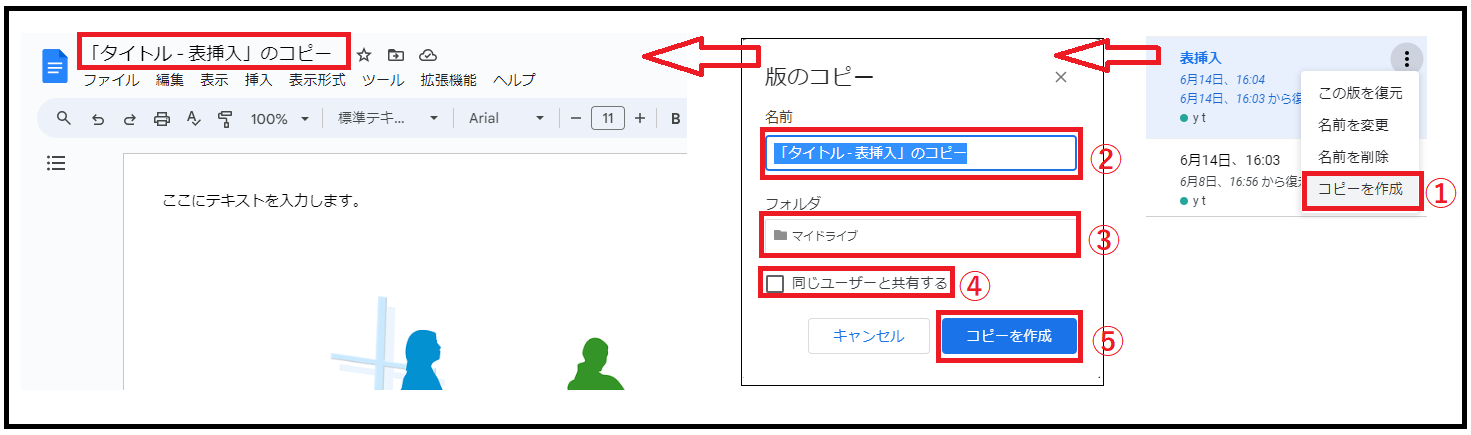
文字数カウント
ページ数、単語数、文字数をカウントできます。長文の資料や、文字数に指定がある資料などを作成する際に便利な機能です。
選択した箇所の文字数をカウントする場合は、ショートカットキーでカウントできます。文字数をカウントしたいテキストを選択して[Ctrl]+[Shift]+[C]を押すと、文字数が表示されます。
ドキュメント内すべての文字数をカウントしたい場合は、[ツール」メニュー→[文字数カウント]の順に選択してください。
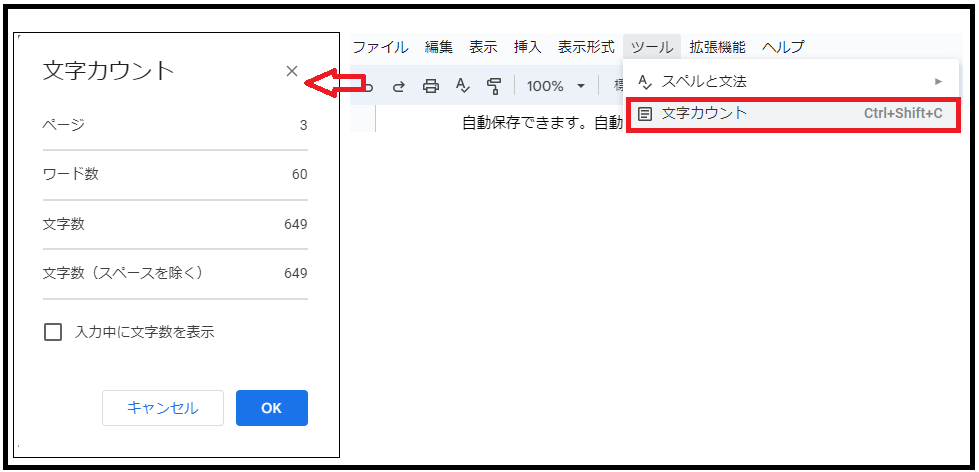
「文字カウント」画面の各項目については、以下の表を参考にしてください。
| 項目 | 説明 |
| ページ | ドキュメントの総ページ数と、文字数カウント対象のテキストが入力されているページ数が表示されます。 例えば、総ページ数10、カウント対象テキストが単一ページ内にある場合は、1/10と表示されます。 カウント対象テキストが2ページにわたって記載されている場合は、2/10と表示されます。 |
| ワード数 | ドキュメントの総単語数と、文字数カウント対象のテキストに含まれる単語数が表示されます。 例えば、総単語数10、カウント対象テキストに含まれる単語数が5の場合は、5/10と表示されます。 |
| 文字数 | ドキュメントの総文字数が表示されます。半角・全角スペースも含まれます。 |
| 文字数(スペースを除く) | 半角スペースを除くドキュメントの総文字数が表示されます。全角スペースは1文字としてカウントされます。 |
| 入力中に文字数を表示 | チェックを入れると、テキストの入力中に文字数が表示されます。 総ページ数、総ワード数、スペースを含む総文字数、スペースを含まない総文字数から表示する項目を選べます。 実際に表示される画面は、表下の画像を参考にしてください。 |
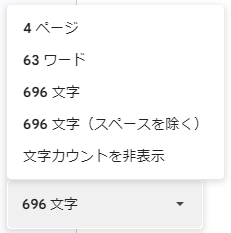
コメント機能
修正内容や、改善案などをコメントできます。他ユーザーが作成した資料に補足を入れる、自分用のメモを保存するなどに活用可能です。
特定のユーザー宛てにコメントを送信したり、コメントに返信したりもできます。確認済みのコメントや反映済みのコメントを、非表示にすることも可能です。非表示にしたコメントは、コメント履歴から確認できます。
以降で、コメントの追加、ユーザー宛てへのコメント、コメントへの返信、コメントの非表示設定、非表示にしたコメントの確認手順を説明します。
- コメントしたい箇所を選択し、[コメントを追加]ボタンをクリックします。
コメントの入力欄が表示されます。 - コメントを入力します。
- [コメント]ボタンをクリックします。
コメントが追加されます。

- 特定のユーザーにコメントを送信したい場合は、「@」を入力してユーザーのメールアドレスを入力します。
- コメントをユーザーに割り当てる場合は、[(ユーザー名)に割り当て]にチェックを入れま
- [コメント]または[割り当て]ボタンをクリックします。
ユーザーのメールアドレス宛てに、コメントが記載されたメールが送信されます。
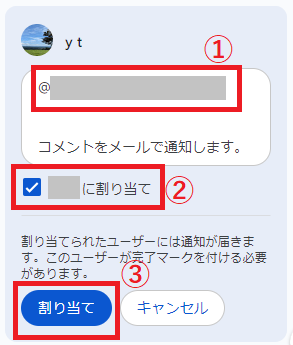
- コメントに返信したい場合は、コメントをクリックして表示される返信欄に返信内容を入力します。
- [返信]ボタンをクリックします。
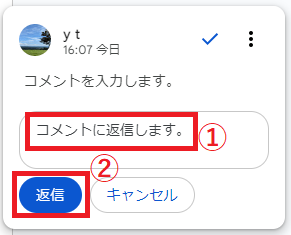
- コメントを非表示にしたい場合は、[解決]アイコンをクリックします。
[(ユーザー名)に割り当て]にチェックを入れた場合は、該当ユーザーがコメントの[完了]ボタンをクリックすると、コメントが非表示になります。
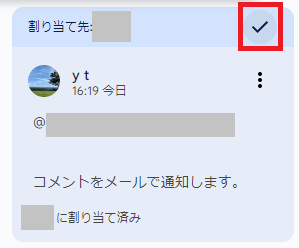
- 解決済みのコメントを確認したい場合は、[コメント履歴を開く]ボタンをクリックします。
解決済みのコメントを含むすべてのコメントが表示されます。
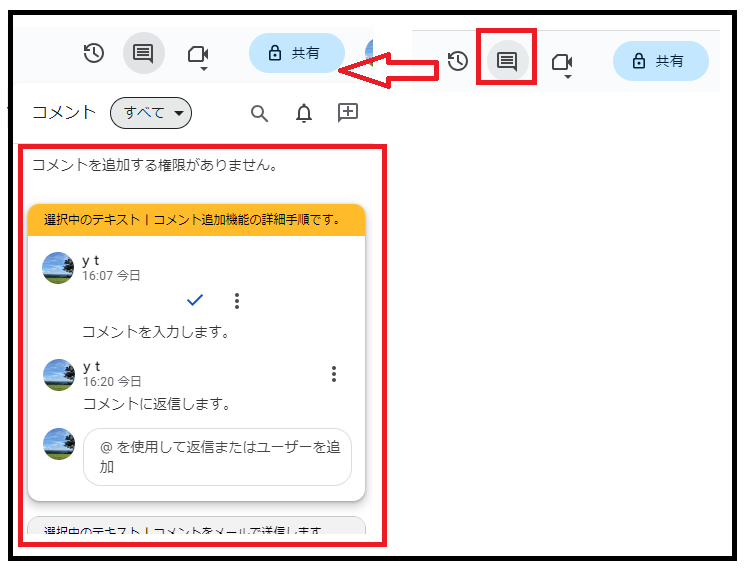
絵文字リアクション
絵文字でテキストへのリアクションを追加できます。感想を一言で伝えたい、スピーディーに反応したい場合などに活用可能です。
絵文字リアクションを追加するには、以下の手順を実施してください。
- 絵文字リアクションしたい箇所を選択し、[絵文字のリアクションを追加]アイコンをクリックします。
- 絵文字一覧から絵文字をクリックします。
絵文字リアクションが追加されます。 - 既にある絵文字リアクションに絵文字を追加したい場合は、絵文字をクリックし[絵文字のリアクションを追加]アイコンをクリックします。
- 絵文字一覧から絵文字をクリックします。
絵文字リアクションが追加されます。 - 絵文字リアクションを非表示にしたい場合は、[解決]アイコンをクリックします。
絵文字リアクションが非表示になります。 - 解決済みの絵文字リアクションを確認したい場合は、[コメント履歴を開く]ボタンをクリックします。
解決済みの絵文字リアクションを含む、すべての絵文字リアクションを表示できます。
データ探索機能
データ探索機能では、Web上でドキュメントに関連するキーワードを検索したり、画像を検索して挿入したりできます。ドキュメントの内容によっては、関連情報が自動で検出され、参考サイトのリストが表示されることもあります。Google Driveに関連するファイルがある場合は、Google Drive内のファイルも参照可能です。
情報収集しながら執筆したい、画像の挿入を素早く行いたい場合などに活用できます。また、情報を引用したい場合、対象サイトのリンク、サイトタイトルを出典情報として追加可能です。
データ探索機能を使用したWeb検索、出典情報の追加、画像挿入、Google Drive内のファイル参照は、以下の手順を実施してください。
- [ツール」メニュー→[データ探索]の順に選択します。
画面右に「データ探索」画面が表示されます。 - 検索欄に検索したいキーワードを入力します。
ドキュメントの関連キーワードが表示されている場合は、関連キーワードをクリックします。 - 検索結果が表示されます。
確認したいサイトをクリックすると、別ウィンドウが開きサイトが表示されます。
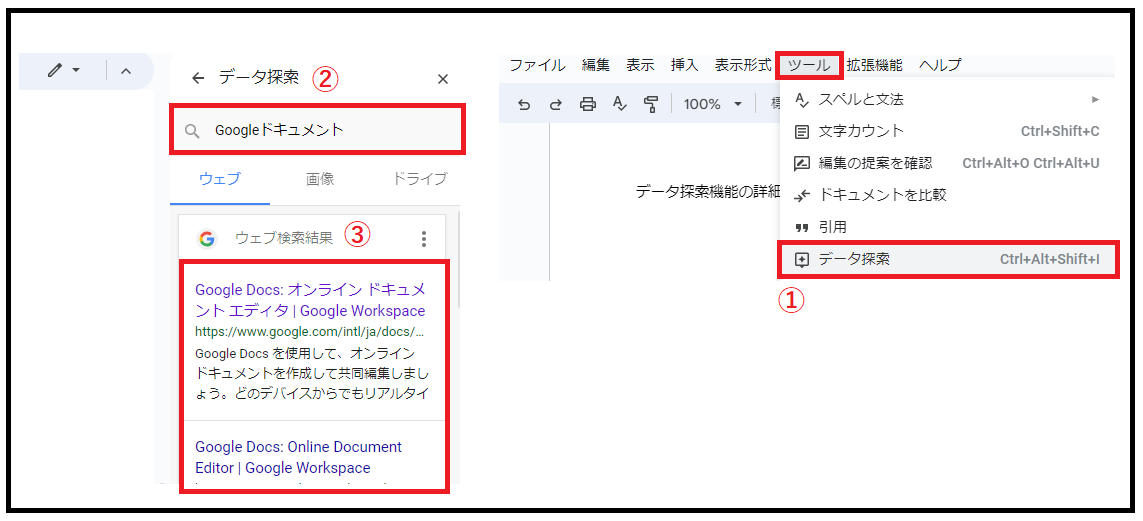
- 出典情報を追加したい場合は、[脚注として引用]アイコンをクリックします。
- 脚注が追加され、見出しの最下部に出典情報が追加されます。
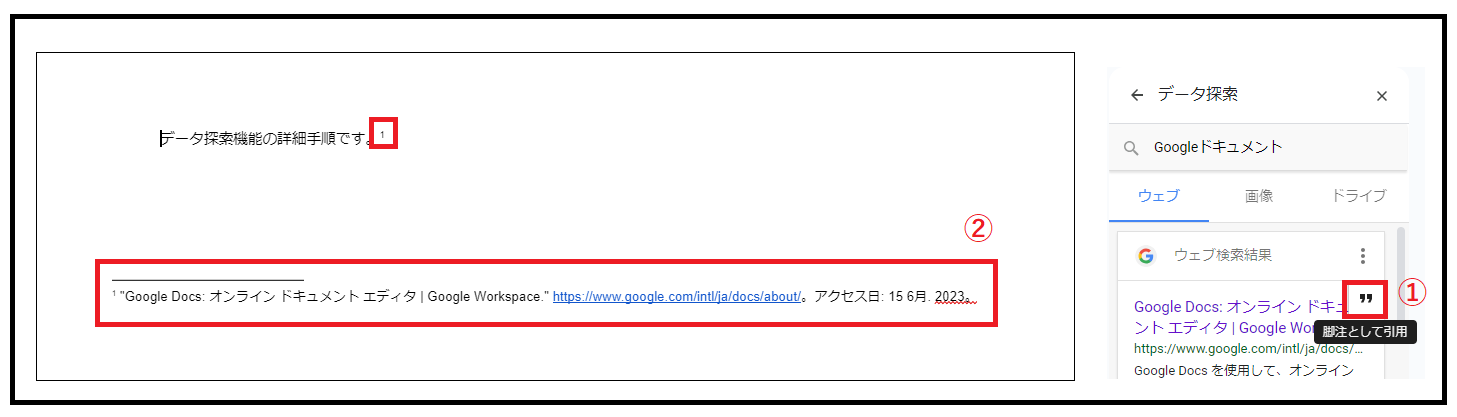
- 画像を挿入したい場合は、[画像]をクリックします。
キーワードに関連する画像が表示されます。 - 挿入する画像にカーソルを合わせ、[画像を挿入]アイコンをクリックします。
画像をクリックして[挿入]ボタンをクリックすることでも、画像を挿入できます。
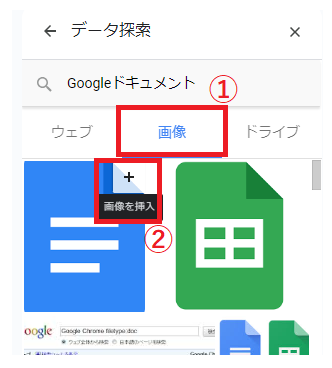
- Google Drive上の関連ファイルを確認したい場合は、[ドライブ]をクリックします。
Google Drive上の関連ファイルが表示されます。
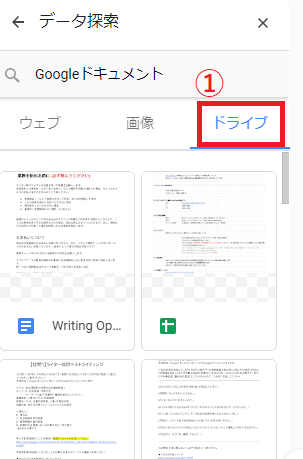
Google Documentを使いこなして業務の効率化を目指そう

Google Documentには、実務で使用できる便利な機能が多数備わっています。各機能は、プロジェクト提案書、レポート、論文、ブログなど、さまざまな文章形態で有効活用できます。
Google Documentの便利な機能を使って、効率のよいドキュメント作成に役立ててください。




コメント