Googleが提供する無料のBI(ビジネスインテリジェンス)ツール、Googleデータポータルについてご紹介します。
こちらの記事は後編です。
*前編はこちら↓
オリジナルレポートの作り方
テンプレートを利用するだけでなく、オリジナルのレポートを作成することも可能です。 一度レポートを作成してしまえば、更新や共有も僅かな時間で行えるため、定期レポートやモニタリング資料などに効果的です。
Googleスプレッドシートと連携してみましょう。
STEP1.データポータルのトップページから、「空のレポート」を選択
(メール登録の設定画面が表示された場合、任意で設定を行う)
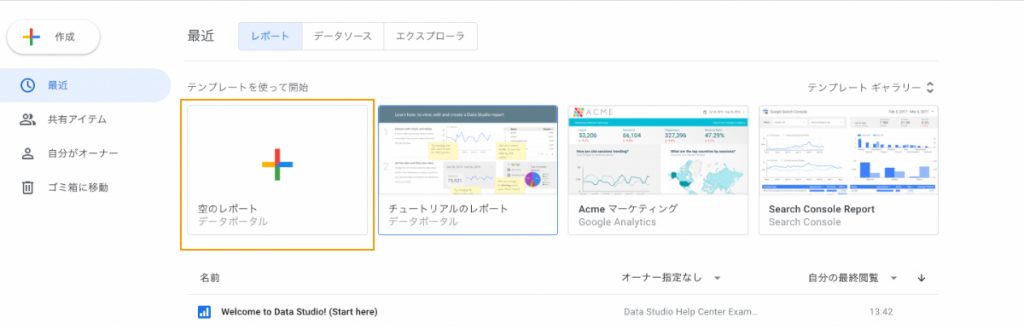
STEP2.「データのレポートへの追加」画面で「Google スプレッドシート」を選択
(アクセス権の許可を求められた場合、「承認」をクリック)

STEP3.Google Sheetsを選択
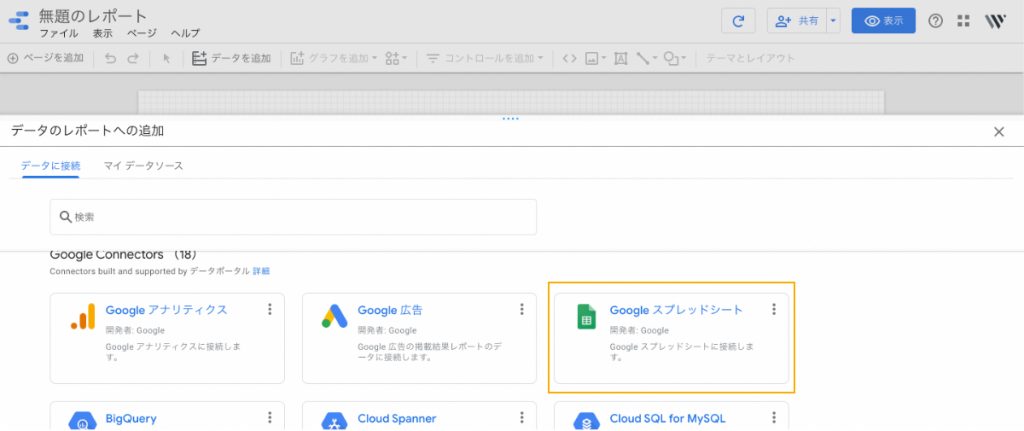
STEP4.連携したいスプレッドシート、ワークシートを選択してください。オプションに✓が入っていることを確認して接続

STEP5.ワークシートの1行目がフィールド(項目名)として表示されます。タイプ(データ形式)に誤りがないか確認し「レポートを作成」をクリックしてください。
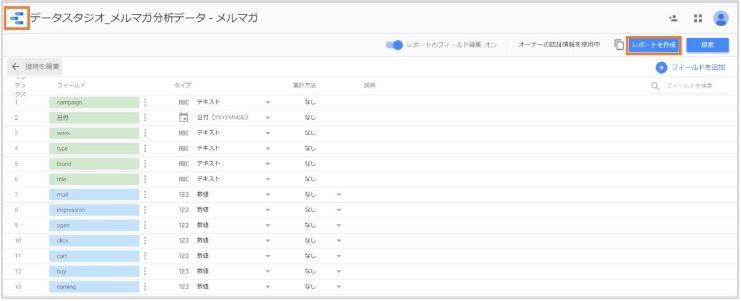
レポート作成(テキストの挿入)
上部メニューバーの中から「テキスト(Aマーク)」を選択してください。テキストボックスが挿入され文字が入力できます。タイトルを入力し、画面右の「テキストのプロパティ」で色やフォントを調整します。
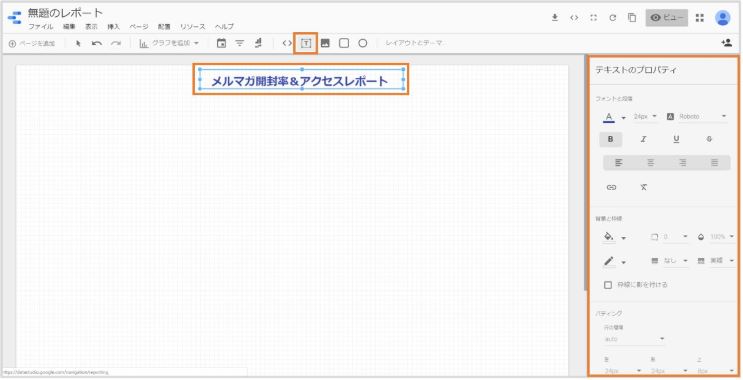
レポート作成(グラフの挿入)
今回はGoogleスプレッドシートとGoogleアナリティクスをデータソースとし、複合グラフを作成します。「グラフを追加」のプルダウンからグラフを選択してください。

グラフはスタイルの設定ができます。グラフの種類や軸の位置を指定可能なほか、グラフの色やデータラベルの表示・非表示、累計、軸ラベルの表示など、様々な設定が可能です。
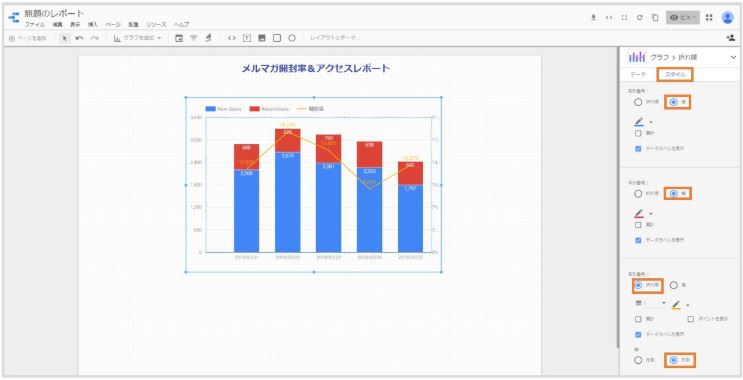
データの統合
GoogleスプレッドシートとGoogleアナリティクスのデータソースを統合してみましょう。下記の手順で統合することができます。
STEP1.データを統合する
複数のデータソースからグラフを作成する場合は、まずデータを統合する必要があります。「データを統合」を選択するとデータ統合用のウィンドウが表示されます。
STEP2.データソースの選択
連携されているデータソースが一覧で表示されるため、利用したいデータソースを選択します。データソースの追加は「別のデータソースを追加」から行えます。
STEP3.統合キーの選択
データソース同士を紐づけするための統合キーを選択します。統合キーや指標は右側の「使用可能な項目」からドラッグ&ドロップすることで指定できます。
ディメンションを追加し、複数統合することも可能です。この場合、どちらにも合致したデータのみ抽出されます。
STEP4.指標の選択
使用が想定される指標をすべて選択しておくと便利です。
STEP5.選択した項目を確認しましょう。
STEP6.「保存」をクリックすると、統合完了です。
ディメンションと指標の設定
「ディメンション」と「指標」を設定します。「使用可能な項目」からドラッグ&ドロップすることで設定します。 ディメンションとして指定できる項目はグリーン、指標として指定できる項目はブルーで色分けされています。 指標は追加・作成することも可能です。ここでは「開封率」という指標を例に追加方法を説明します。
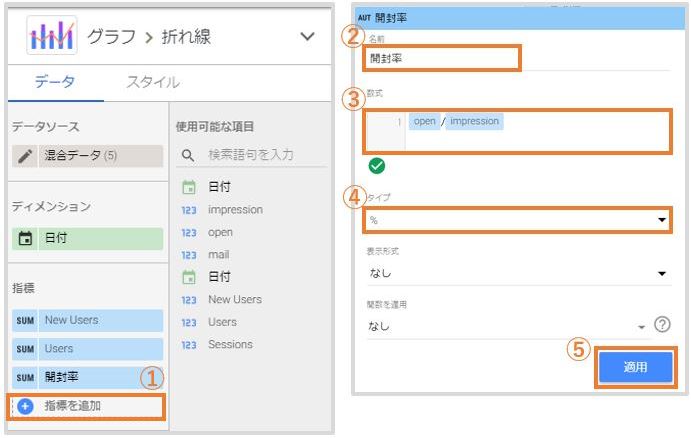
STEP1.「指標を追加」を選択。
STEP2.「名前」欄に指標の名称を入力。
STEP3.「数式」欄に値の算出方法を入力。
STEP4.「タイプ」欄で表示形式を選択。
STEP5.「適用」ボタンをクリックすると指標が追加されます。
データの絞り込み
Googleデータポータルでは、ビュー画面で期間やフィルタによるデータの絞り込みが可能です。 これにより、編集権限を持たないユーザーでも自分が見たいデータを絞り込んで確認することができます。期間の絞り込み機能を追加してみます。
上部のメニューバーからカレンダーを選択してください。初期表示させたい期間を選択し、「適用」をクリックしてください。

レポートの確認
右上の「ビュー」を押して、ビュー画面に切り替えることで、レポートを確認できます。
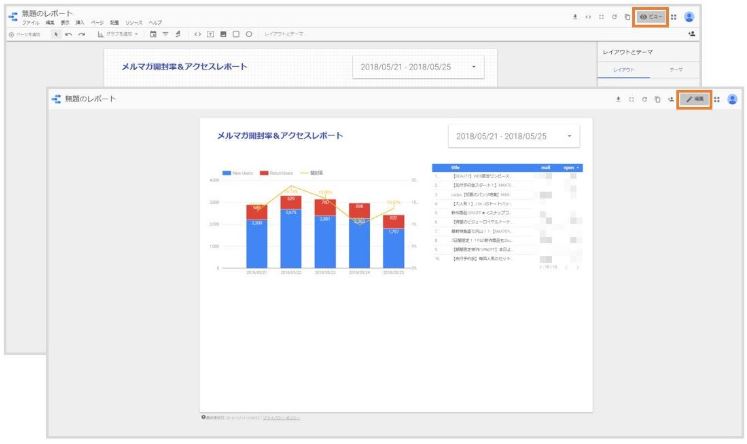
プルダウンで日付を変更するとレポートの対象期間が変わります。
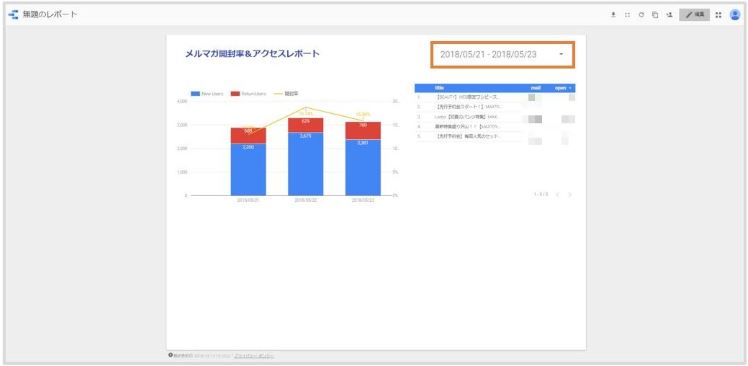
「編集」ボタンをクリックすることで編集画面に戻り、レポートを修正できるようになります。
スプレッドシートと連携する際の注意点
・ワークシートはグラフや画像、結合セルなどを含まない単純な表形式にします。
・ワークシートの1行目は項目名とし、セットした際に内容が分かりやすい名称にしましょう。
・列内のデータは全て同じ形式である必要があります。
・連携したスプレッドシートにおいて列の削除があった場合は、データポータルのレポートに影響を及ぼします。変更が必要な場合はコピーを作成するなどの対応をお勧めします。
・データソースを共有すると、基となるデータ自体に直接アクセスできない他の編集者でもレポートに追加できるようになります。なお、データソースを共有しても基となるデータへのアクセス権は付与されません。
POINT
様々な連携の中でも、GoogleスプレッドシートとGoogleアナリティクスの連携は便利なため、覚えておきましょう。
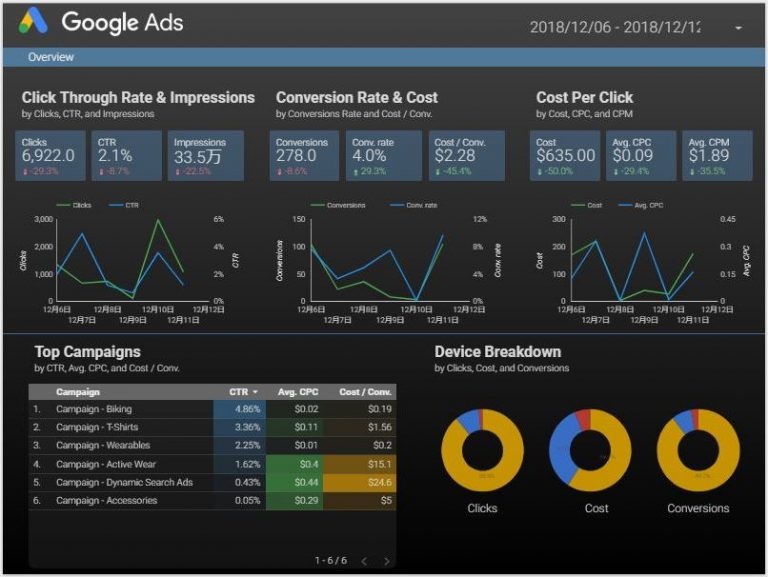
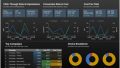


コメント